In diesem wikiHow zeigen wir dir, wie du eine WMV-Datei (Windows Media Video) in das MP4-Videoformat umwandelst. MP4-Dateien können im Allgemeinen auf mehr Geräten als WMV-Dateien abgespielt werden, daher ist die Konvertierung in das MP4-Format ein logischer Schritt, wenn Sie Videos auf einer beliebigen Plattform abspielen möchten. Sie können das kostenlose Programm HandBrake verwenden, um Videos zu konvertieren. Wenn es sich bei dem ausgewählten Video nicht um sensible oder private Inhalte handelt, können Sie die Konvertierung auch über Online-Dienste durchführen.
Schritt
Methode 1 von 2: HandBrake verwenden
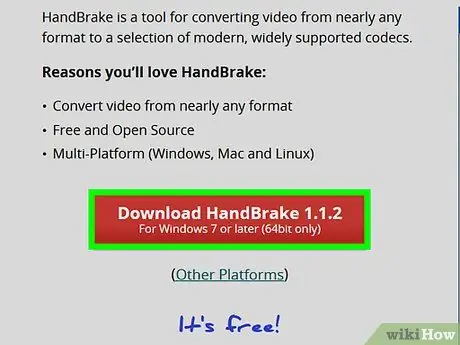
Schritt 1. Laden Sie die HandBrake-Installationsdatei herunter
Besuchen Sie https://handbrake.fr/ über einen Computer-Webbrowser und klicken Sie auf „ HandBrake herunterladen rot in der Mitte der Seite. Die Installationsdateien des Programms werden auf Ihren Computer heruntergeladen.
- Abhängig von Ihren Browsereinstellungen müssen Sie möglicherweise einen Speicherort angeben oder den Download bestätigen, bevor Sie fortfahren.
- HandBrake ist ein kostenloses Programm für Windows- und Mac-Computer.
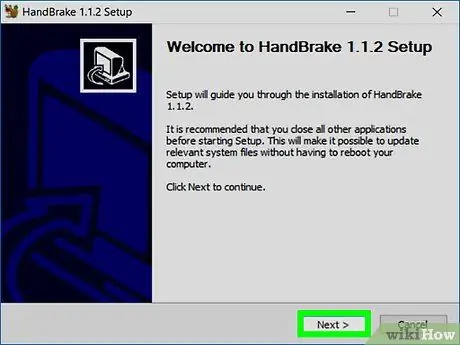
Schritt 2. Installieren Sie HandBrake
Nachdem die Installationsdatei heruntergeladen wurde, doppelklicken Sie auf die Datei und führen Sie diese Schritte aus:
- Windows - Klicken Sie auf „ Jawohl “wenn Sie dazu aufgefordert werden, wählen Sie “ Nächste ", klicken " Ich stimme zu, und klicken Sie auf " Installieren " Wählen Sie danach " Beenden “, um die Installation abzuschließen.
- Mac - Ziehen Sie das Handbrake-Symbol in den Ordner „Programme“.
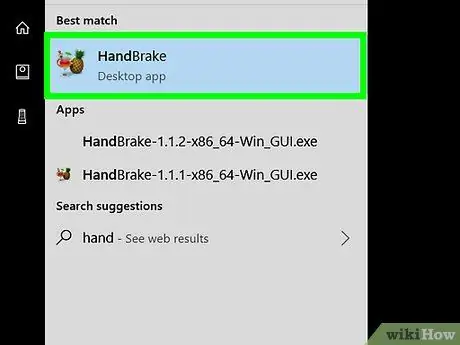
Schritt 3. Öffnen Sie HandBrake
Klicken oder doppelklicken Sie auf das HandBrake-Symbol, das neben einem Getränk wie eine Ananas aussieht.
Auf Mac-Computern finden Sie das HandBrake-Symbol im Ordner „Programme“
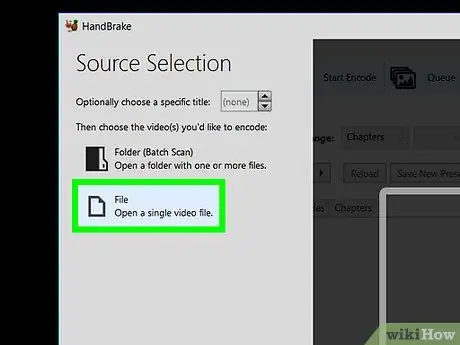
Schritt 4. Klicken Sie auf Datei
Diese Option befindet sich im Pop-Out-Menü auf der linken Seite des HandBrake-Fensters. Nach dem Klicken wird ein Datei-Explorer-Fenster in Windows geöffnet.
Klicken " Open Source “in der oberen linken Ecke des Bildschirms, wenn das Fenster nicht automatisch geöffnet wird.
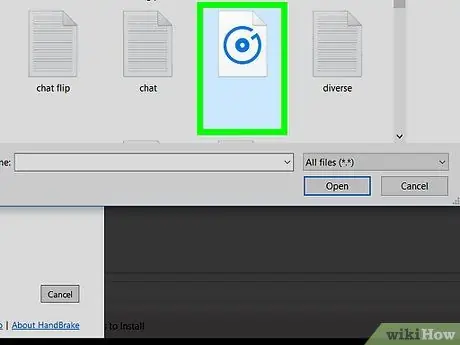
Schritt 5. Wählen Sie die WMV-Datei aus
Besuchen Sie im sich öffnenden Dateibrowser-Fenster das Verzeichnis, in dem die zu konvertierende WMV-Datei gespeichert ist, und klicken Sie einmal auf die Datei, um sie auszuwählen.
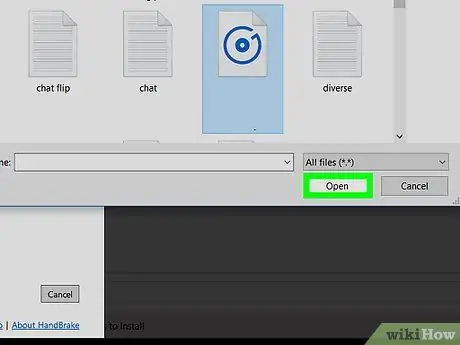
Schritt 6. Klicken Sie auf Öffnen
Es befindet sich in der unteren rechten Ecke des Fensters. Die WMV-Datei wird auf die HandBrake-Website hochgeladen.
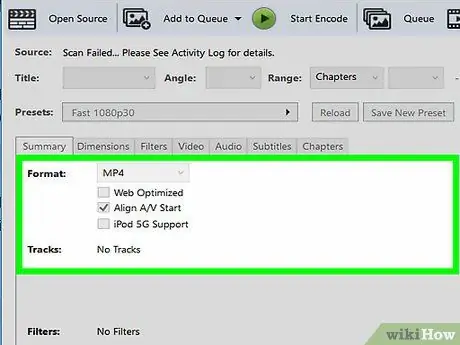
Schritt 7. Klicken Sie auf das Dropdown-Feld "Formatieren"
Es ist in der Mitte des Fensters. Das Dropdown-Menü wird anschließend geladen.
Wenn die Option nicht angezeigt wird, klicken Sie auf die Registerkarte „ Zusammenfassung “zuerst in der Mitte des Fensters.
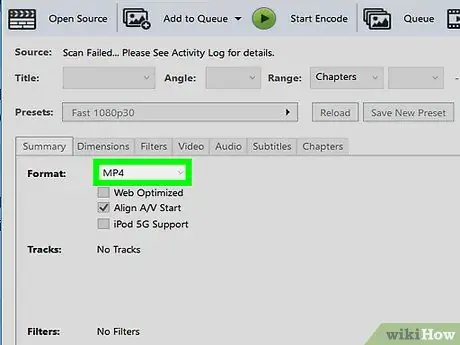
Schritt 8. Klicken Sie auf MP4
Diese Option befindet sich im Dropdown-Menü.
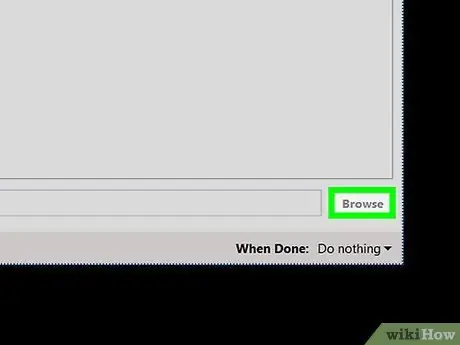
Schritt 9. Klicken Sie auf Durchsuchen
Es befindet sich in der unteren rechten Ecke des HandBrake-Fensters. Das Fenster "Speichern unter" wird geöffnet.
Auf Mac-Computern ist die „ Durchsuche “steht ganz rechts in der Mitte des Fensters.
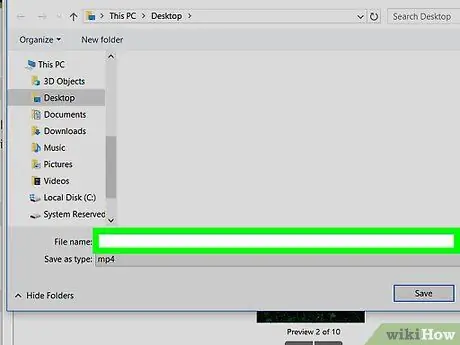
Schritt 10. Geben Sie einen Dateinamen ein
Geben Sie im Feld " Dateiname " (oder " Name " für Mac) den Namen der konvertierten Datei ein.
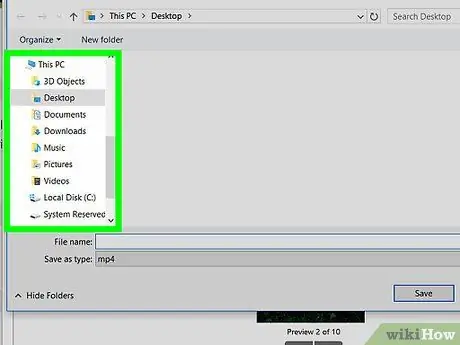
Schritt 11. Wählen Sie einen Speicherort aus
Klicken Sie links im Fenster auf das Verzeichnis, in dem die konvertierte Datei gespeichert ist.
Auf Mac-Computern müssen Sie zuerst auf das Dropdown-Feld "Wo" klicken und das gewünschte Speicherverzeichnis auswählen
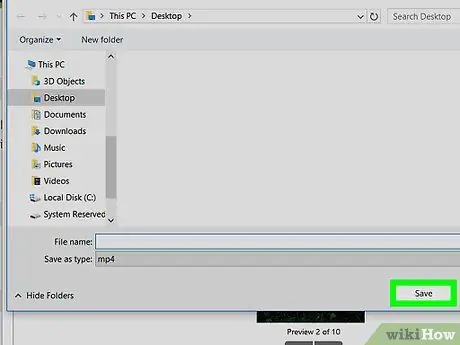
Schritt 12. Klicken Sie auf Speichern
Es befindet sich in der unteren rechten Ecke des Fensters. Die Einstellungen werden gespeichert und das Fenster wird geschlossen.
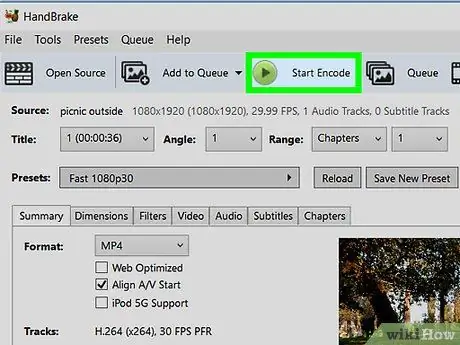
Schritt 13. Klicken Sie auf Codierung starten
Es ist eine grüne Schaltfläche oben im HandBrake-Fenster. Nach dem Klicken konvertiert HandBrake die WMV-Datei in eine MP4-Datei. Wenn der Konvertierungsvorgang abgeschlossen ist, wird die MP4-Version der Originaldatei mit dem angegebenen Namen im ausgewählten Verzeichnis angezeigt.
Klicken Sie auf Mac-Computern einfach auf „ Start ”.
Methode 2 von 2: Verwenden von OnlineConvert
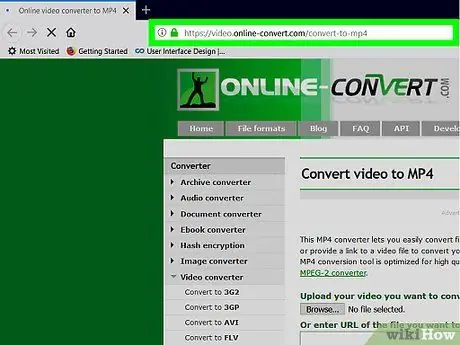
Schritt 1. Öffnen Sie die OnlineConvert-Site
Besuchen Sie https://video.online-convert.com/convert-to-mp4 über den Webbrowser Ihres Computers.
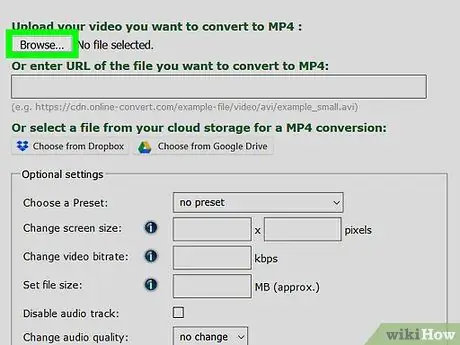
Schritt 2. Klicken Sie auf Datei auswählen
Es ist ein grauer Button oben auf der Seite. Nach dem Klicken öffnet sich ein Datei-Explorer (Windows) oder Finder (Mac) Fenster.
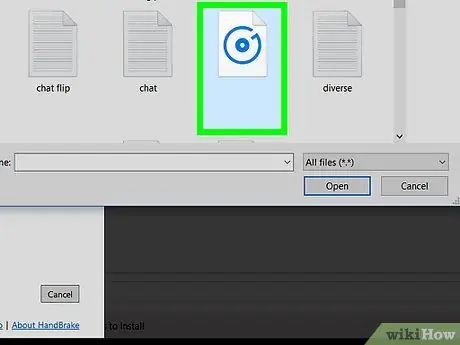
Schritt 3. Wählen Sie die WMV-Datei aus
Öffnen Sie im Dateibrowserfenster das Verzeichnis, in dem die zu konvertierende WMV-Datei gespeichert ist, und klicken Sie einmal auf die Datei, um sie auszuwählen.
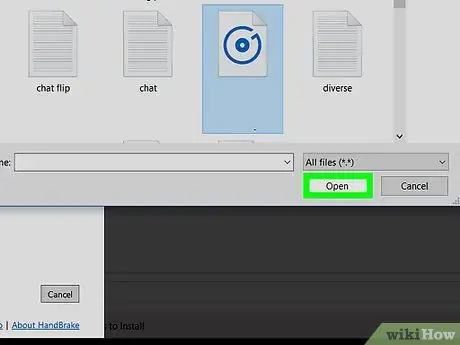
Schritt 4. Klicken Sie auf Öffnen
Es befindet sich in der unteren rechten Ecke des Fensters. Die WMV-Datei wird auf die OnlineConvert-Website hochgeladen.
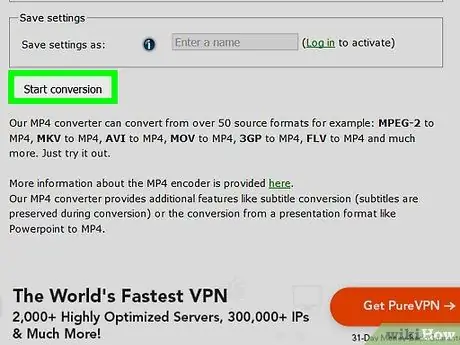
Schritt 5. Scrollen Sie zum Bildschirm und klicken Sie auf Konvertierung starten
Es steht ganz unten auf der Seite. OnlineConvert konvertiert die WMV-Datei sofort in eine MP4-Datei.
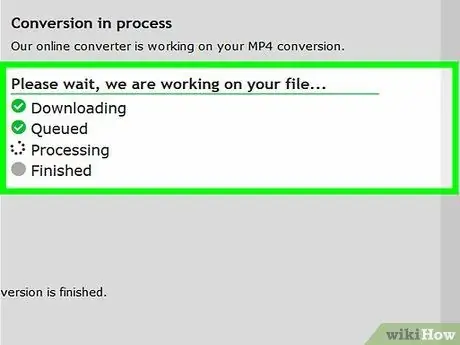
Schritt 6. Warten Sie, bis die konvertierte Datei heruntergeladen wurde
Die WMV-Datei wird auf die Website hochgeladen und in das MP4-Format konvertiert. Danach müssen die Konvertierungsergebnisse wieder auf den Computer heruntergeladen werden.
Abhängig von Ihren Browsereinstellungen müssen Sie möglicherweise das Speicherverzeichnis für die konvertierten Ergebnisse angeben oder den Download zuerst bestätigen
Tipps
- HandBrake kann auch verwendet werden, um DVD-Inhalte (Rippen) in MP4-Dateien zu extrahieren.
- Wenn Ihr Video vertrauliche Informationen enthält, empfiehlt es sich, HandBrake anstelle einer Online-Konvertierungsseite zu verwenden.






