Amazon ist eine der größten Online-Shopping-Websites mit einer großen Auswahl an Büchern, Elektronik, Möbeln, Kleidung und anderen Produkten. Sie können Amazon auch verwenden, um andere Dienste wie Amazon Music, Fire TV, Kindle, Audible und Alexa zu nutzen. In diesem wikiHow zeigen wir dir, wie du ein Amazon-Konto erstellst.
Schritt
Methode 1 von 3: Verwenden der Amazon Mobile App
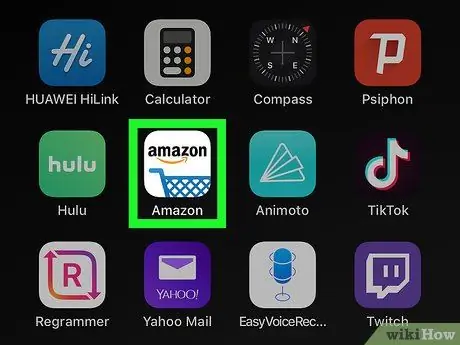
Schritt 1. Öffnen Sie die mobile Amazon-App
Amazon bietet eine Vielzahl von mobilen Anwendungen für unterschiedliche Bedürfnisse. Zu diesen Apps gehören Amazon Shopping, Prime Video, Amazon Music, Amazon Photos, Audible, Amazon Alexa und mehr.
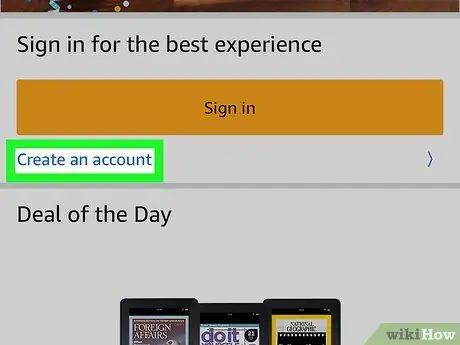
Schritt 2. Tippen Sie auf Neues Amazon-Konto erstellen
Es ist ein grauer Button unten auf der Seite.
- Wenn Sie die Anwendung " Amazon-Shopping ", berühren " Ein Konto erstellen ” unter dem gelben Knopf mit der Aufschrift “ Einloggen " Wählen Sie danach " Benutzerkonto erstellen " oben auf der Seite.
- Wenn Sie Audible verwenden, berühren Sie „ Weitermachen " oben auf der Seite. Wählen Sie danach " Erstellen Sie ein Amazon-Konto " am Ende der Seite.
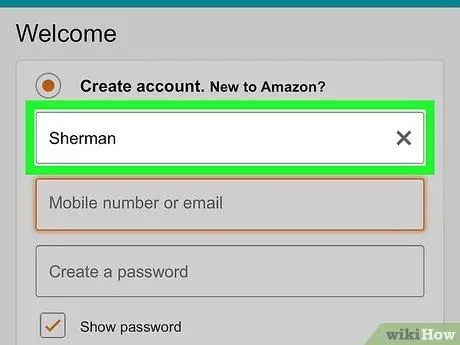
Schritt 3. Geben Sie einen Namen ein
Verwenden Sie die erste Leiste oben auf der Seite, um den vollständigen Namen einzugeben.
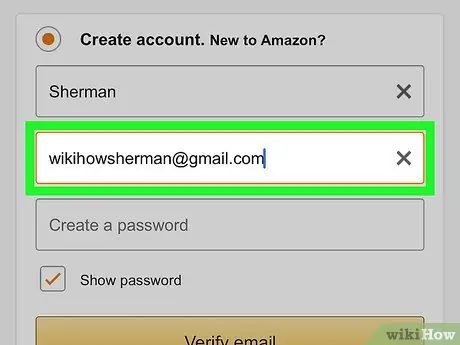
Schritt 4. Geben Sie eine gültige E-Mail-Adresse oder Telefonnummer ein
Verwenden Sie die zweite Leiste, um eine E-Mail-Adresse einzugeben. Diese Adresse wird später verwendet, um sich auf einem anderen Gerät oder einer anderen App bei Ihrem Amazon-Konto anzumelden. Stellen Sie sicher, dass Sie eine Adresse verwenden, auf die Sie zugreifen und die Sie sich merken können.
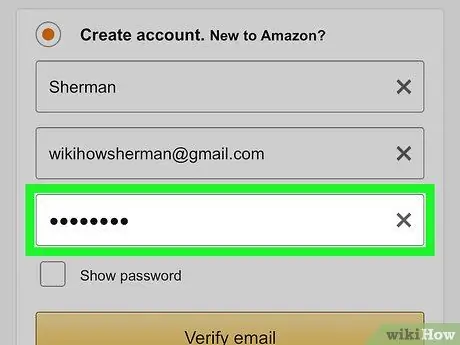
Schritt 5. Geben Sie das gewünschte Passwort ein
Verwenden Sie die dritte Leiste des Formulars, um das gewünschte Passwort einzugeben. Das Passwort muss mindestens 6 Zeichen lang sein. Starke Passworteinträge bestehen aus einer Mischung aus Groß- und Kleinbuchstaben, Zahlen und Sonderzeichen (z. B. „;“, „&“, „@“, „!“). Stellen Sie sicher, dass Sie ein Kennwort verwenden, das Sie sich merken können. Sie können das Passwort auch auf ein Blatt Papier schreiben und an einem sicheren Ort aufbewahren.
Es ist eine gute Idee, Ihre Passwortinformationen nicht auf einem Computer oder Smartphone zu speichern, da die Gefahr besteht, die Kontosicherheit zu gefährden
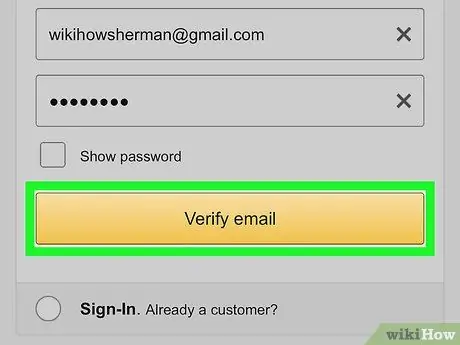
Schritt 6. Tippen Sie auf Ihr Amazon-Konto erstellen, Weitermachen, oder E-Mail bestätigen.
Wählen Sie den großen Button unten auf der Seite aus. Diese Schaltfläche ist beschriftet mit „ Erstellen Sie Ihr Amazon-Konto ”, “ Weitermachen ", oder " E-Mail bestätigen “, je nach verwendeter Anwendung. Auf der nächsten Seite werden Sie aufgefordert, ein Einmalpasswort (OTP) einzugeben, das Sie per E-Mail erhalten haben.
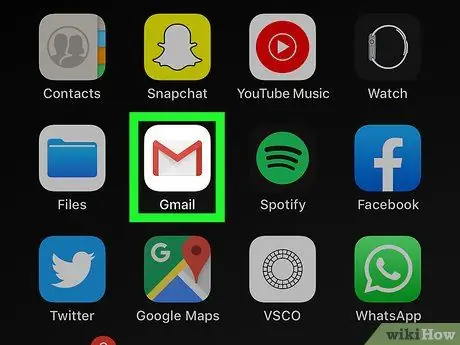
Schritt 7. Überprüfen Sie das E-Mail-Konto
Öffnen Sie nach der Registrierung eines Kontos die App, mit der Sie normalerweise Ihre E-Mails abrufen.
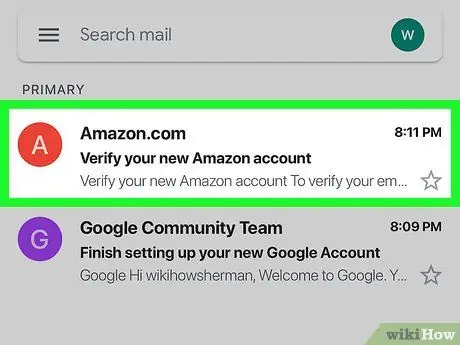
Schritt 8. Öffnen Sie die Nachricht von Amazon
Sie erhalten eine Nachricht mit dem Betreff „Verify your new Amazon account“von Amazon.com. Öffnen Sie die Nachricht.
Wenn Sie keine Nachricht von Amazon erhalten, kehren Sie zur Amazon-App zurück und überprüfen Sie die eingegebene E-Mail-Adresse. Tippen Sie dann auf „ OTP ”.
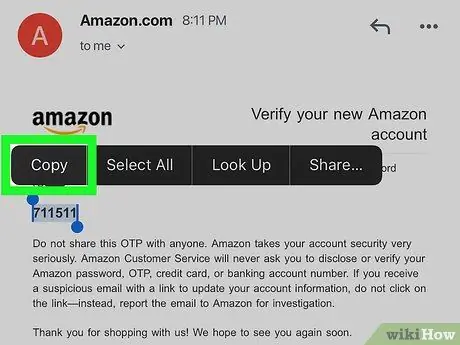
Schritt 9. Kopieren oder notieren Sie das Einmalpasswort (OTP)
Dieses Passwort ist eine 6-stellige Zahl, die in fetten Großbuchstaben in der Mitte der Seite angezeigt wird. Notieren oder kopieren Sie die Nummer.
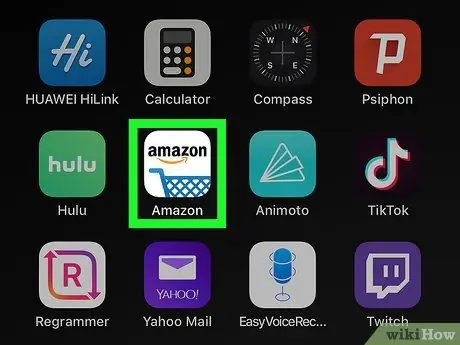
Schritt 10. Gehen Sie zurück zur Amazon-App
Drücken Sie die „Home“-Taste unten in der Mitte des Geräts. Berühren Sie das Amazon-Anwendungsfenster, das zum Erstellen des Kontos verwendet wurde, erneut, um zur Anwendung zurückzukehren.
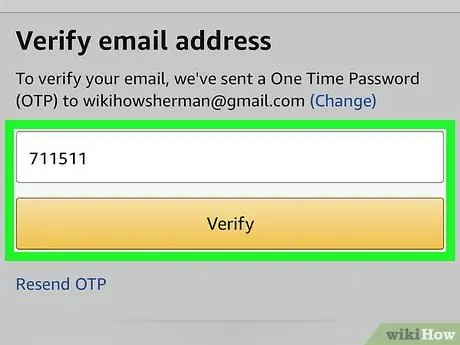
Schritt 11. Geben Sie ein einmaliges Passwort ein und berühren Sie Verifizieren
Das Konto wird verifiziert und Sie werden über das neue Konto beim Bewerbungsservice angemeldet.
Wenn Sie eine Nachricht erhalten, dass das Passwort ungültig ist, klicken Sie auf „OTP erneut senden“, um ein neues Einmalpasswort per E-Mail zu erhalten
Methode 2 von 3: Verwenden der Amazon-Website
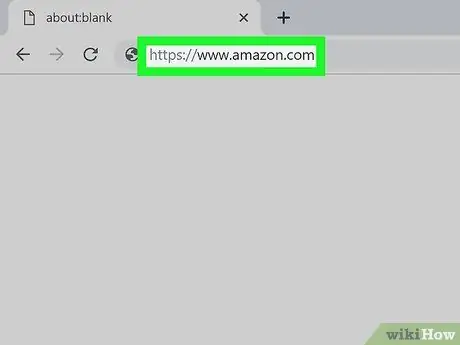
Schritt 1. Besuchen Sie https://www.amazon.com über einen Webbrowser
Sie können einen Webbrowser auf einem PC oder Mac-Computer verwenden. Danach öffnet sich die Amazon-Hauptseite.
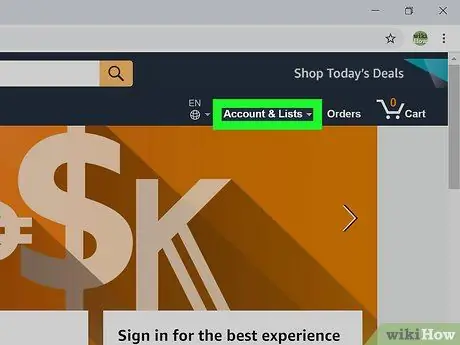
Schritt 2. Klicken Sie auf Konten und Listen
Diese Option ist die erste fett gedruckte Registerkarte, die in der oberen rechten Ecke des Bildschirms angezeigt wird. Bewegen Sie den Mauszeiger über die Registerkarte, um eine Liste der Kontooptionen anzuzeigen. Nach dem Anklicken gelangen Sie zur Login-Seite.
Wenn Sie in einem anderen Konto angemeldet sind, platzieren Sie den Cursor auf die Option „ Konten & Listen " und klicke " Austragen “unten im Menü.
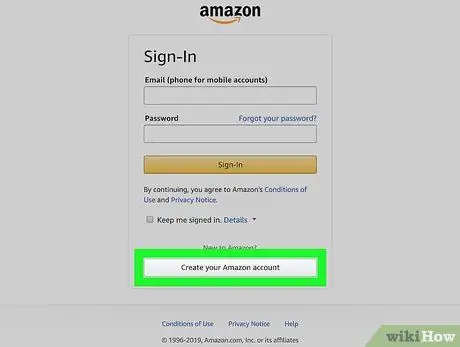
Schritt 3. Klicken Sie auf Ihr Amazon-Konto erstellen
Es ist eine graue Schaltfläche unten auf der Anmeldeseite. Danach erscheint das Formular zur Erstellung eines Amazon-Kontos.
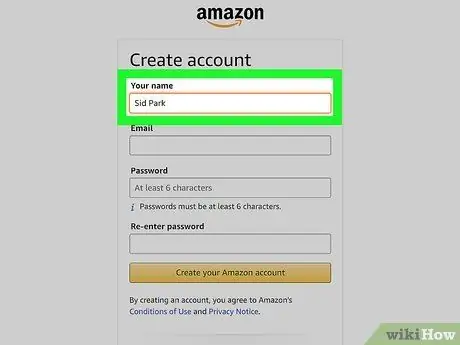
Schritt 4. Geben Sie einen Namen ein
Verwenden Sie die erste Leiste oben auf der Seite, um den vollständigen Namen einzugeben.
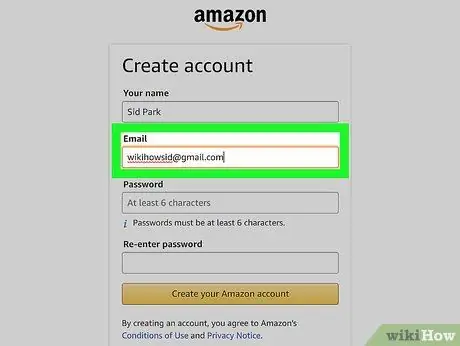
Schritt 5. Geben Sie eine gültige, echte E-Mail-Adresse ein
Verwenden Sie die zweite Leiste, um eine E-Mail-Adresse einzugeben. Diese Adresse wird später verwendet, um sich auf anderen Geräten bei Ihrem Amazon-Konto anzumelden. Stellen Sie sicher, dass Sie eine Adresse verwenden, auf die Sie zugreifen und die Sie sich merken können.
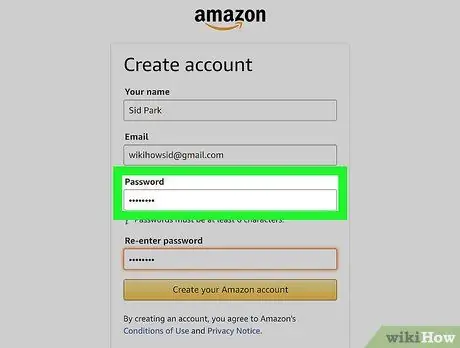
Schritt 6. Geben Sie das gewünschte Passwort ein
Verwenden Sie die dritte Leiste des Formulars, um das gewünschte Passwort einzugeben. Das Passwort muss mindestens 6 Zeichen lang sein. Starke Passworteinträge bestehen aus einer Mischung aus Groß- und Kleinbuchstaben, Zahlen und Sonderzeichen (z. B. „;“, „&“, „@“, „!“). Stellen Sie sicher, dass Sie ein Kennwort verwenden, das Sie sich merken können. Sie können das Passwort auch auf ein Blatt Papier schreiben und an einem sicheren Ort aufbewahren.
Es ist eine gute Idee, Ihre Passwortinformationen nicht auf einem Computer oder Smartphone zu speichern, da die Gefahr besteht, die Kontosicherheit zu gefährden
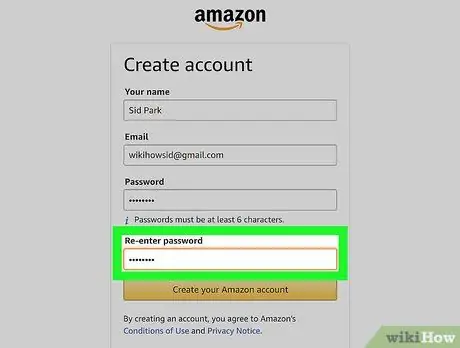
Schritt 7. Geben Sie das Kennwort erneut ein
Verwenden Sie die letzte Zeile auf der Seite, um den Passworteintrag wie beim ersten Eintrag einzugeben. Dieses Feld dient zur Bestätigung des eingegebenen Passworts.
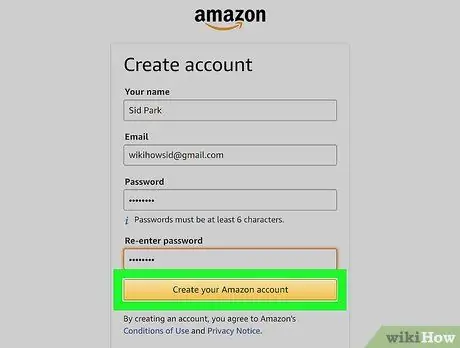
Schritt 8. Klicken Sie auf Ihr Amazon-Konto erstellen
Es ist eine gelbe Schaltfläche am unteren Rand des Formulars. Eine Bestätigungs-E-Mail mit einem Einmalpasswort (OTP) wird an die von Ihnen registrierte E-Mail-Adresse gesendet.
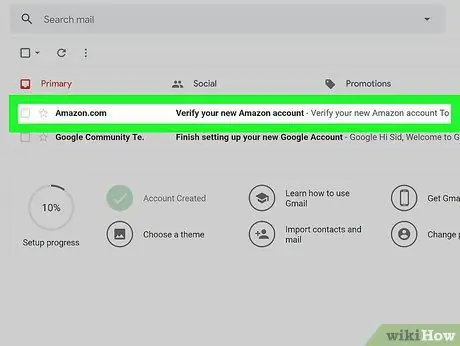
Schritt 9. Überprüfen Sie die E-Mails
Nach der Registrierung eines Kontos werden Sie auf der neu erscheinenden Seite einmal aufgefordert, Ihr Passwort einzugeben. Um das Passwort zu erhalten, überprüfen Sie das registrierte E-Mail-Konto. Lassen Sie die Registrierungsseite für das Amazon-Konto geöffnet und verwenden Sie eine andere Registerkarte oder einen anderen Browser, um das E-Mail-Konto zu öffnen. Sie können Ihre E-Mails auch über Ihr Smartphone oder andere Apps wie Outlook oder Apple Mail abrufen.
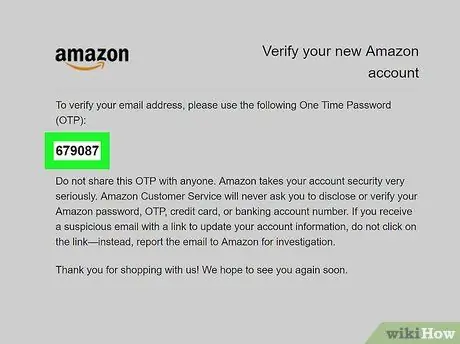
Schritt 10. Kopieren oder notieren Sie das Einmalpasswort (OTP)
Dieses Passwort ist eine 6-stellige Zahl, die in fetten Großbuchstaben in der Mitte der Seite angezeigt wird. Notieren oder kopieren Sie die Nummer.
Wenn Sie keine Nachricht von Amazon erhalten, überprüfen Sie die registrierte E-Mail-Adresse und klicken Sie auf „ OTP “unten auf der Anmeldeseite für das Amazon-Konto.
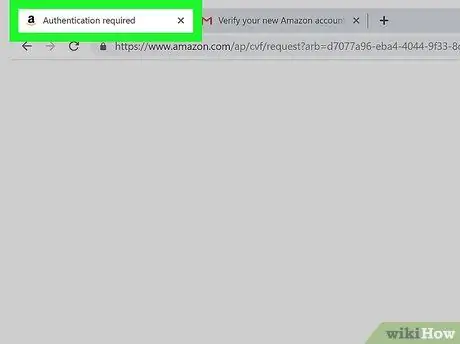
Schritt 11. Kehren Sie zur Registrierungsseite des Amazon-Kontos zurück
Nachdem Sie das Passwort erhalten haben, kehren Sie zu dem Tab oder Browser zurück, der zum Erstellen des neuen Amazon-Kontos verwendet wurde.
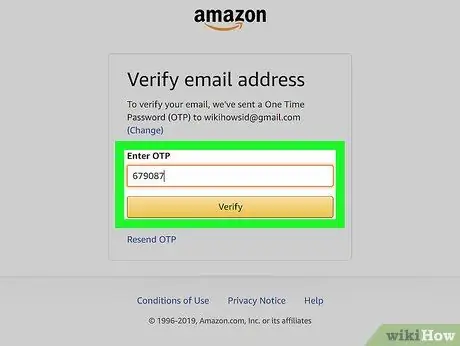
Schritt 12. Geben Sie das Passwort einmal ein und klicken Sie auf die Schaltfläche Verify
Geben Sie ein sechsstelliges Passwort in das dafür vorgesehene Feld ein und klicken Sie auf „ Verifizieren Es ist ein gelber Button unten auf der Seite. Das Konto wird verifiziert und Sie werden über das neu erstellte Konto bei den Amazon-Diensten eingeloggt.
Wenn Sie eine Nachricht erhalten, dass das Passwort ungültig ist, klicken Sie auf „OTP erneut senden“und überprüfen Sie das E-Mail-Konto. Geben Sie ein neues Passwort ein und klicken Sie auf „ Verifizieren ”.
Methode 3 von 3: Konto ändern
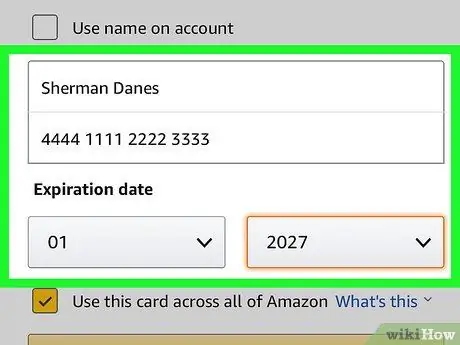
Schritt 1. Zahlungsoptionen bearbeiten
Nachdem Sie ein Konto erstellt haben, müssen Sie eine Zahlungsmethode hinzufügen. Führen Sie die folgenden Schritte aus, um Ihrem Konto eine neue Zahlungsmethode einzugeben oder hinzuzufügen:
- Dazugekommen https://www.amazon.com oder öffne die App Amazon-Shopping
- Klicken oder tippen Sie auf das Symbol mit den drei horizontalen Linien (☰) in der oberen linken Ecke des Bildschirms.
- Klicken oder tippen Sie auf " Ihr Konto ”.
- Klicken oder tippen Sie auf " Zahlungsoptionen verwalten ”.
- Scrollen Sie nach unten und klicken Sie auf " Karte hinzufügen “oder berühren Sie “ Zahlungsmethode hinzufügen “auf mobilen Geräten.
- Geben Sie den Namen auf der Karte und die Nummer ein.
- Verwenden Sie das Dropdown-Menü, um ein Ablaufdatum einzugeben.
- Klicken oder tippen Sie auf " Füge deine Karte hinzu ”.
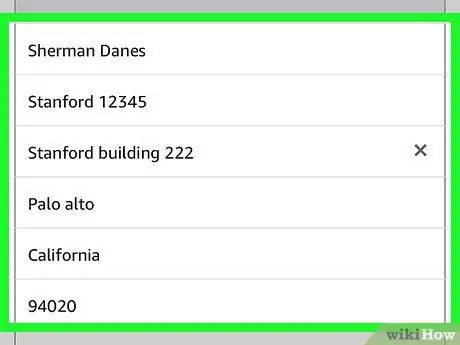
Schritt 2. Lieferadresse hinzufügen
Führen Sie die folgenden Schritte aus, um Ihrem Konto eine Lieferadresse hinzuzufügen.
- Dazugekommen https://www.amazon.com oder öffne die App Amazon-Shopping.
- Klicken oder tippen Sie auf das Symbol mit den drei horizontalen Linien (☰) in der oberen linken Ecke des Bildschirms.
- Klicken oder tippen Sie auf " Ihr Konto ”.
- Klicken oder tippen Sie auf " Deine Adresse ”.
- Klicken " Adresse hinzufügen, oder wählen Sie " Füge eine neue Adresse hinzu “auf mobilen Geräten.
- Verwenden Sie das Formular, um Ihren Namen, Wohnadresse, Stadt, Bundesland oder Provinz, Postleitzahl, Telefonnummer und Versandanweisungen einzugeben.
- Klicken oder tippen Sie auf die gelbe Schaltfläche mit der Aufschrift „ Adresse hinzufügen “am Ende des Formulars.
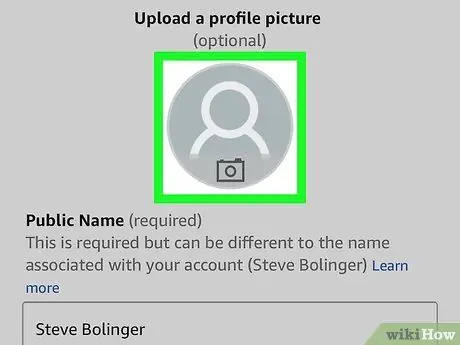
Schritt 3. Passen Sie das Profil an
Verwenden Sie die folgenden Schritte, um das Profil zu ändern. Wenn Datenschutz für Sie Priorität hat, beschränken Sie die in Ihrem Profil angezeigten Informationen. Sie können beispielsweise nur Ihren Vornamen und Ihren allgemeinen Standort in Ihrem Profil anzeigen.
- Dazugekommen https://www.amazon.com oder öffne die App Amazon-Shopping
- Klicken oder tippen Sie auf das Symbol mit den drei horizontalen Linien (☰) in der oberen linken Ecke des Bildschirms.
- Klicken oder tippen Sie auf " Ihr Konto ”.
- Klicken " Ihr Amazon-Profil “oder berühren Sie “ Dein Profil “auf mobilen Geräten.
- Klicken oder tippen Sie auf das menschliche Symbol und wählen Sie „ Hochladen “oder berühren Sie “ Füge ein Foto hinzu “auf mobilen Geräten.
- Klicken Sie auf Ihr Profilfoto und wählen Sie " Offen “oder berühren Sie ein Profilfoto, das bereits in der Galerie oder im Ordner „Kamerarolle“des Geräts gespeichert ist.
- Klicken oder tippen Sie auf das graue Hintergrundbild und klicken Sie auf „ Hochladen " oder " Füge ein Foto hinzu “auf mobilen Geräten.
- Klicken Sie auf das Banner oder das Titelbild und dann auf „ Offen “oder berühren Sie ein Foto, das bereits in der Galerie oder im Ordner „Camera Roll“auf dem Gerät gespeichert ist.
- Klicken oder tippen Sie auf " Profil bearbeiten ”.
- Beantworten Sie die Fragen im Formular. Diese Frage ist optional. Geben Sie nur Informationen weiter, die Sie gerne veröffentlichen.
- Wischen Sie über den Bildschirm und klicken oder berühren Sie „ Speichern ”.
Tipps
- Wenn Sie die Dienste von Amazon häufig nutzen, versuchen Sie, eine Prime-Mitgliedschaft zu abonnieren. Sie müssen eine Jahresgebühr zahlen, aber Sie können zwei Tage kostenlosen Versand für eine Vielzahl von Waren und Dienstleistungen erhalten, um Filme und Fernsehsendungen kostenlos zu streamen.
- Nach dem Kauf und der Bewertung des Produkts gibt Amazon Ihnen konkrete Empfehlungen. Klicken Sie auf der personalisierten Hauptseite auf die Option „Für Sie empfohlen“, um empfohlene Produkte anzuzeigen.
- Vergessen Sie nicht, die Registerkarte "Heute Angebote" zu überprüfen. Sie können die verschiedenen Angebote sehen, die täglich vergeben werden, und manchmal haben Sie Glück, wenn Sie etwas zu einem sehr günstigen Preis finden.






