Haben Sie den schwarzen Hintergrund und den weißen Text in Eingabeaufforderungsfenstern satt? Befolgen Sie einfach diese Schritte, um die Text- und Hintergrundfarbe zu ändern.
Schritt

Schritt 1. Drücken Sie die Windows-Taste + R, um das Ausführen-Fenster zu öffnen
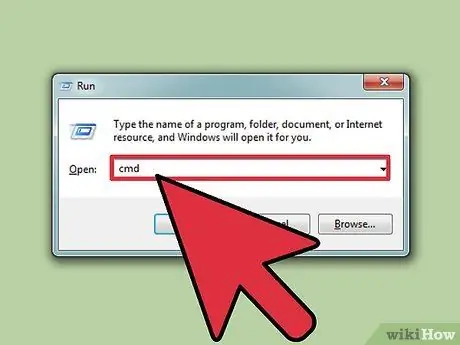
Schritt 2. Geben Sie "cmd" (ohne Anführungszeichen) ein und klicken Sie auf "OK"
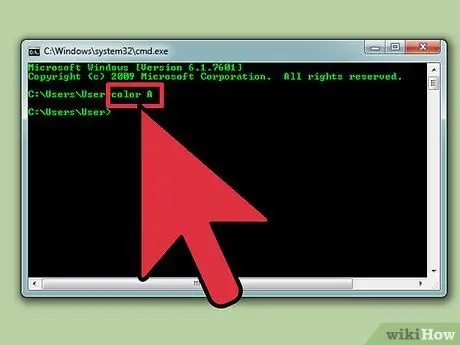
Schritt 3. Geben Sie den Befehl "color z" (ohne Anführungszeichen) ein, um eine Liste mit Farben und Zahlen/Buchstaben für diese Farbe anzuzeigen
Die erste Zahl/der erste Buchstabe wird verwendet, um die Hintergrundfarbe einzustellen, während die zweite Zahl/der zweite Buchstabe verwendet wird, um die Textfarbe einzustellen.
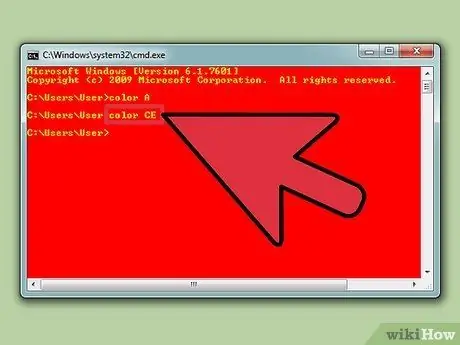
Schritt 4. Geben Sie den Befehl "color" (ohne Anführungszeichen) ein, um die Textfarbe zu ändern
Ersetzen Sie Zahlen/Buchstaben durch Zahlen/Buchstaben der gewünschten Farbe. Geben Sie beispielsweise "Farbe 6" für Gelb, "Farbe A" für Hellgrün usw. ein.
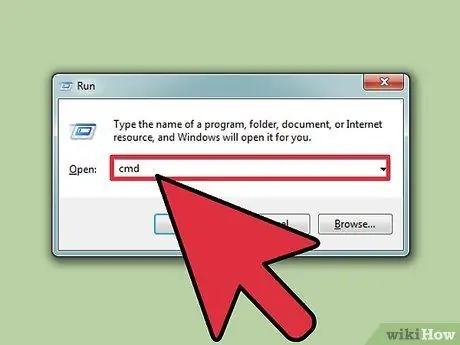
Schritt 5. Um die Farbe von Text und Hintergrund zu ändern, geben Sie den Befehl "color ce" (ohne Anführungszeichen) ein
Nach Eingabe des Befehls sehen Sie hellgelben Text auf rosafarbenem Hintergrund. Experimentieren Sie nach Wunsch mit anderen Farbkombinationen.
Methode 1 von 1: Verwenden der GUI
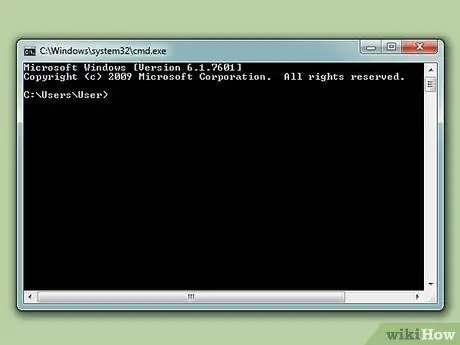
Schritt 1. Öffnen Sie die Eingabeaufforderung
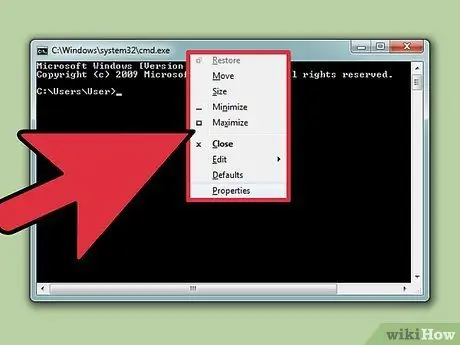
Schritt 2. Klicken Sie mit der rechten Maustaste oben auf das Fenster
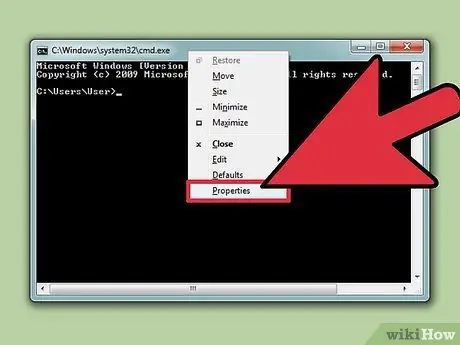
Schritt 3. Klicken Sie auf Eigenschaften
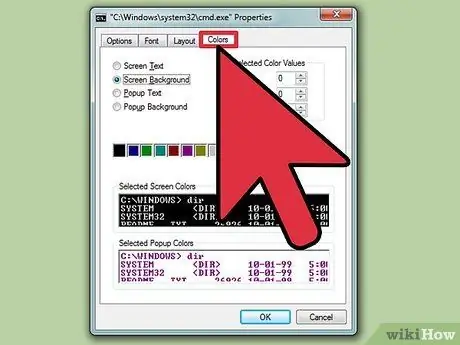
Schritt 4. Öffnen Sie die Registerkarte Farben
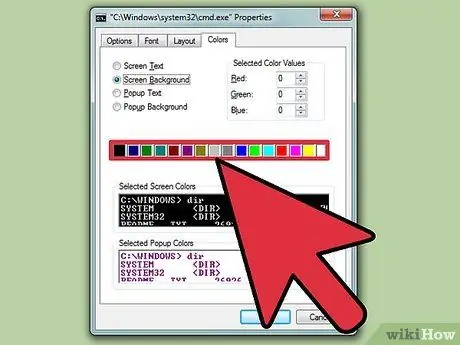
Schritt 5. Wählen Sie die Option Text oder Hintergrund und dann die gewünschte Farbe
Experimentieren Sie mit verschiedenen Farbkombinationen
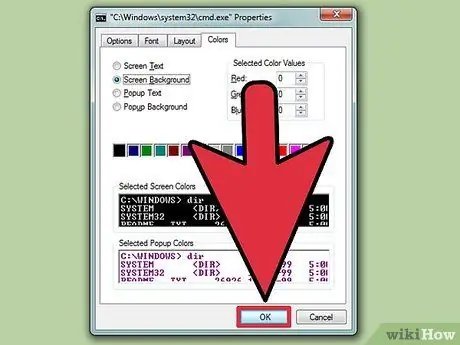
Schritt 6. Klicken Sie auf OK, um die Änderungen zu übernehmen
Liste der verwendbaren Farben
- 0 = Schwarz
- 1 = Blau
- 2 = Grün
- 3 = Türkis
- 4 = Rot
- 5 = Lila
- 6 = Gelb
- 7 = Weiß
- 8 = Grau
- 9 = hellblau
- A = Hellgrün
- B = Helltürkis
- C = Rosa
- D = Hellviolett
- E = Hellgelb
- F = Hellweiß






