Ihr Laptop ist mit ausreichend Arbeitsspeicher ausgestattet, um Windows auszuführen. Was sollten Sie jedoch tun, wenn Sie mehr Speicher benötigen? Wie kann man den Laptop-Speicher erhöhen?
Schritt
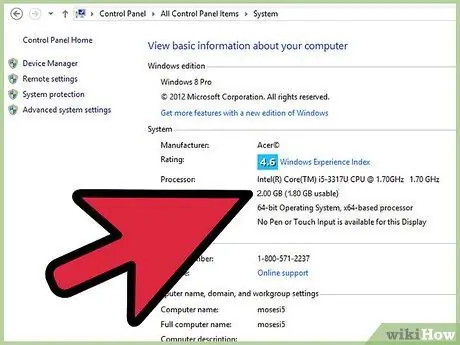
Schritt 1. Finden Sie heraus, wie viel Arbeitsspeicher auf dem Laptop installiert ist, indem Sie mit der rechten Maustaste auf "Computer" oder "Arbeitsplatz" (je nach Windows-Version) klicken und "Eigenschaften" auswählen
Sie können auf dasselbe Menü auch zugreifen, indem Sie auf die Schaltfläche Start klicken und dann Systemsteuerung > System auswählen. Im Abschnitt System sehen Sie die Menge an RAM, die auf dem Computer installiert ist. Beachten Sie die Menge an RAM.
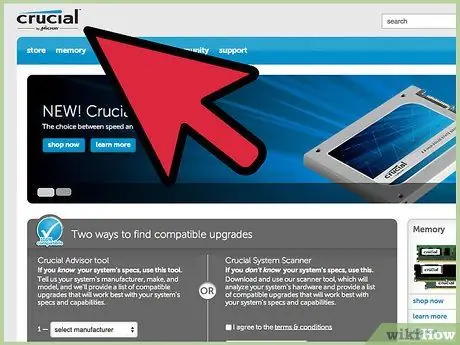
Schritt 2. Verwenden Sie die Software eines bestimmten Unternehmens, um den Typ und die Größe des installierten Arbeitsspeichers sowie die maximale Arbeitsspeichermenge für Ihren Computer herauszufinden
Die Ergebnisse der Programmprüfung zeigen den installierten Speichertyp und die Größe des Arbeitsspeichers in jedem Steckplatz an. Sie können auch RAM-Optionen für Laptops und RAM-Preisinformationen anzeigen.
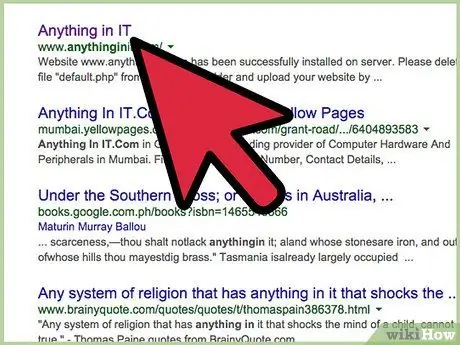
Schritt 3. Sobald Sie die erforderlichen Informationen kennen, kaufen Sie RAM in Ihrem Abonnementshop oder bestellen Sie RAM in einem Online-Shop

Schritt 4. Nach dem Kauf von Speicher können Sie Speicher installieren, hinzufügen oder ersetzen, indem Sie das Speicherfach an der Unterseite des Laptops öffnen
Sehen Sie in der Dokumentation Ihres Laptops nach, wo sich dieses Fach befindet. Im Allgemeinen können Sie auf das Laptopfach zugreifen, indem Sie die 1 oder 2 Schrauben lösen, die es schützen. Dieses Fach befindet sich unter dem Laptop.

Schritt 5. Schalten Sie den Laptop aus und entfernen Sie dann das Netzteil und den Akku

Schritt 6. Heben Sie die Speicherzugriffsabdeckung an

Schritt 7. Ihr Laptop-Speicher ist an jeder Seite mit Clips oder Federn befestigt
Entfernen Sie diese Clips oder Federn, bevor Sie versuchen, den Speicher herauszuziehen (wenn Sie den Speicherchip ersetzen).

Schritt 8. Setzen Sie den Speicher so genau wie möglich in den Steckplatz ein, bis der goldene Teil des Moduls am Anschluss klebt

Schritt 9. Klemmen Sie Ihr Gedächtnis mit der mitgelieferten Pinzette fest

Schritt 10. Schließen Sie die Speicherzugriffsabdeckung und schrauben Sie sie wieder fest

Schritt 11. Ersetzen Sie den Laptop-Akku

Schritt 12. Schließen Sie das Netzteil an und schalten Sie den Laptop ein

Schritt 13. Der Laptop erkennt und verwendet das installierte Speichermodul
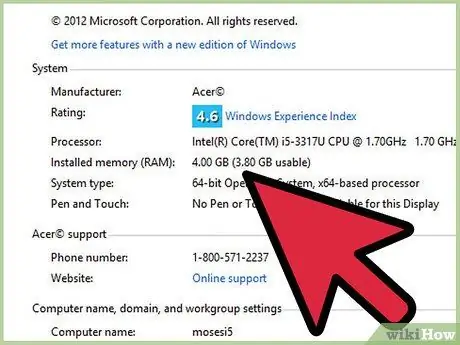
Schritt 14. Klicken Sie auf Start > Systemsteuerung > System und stellen Sie dann sicher, dass der Speicher erkannt und korrekt gelesen wird
Tipps
- Mischen Sie keine Speichergrößen. Sie können beispielsweise nicht 1 GB im ersten Steckplatz und 2 GB im zweiten Steckplatz installieren.
- Verwenden Sie in jedem Steckplatz dieselbe Speichergröße.
- Mischen Sie ECC-Speicher nicht mit Nicht-ECC.
- Ziehen Sie die Schrauben nicht zu fest an.
- Mischen Sie RAM nicht mit unterschiedlichen Geschwindigkeiten (wie 60 und 70 ns oder 70 und 80 ns).
- Wenn Sie zusätzlichen RAM installieren, stellen Sie sicher, dass Typ und Typ übereinstimmen. Markenübereinstimmung wird dringend empfohlen, ist aber nicht zwingend erforderlich.
- Berühren Sie nicht den gelben Teil des RAM. Das Berühren des gelben Teils kann den RAM beschädigen
Warnung
- Nehmen Sie den Speicher nicht aus der Verpackung, bis Sie von statischer Elektrizität befreit sind.
- Stellen Sie immer sicher, dass Sie frei von statischer Elektrizität sind, bevor Sie empfindliche elektronische Geräte berühren.
- Lassen Sie das Innere des Laptops nicht mit Flüssigkeiten (wie Schweiß oder Wasser) in Kontakt kommen.
- Trennen Sie immer Stromversorgungen wie Batterien oder Adapter, bevor Sie elektronische Geräte berühren.






