Möchten Sie Ihre besten Spielmomente mit der Welt teilen? Mit einem externen Recorder können Sie Ihre Lieblingsspiele in Full-HD-Auflösung aufnehmen. Danach können Sie das aufgenommene Video bearbeiten und auf YouTube oder eine andere gewünschte Website hochladen. Wenn Sie sich kein Aufnahmegerät leisten können, können Sie den Fernsehbildschirm mit der Kamera Ihres Telefons aufnehmen.
Schritt
Methode 1 von 2: Verwenden eines Videorecorder-Tools

Schritt 1. Kaufen Sie ein Aufnahmegerät oder eine Karte
Um Gameplay direkt von der Xbox 360 aufzunehmen, benötigen Sie ein Gerät, das sowohl Video- als auch Audiosignale empfangen und diese dann vor der Übertragung auf dem Bildschirm aufzeichnen kann. Stellen Sie sicher, dass das Aufnahmegerät Ihr Xbox 360-Ausgangskabel unterstützt (z. B. unterstützen einige Rekorder nur HDMI, während Ihre Xbox möglicherweise keinen HDMI-Anschluss hat).
- Es gibt viele verschiedene Arten von Werkzeugen zur Auswahl, um das Gameplay aufzuzeichnen. Die bekanntesten Werkzeugmarken sind Elgato und Hauppauge. Die beiden Unternehmen stellen externe Geräte her, die an Computer angeschlossen werden und Spiele von Konsolen aufnehmen.
- Sie können auch PCI-Aufzeichnungskarten für Computer erwerben, zum Beispiel Black Magic Design Intensity Pro. Aufnahmekarten sind mühsamer, weil Sie sie selbst installieren müssen, aber sie sind normalerweise etwas nützlicher (und teurer).

Schritt 2. Holen Sie sich einen HDMI- oder Video-Splitter (optional)
Einige Aufnahmegeräte können die Anzeige während der Aufnahme verzerren. Um dies zu vermeiden, können Sie die Spielanzeige über einen Splitter an den Fernseher senden, während die Aufnahme auf einem Computer erfolgt.

Schritt 3. Verbinden Sie die Werkzeuge
Sobald Sie alle Tools erhalten haben, müssen Sie sie alle in der richtigen Reihenfolge verbinden.
- Schließen Sie ein Xbox 360-Videokabel (HDMI oder Component/YPbPr) an den "IN"-Port des Recorders an.
- Verbinden Sie den "OUT"-Port des Recorders mit dem Fernseher.
- Schließen Sie das Aufnahmegerät an den Computer an. Schließen Sie das Aufnahmegerät nach Möglichkeit an den USB 3.0-Port des Computers an.
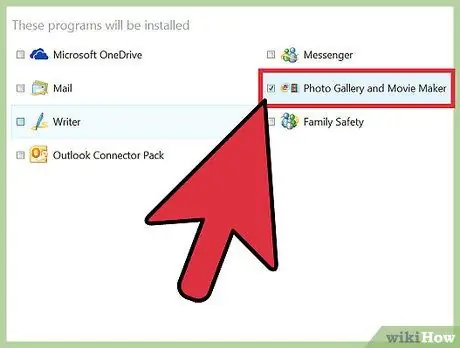
Schritt 4. Installieren Sie das Aufnahmeprogramm auf dem Computer
Alle Rekorder verfügen über ein Programm zum Aufzeichnen von Videospielen von der Xbox 360. Legen Sie die vom Rekorder gelieferte Programm-CD ein oder besuchen Sie die im Handbuch des Geräts aufgeführte Website, um das Aufnahmeprogramm zu installieren.
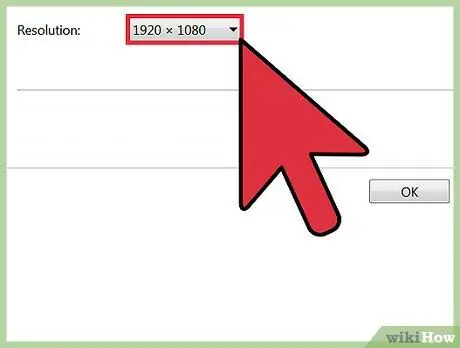
Schritt 5. Passen Sie die Aufnahmeeinstellungen an
Die für die Aufnahme verwendete Auflösung und Bildrate hat großen Einfluss auf die Menge der verwendeten Ressourcen sowie auf die endgültige Videoausgabe.
- Wenn Sie Ihre Xbox 360 über ein Komponenten-/YPbPr-Kabel anschließen, ist die höchste Auflösung, die Sie verwenden können, 720p oder 1080i. HDMI unterstützt eine Auflösung von 1080p (auf neueren Aufnahmegeräten), ist jedoch immer noch durch die native Ausgabe der Xbox 360 eingeschränkt, da nicht alle Spiele mit einer Auflösung von 1080p angezeigt werden.
- Die meisten Rekorder können nur Videos mit 30 Bildern pro Sekunde (FPS) produzieren. Wenn Ihr Rekorder neuer ist, können Sie Videos mit 60 FPS aufnehmen, dies ist jedoch sehr schwer für die Computerhardware und nicht alle Xbox 360-Spiele werden mit 60 FPS angezeigt.
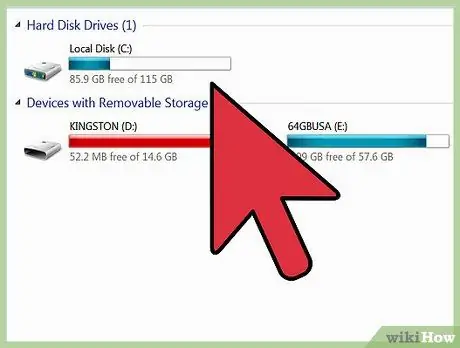
Schritt 6. Beginnen Sie mit der Aufnahme des Spiels
Starten Sie die Wiedergabe und starten Sie die Aufnahme mit dem bereitgestellten Programm. Aufgenommene Videos belegen ziemlich viel Speicherplatz auf Ihrer Festplatte. Stellen Sie daher sicher, dass Sie über genügend freien Speicherplatz verfügen, bevor Sie mit der Aufnahme beginnen.
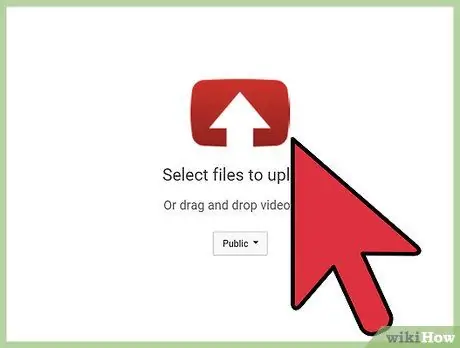
Schritt 7. Bearbeiten Sie Ihr aufgenommenes Video und laden Sie es hoch
Nachdem Sie Ihr Spiel aufgenommen haben, können Sie es nach Belieben bearbeiten und dann auf eine Video-Site Ihrer Wahl hochladen.
- Klicken Sie hier für eine Anleitung zur Videobearbeitung.
- Klicken Sie hier, um eine Anleitung zum Hochladen von Videos auf YouTube anzuzeigen.
Fehlerbehebung
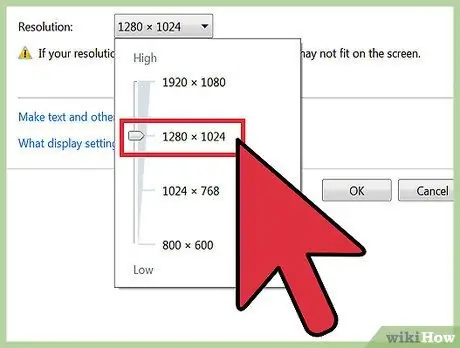
Schritt 1. Verwenden Sie die folgende Methode, wenn das Fernsehgerät nach dem Anschließen des Recorders kein Bild anzeigt
Wenn Ihr Fernsehgerät keine 1080p-Auflösung unterstützt, wird das Bild möglicherweise nicht angezeigt, wenn Sie ein Aufnahmegerät anschließen.
Der schnellste Weg, dieses Problem zu lösen, besteht darin, die Ausgabeeinstellung Ihrer Xbox 360 auf 720p oder 1080i zu ändern
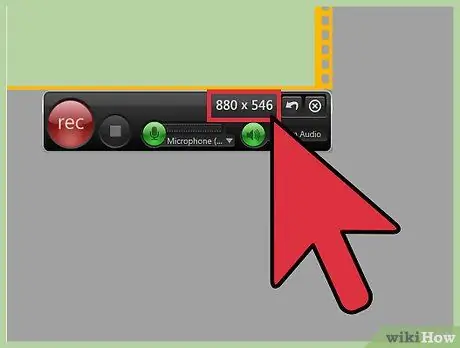
Schritt 2. Verwenden Sie die folgende Methode, wenn das aufgenommene Video nicht flüssig ist
Dies geschieht normalerweise, weil der Aufnahmeprozess Ihre Computerhardware belastend ist. Verringern Sie die Aufnahmeeinstellungen, um zu sehen, ob die Aufnahmeleistung verbessert werden kann.
Sie sollten deutliche Änderungen sehen können, wenn Sie die Aufnahme von 1080p auf 720p ändern und auch die Einstellung von 60 FPS auf 30 FPS ändern
Methode 2 von 2: Verwenden eines Camcorders oder einer Webcam

Schritt 1. Bestimmen Sie das Aufnahmegerät, das Sie verwenden möchten
Wenn Sie sich kein Aufnahmegerät in HD-Qualität leisten können, können Sie einen Camcorder, eine Webcam oder sogar eine Handykamera verwenden, um den Fernsehbildschirm aufzunehmen.
Da Sie auf diese Weise "TV-Bildschirme" aufnehmen, können Sie keine perfekte Qualität erzielen. Sie können sich darauf konzentrieren, Störungen von außen zu reduzieren, indem Sie das Gerät so einstellen, dass nur das gesamte Fernsehgerät aufzeichnet und sichergestellt wird, dass das Aufnahmegerät stabil steht

Schritt 2. Stellen Sie das Aufnahmegerät auf eine ebene und stabile Oberfläche
Sie können dazu ein Stativ verwenden oder eine geeignete ebene Fläche finden, um den Fernsehbildschirm gut aufzunehmen.
Versuchen Sie, die Position so einzustellen, dass der Kamerarahmen vollständig vom Fernsehbildschirm ausgefüllt wird

Schritt 3. Passen Sie den Kamerafokus an
Verwenden Sie das Fokuswerkzeug an der Kamera, um sicherzustellen, dass das Filmmaterial vom Fernsehbildschirm klar ist.

Schritt 4. Starten Sie die Wiedergabe und drücken Sie dann die Aufnahmetaste an der Kamera
Wenn Sie ein digitales Gerät wie ein Mobiltelefon verwenden, beachten Sie, dass Videos viel Speicherplatz beanspruchen können.

Schritt 5. Übertragen Sie das Video zur Bearbeitung auf Ihren Computer
Klicken Sie hier, um eine detaillierte Anleitung zum Übertragen von Dateien von Ihrem Telefon auf Ihren Computer zu erhalten.
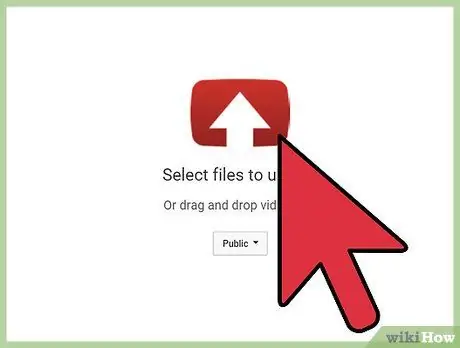
Schritt 6. Bearbeiten Sie Ihr aufgenommenes Video und laden Sie es hoch
Nachdem Sie Ihr Spiel aufgenommen haben, können Sie es nach Belieben bearbeiten und dann auf eine Video-Site Ihrer Wahl hochladen.
- Klicken Sie hier für eine Anleitung zur Videobearbeitung.
- Klicken Sie hier, um eine Anleitung zum Hochladen von Videos auf YouTube anzuzeigen.






