Wenn Sie kürzlich von Android auf das iPhone umgestiegen sind, möchten Sie Ihre Kontakte übertragen. Dieser Artikel zeigt Ihnen, wie das geht.
Schritt
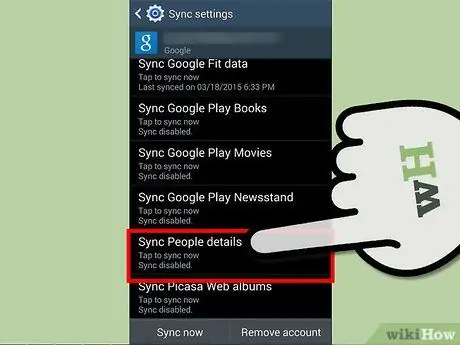
Schritt 1. Stellen Sie sicher, dass Ihre Android-Kontakte mit Ihrem Google-Konto synchronisiert sind
Gehen Sie dazu auf Ihrem Android zu Einstellungen >> Konto >> Google. Wählen Sie das Google-Konto aus, das Sie mit Ihrem Telefon synchronisieren möchten. Aktivieren Sie das Kontrollkästchen neben "Kontakte".
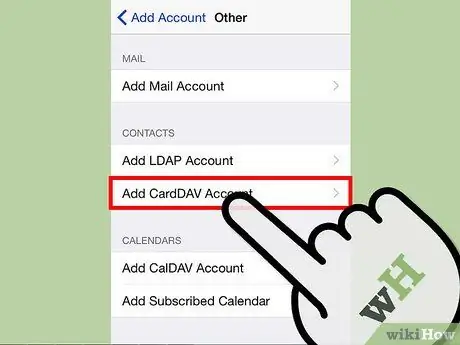
Schritt 2. Starten Sie auf Ihrem iPhone die App Einstellungen
Tippen Sie auf "Mail, Kontakte, Kalender". Tippen Sie dann auf "Konto hinzufügen…" >> "Andere" >> "CardDAV-Konto hinzufügen".
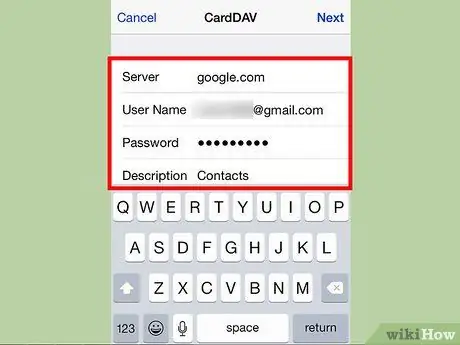
Schritt 3. Füllen Sie den nächsten Bildschirm wie im Screenshot unten aus
Verwenden Sie "google.com" für den Server und den Benutzernamen und das Passwort Ihres Google-Kontos für die nächsten beiden Felder. Schreiben Sie "Kontakte" in die Beschreibung. Tippen Sie auf "Weiter", um Ihre Änderungen zu speichern.
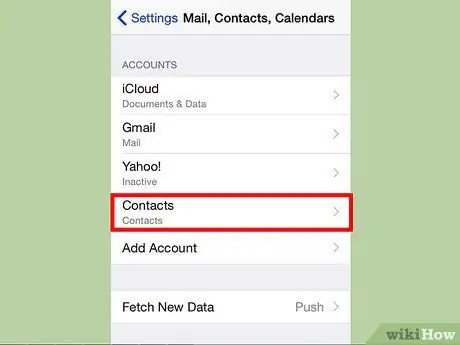
Schritt 4. Machen Sie das Google-Konto als Standardkonto für das iPhone, das Sie synchronisieren möchten
Kehren Sie unter Einstellungen zur Seite "Mail, Kontakte, Kalender" zurück. Tippen Sie auf "Standardkonto" und wählen Sie Ihr Google-Konto aus. Alle Änderungen an Ihren Kontakten auf dem iPhone werden jetzt automatisch mit Ihrem Google-Konto synchronisiert.
Tipps
-
Stellen Sie sicher, dass IMAP in Ihrem Google-Konto aktiviert ist.
- Melden Sie sich von Ihrem Computer aus bei Ihrem Gmail-Konto an und klicken Sie auf den Schraubenschlüssel rechts neben dem Posteingang. Klicken Sie auf "Einstellungen".
-
Klicken Sie oben auf "Weiterleitung und POP/IMAP". Klicken Sie im Abschnitt "IMAP-Zugriff" auf das Optionsfeld neben "IMAP aktivieren". Scrollen Sie nach unten und klicken Sie auf "Änderungen speichern".






