In diesem Artikel erfahren Sie, wie Sie App-Updates auf Android-Telefonen und -Tablets deinstallieren. Nur bei bestimmten Telefonen und Apps können Sie deren Updates deinstallieren. Die meisten Telefone und Apps haben diese Option nicht. Wenn Sie keine Wahl haben und eine ältere Version der App installieren möchten, können Sie diese Version nur manuell installieren, indem Sie die alte Version der Drittanbieter-App entfernen. Google rät davon ab, Anwendungen von Drittanbietern zu installieren, da diese Malware enthalten oder Ihr Telefon beschädigen können. In diesem Artikel erfahren Sie, wie Sie Apps deinstallieren und inoffizielle ältere Versionen von Apps auf Ihrem Android-Telefon installieren.
Schritt
Methode 1 von 3: Updates deinstallieren
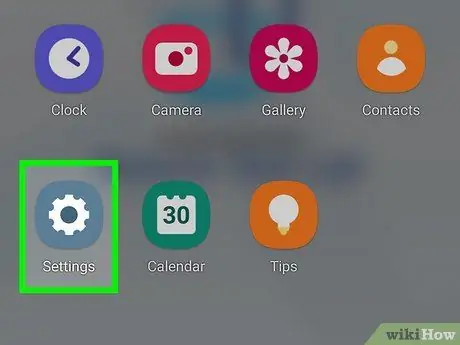
Schritt 1. Öffnen Sie die Einstellungen
Die Einstellungen-App hat ein zahnradförmiges Symbol. Das Symbol kann anders aussehen, wenn Ihr Android-Gerät ein anderes Design verwendet. Das Symbol sagt jedoch immer "Einstellungen".
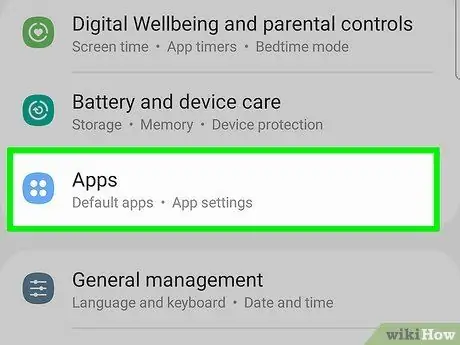
Schritt 2. Tippen Sie auf Apps
Es befindet sich oben im Einstellungsmenü neben dem Kastensymbol in einem Raster. Es enthält eine Liste aller heruntergeladenen Apps und System-Apps.
Bei älteren Android-Versionen steht in diesem Menü nur "Apps"
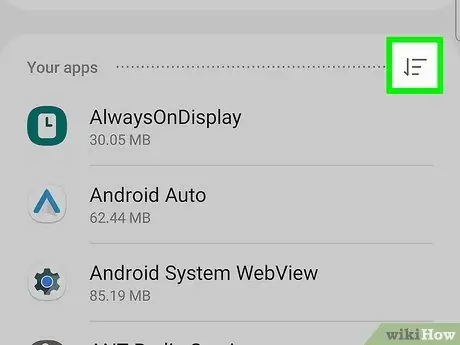
Schritt 3. Berühren Sie
Es befindet sich in der oberen rechten Ecke des Bildschirms. Danach öffnet sich ein Menü.
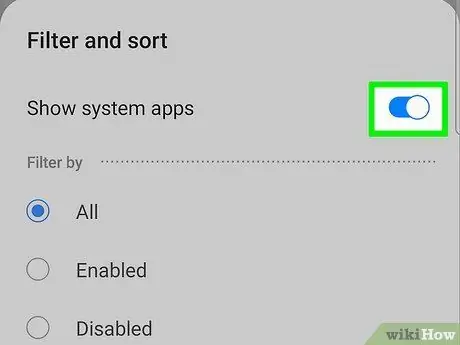
Schritt 4. Tippen Sie auf System anzeigen
Diese Option befindet sich ganz oben im sich öffnenden Menü. Danach öffnet sich das Anwendungssystem auf dem Telefon.
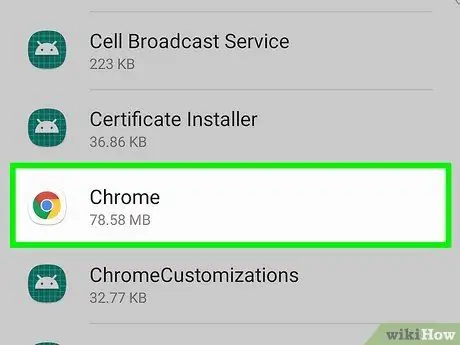
Schritt 5. Berühren Sie eine App
Alle auf Android-Geräten installierten Anwendungen werden alphabetisch angezeigt. Die Seite Anwendungsinfo wird angezeigt.
Sie können Updates nur in bestimmten Anwendungen auf bestimmten Telefonen löschen, die als Standardanwendungen auf dem Android-Gerät installiert sind
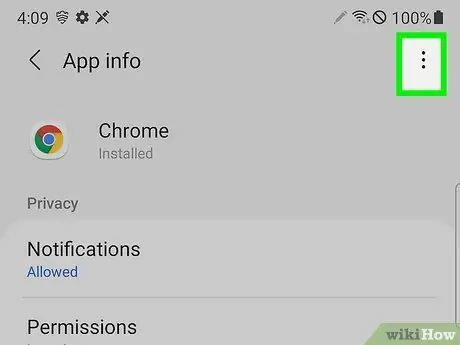
Schritt 6. Berühren Sie
Die Schaltfläche besteht aus drei vertikalen Punkten in der oberen rechten Ecke der Seite mit den Anwendungsinformationen.
Wenn sich diese Schaltfläche nicht in der oberen rechten Ecke befindet, kann das Update nicht deinstalliert werden. Lesen Sie Teil 2, wenn Sie wissen möchten, wie Sie die App deinstallieren und die alte (wenn auch inoffizielle) Version installieren
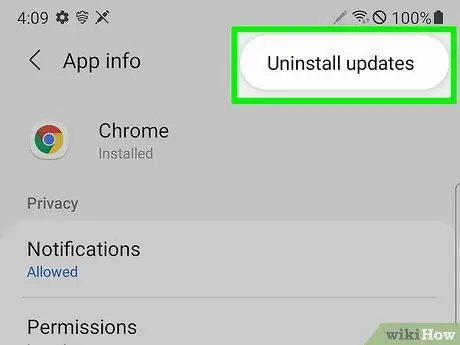
Schritt 7. Tippen Sie auf Updates deinstallieren
Es erscheint ein Popup-Fenster, in dem Sie gefragt werden, ob Sie das Update für die App wirklich deinstallieren möchten.
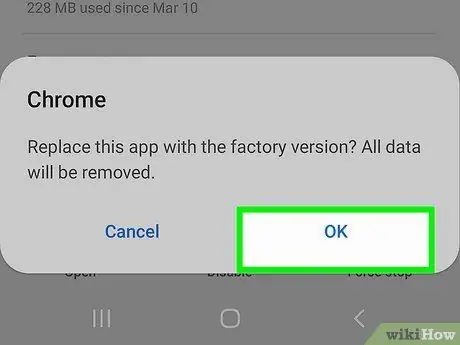
Schritt 8. Tippen Sie auf OK, das sich in der unteren rechten Ecke des Popups befindet
Dies bestätigt, dass Sie das Update entfernen möchten.
Durch Berühren dieser Schaltfläche wird die Version der App auf dem Telefon wiederhergestellt. Sie können nicht zur vorherigen Version der App zurückkehren
Methode 2 von 3: Installieren von Apps der alten Version auf Android 8.0 und höher
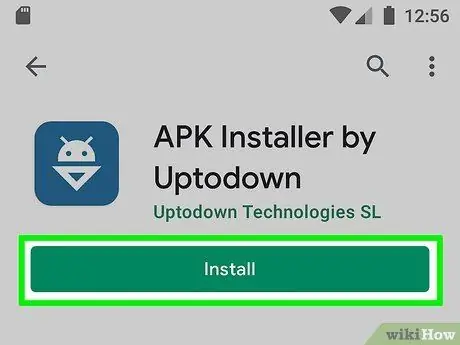
Schritt 1. Laden Sie das APK-Installationsprogramm herunter
APK Installer ist eine Anwendung, die APK-Dateien auf Android-Geräten installiert. Befolgen Sie diese Schritte, um das APK-Installationsprogramm herunterzuladen und zu installieren:
- offen Google Play Store.
- Geben Sie "APK Installer" in die Suchleiste ein.
- Tippen Sie auf "APK-Installationsprogramm".
- Tippen Sie auf "Installieren".
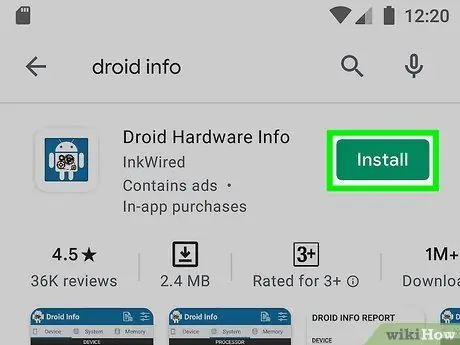
Schritt 2. Laden Sie Droid Hardware Info herunter und führen Sie es aus
Bevor Sie fortfahren, sollten Sie die wichtigen Hardwarespezifikationen des Android-Telefons kennen. Auf diese Weise können Sie sicherstellen, dass Sie die richtige Version der App herunterladen. Befolgen Sie diese Schritte, um Droid Hardware Info herunterzuladen und zu installieren:
- offen Google Play Store.
- Geben Sie "Droid Hardware Info" in die Suchleiste ein.
- Berühren Installieren unter "Droid-Hardware-Info.
- Berühren Offen nach Abschluss der Installation der Anwendung.
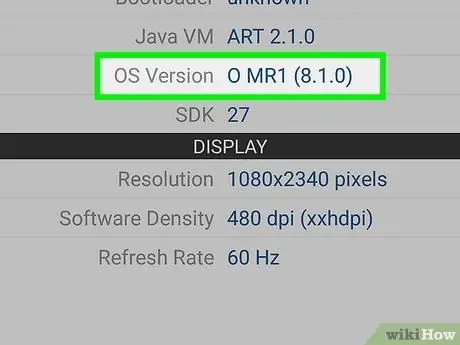
Schritt 3. Notieren Sie sich die Betriebssystemversion und DPI auf Ihrem Telefon
Notieren Sie die von Ihnen verwendete Android-Version im Abschnitt "Betriebssystemversion" der Registerkarte "Gerät" von Droid-Hardwareinformationen. Beachten Sie auch die DPI im Abschnitt "Softwaredichte" darunter. DPI hängt von der Bildschirmgröße Ihres Telefons ab.
Es ist eine gute Idee, diese beiden Informationen aufzuschreiben, damit Sie sie nicht vergessen
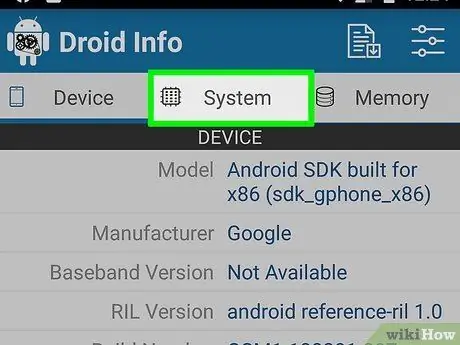
Schritt 4. Berühren Sie System in der Droid Hardware Info App
Diese Schaltfläche befindet sich ganz oben in der App.
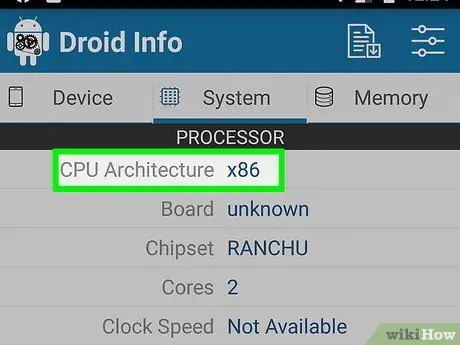
Schritt 5. Beachten Sie die Android-CPU-Architektur
Hier müssen Sie auf 2 Dinge achten, nämlich "CPU-Architektur" und "Befehlssätze". In beiden Abschnitten müssen Sie herausfinden, ob Ihr Android einen ARM- oder x86-Chipsatz verwendet und ob es einen 32-Bit- oder 64-Bit-Chipsatz verwendet. Wenn in beiden Abschnitten "64" steht, verwendet Ihr Telefon wahrscheinlich einen 64-Bit-Chipsatz. Wenn Sie diese Nummer jedoch nicht sehen, läuft Ihr Telefon wahrscheinlich nicht auf einem 64-Bit-Chipsatz.
- Wenn Ihr Telefon einen 64-Bit-Chipsatz verwendet, können Sie problemlos 32-Bit-Apps ausführen, solange sie vom gleichen Typ sind (ARM oder x86). 32-Bit-Telefone können jedoch keine 64-Bit-Anwendungen ausführen.
- Die häufigste CPU auf modernen Android-Geräten ist arm64.
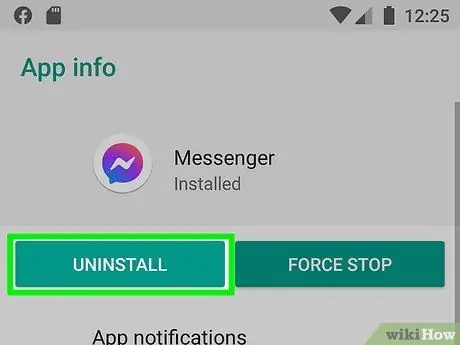
Schritt 6. Löschen Sie die App, die Sie downgraden möchten
Bevor Sie eine ältere Version einer App installieren, müssen Sie die App vollständig entfernen. Möglicherweise müssen Sie sich die aktuelle Version der App notieren. Auf diese Weise können Sie die vorherige Version installieren. So löschen Sie eine App:
- Öffne die App Einstellungen.
- Berühren Apps & Benachrichtigungen (oder Apps auf Samsung Galaxy-Geräten).
- Tippen Sie auf die App, die Sie löschen möchten.
- Berühren Stopp erzwingen.
- Berühren Deinstallieren.
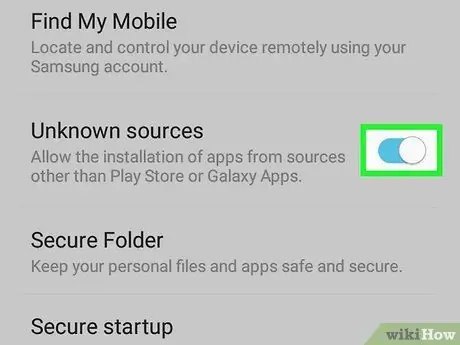
Schritt 7. Erlauben Sie dem APK-Installer, Apps aus unbekannten Quellen zu installieren
Befolgen Sie diese Schritte, damit APK Installer Apps aus unbekannten Quellen installieren kann.
- Touch-App Einstellungen.
- Berühren Apps & Benachrichtigungen.
- Berühren ⋮ oben rechts.
- Berühren Sonderzugang
- Berühren Unbekannte Apps installieren
- Berühren APK-Installationsprogramm
- Schieben Sie die Leiste neben Aus dieser Quelle zulassen.
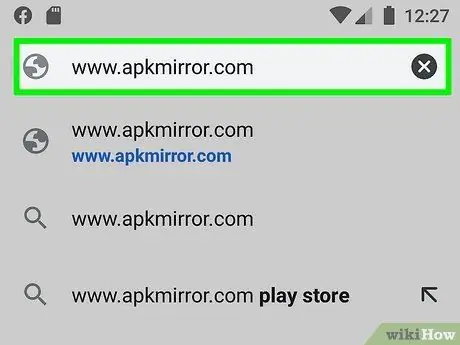
Schritt 8. Öffnen Sie https://www.apkmirror.com in einem Webbrowser
Öffnen Sie einen mobilen Browser und besuchen Sie die offizielle APK Mirror-Site.
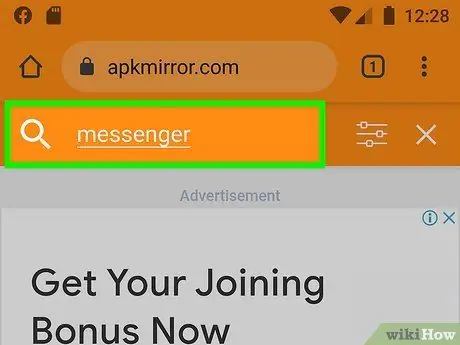
Schritt 9. Berühren Sie das Lupensymbol und geben Sie den Namen der App ein
Dieses Symbol befindet sich in der oberen rechten Ecke der Seite. APK Mirror hat viele Versionen beliebter Apps, sowohl alte als auch neue. Wenn Sie die gewünschte Version der App nicht finden:
- Berühren Apps.
- Berühren Titel Anwendung.
- Scroll-Bildschirm Alle Versionen nach unten (von neu nach alt geordnet).
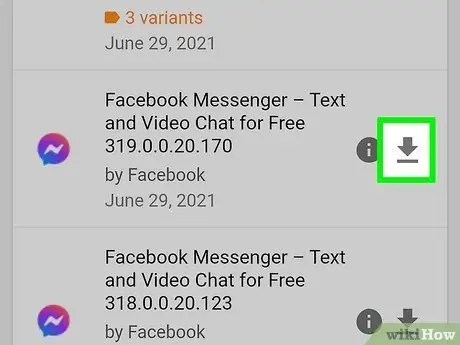
Schritt 10. Berühren Sie
neben der Version der App, die Sie herunterladen möchten.
Tippen Sie rechts neben der Version der App, die Sie herunterladen möchten, auf den Abwärtspfeil. Danach öffnet sich die Download-Seite.
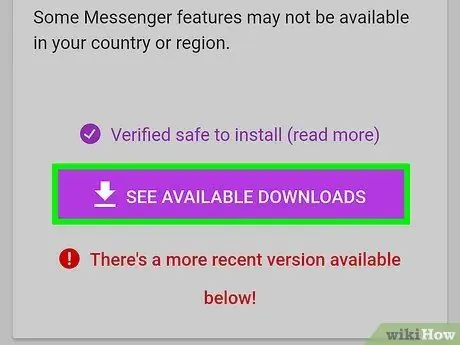
Schritt 11. Berühren Sie VERFÜGBARE APKS ANZEIGEN und berühren Sie die Versionsnummer, die Ihrem Telefon entspricht
Tippen Sie im Abschnitt "Download" in der Spalte "Variante" auf die Version, die den zuvor notierten Telefonspezifikationen entspricht. Wenn "arm" angezeigt wird, bedeutet dies, dass die Anwendungsversion 32-Bit ist. „arm64“bezeichnet hingegen die 64-Bit-Version.
- Wenn Ihr Telefon 64-Bit ist, können Sie problemlos 32-Bit-Apps ausführen, solange sie vom gleichen Typ sind (ARM oder x86). 32-Bit-Telefone können jedoch keine 64-Bit-Anwendungen ausführen.
- Wenn keine Version der App wirklich der DPI Ihres Telefons entspricht, wählen Sie die "nodpi" -Version, da diese Version normalerweise für alle Bildschirmgrößen geeignet ist.
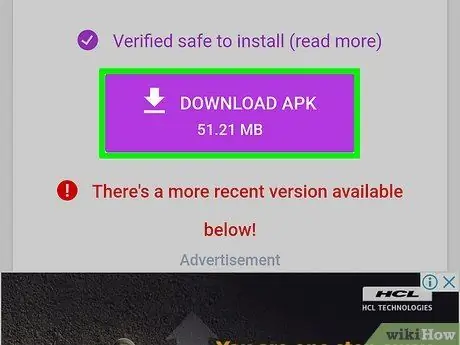
Schritt 12. Scrollen Sie auf dem Bildschirm nach unten und berühren Sie APK HERUNTERLADEN
Es befindet sich am unteren Rand des Bildschirms. Sobald die Datei heruntergeladen wurde, werden Sie aufgefordert, sie zu öffnen. Es ist effektiver, Dateien in der App "Meine Dateien" zu öffnen.
Berühren OK wenn Sie gefragt werden, ob Sie diesen Dateityp herunterladen möchten.
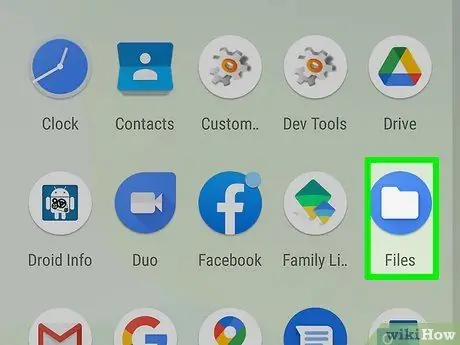
Schritt 13. Öffnen Sie die App "Meine Dateien"
Dies ist der Standarddateimanager auf Android-Geräten. Auf den meisten Android-Geräten finden Sie diese App im Apps-Menü.
- Auf einigen Android-Geräten kann diese App "Dateien" heißen.
- Auf Samsung Galaxy-Geräten finden Sie die App im Samsung-Ordner im Apps-Menü.
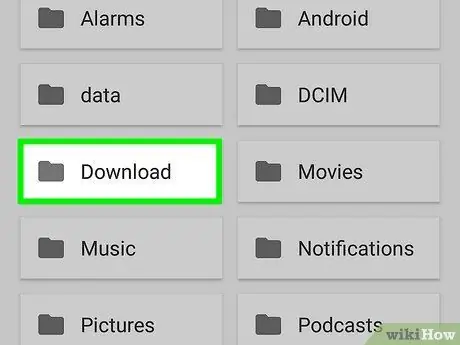
Schritt 14. Öffnen Sie den Ordner "Downloads"
Dieser Ordner befindet sich in der Datei-Manager-Anwendung. Dieser Ordner enthält alle Anwendungen, die Sie aus dem Internet herunterladen.
Samsung Galaxy-Geräte haben auch einen Ordner namens "Installationsdateien" speziell für APK-Dateien. Sie finden die APK-Datei in diesem Ordner oder im Ordner "Download"
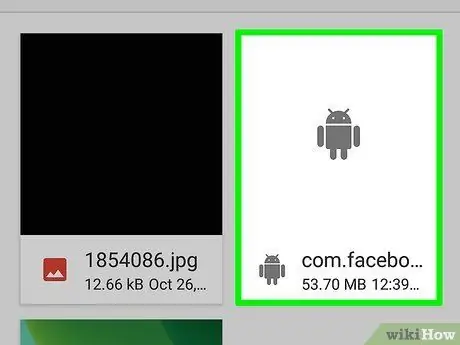
Schritt 15. Berühren Sie die APK-Datei der App, die Sie installieren möchten
Alle APK-Dateien haben eine Dateierweiterung, die auf ". APK" endet.
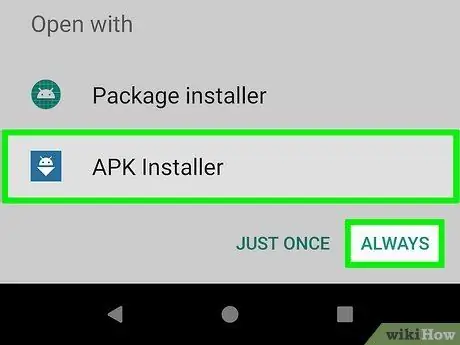
Schritt 16. Berühren Sie die APK-Installer-App und tippen Sie auf Immer
Wenn Sie die APK-Datei zum ersten Mal öffnen, werden Sie aufgefordert, ein Programm zum Starten auszuwählen. Tippen Sie auf das APK-Installer-Symbol und dann auf Immer am unteren Bildschirmrand.
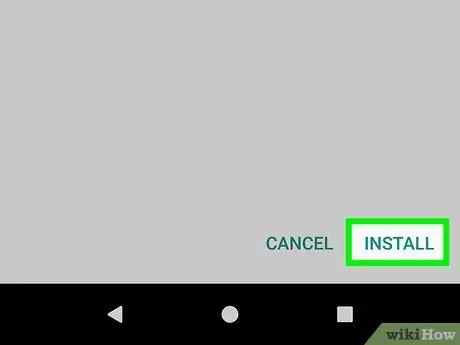
Schritt 17. Tippen Sie auf Installieren
Es befindet sich in der unteren rechten Ecke des App-Installationsbildschirms. Nach der Installation wird die Anwendung geöffnet. Beim ersten Öffnen der App werden Sie aufgefordert, den Zugriff auf bestimmte Funktionen Ihres Telefons zu gewähren. Tippen Sie auf "Zulassen", um der Anwendung den Zugriff auf die angeforderte Funktion zu ermöglichen.
Methode 3 von 3: Installieren von Apps der alten Version auf Android 7.0 und früher
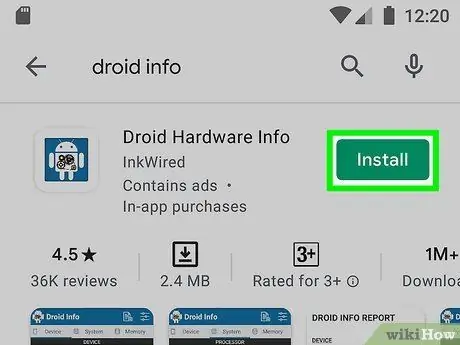
Schritt 1. Laden Sie Droid Hardware Info herunter und führen Sie es aus
Bevor Sie zu weit gehen, überprüfen Sie zunächst die wichtigen Hardwarespezifikationen Ihres Android-Telefons, um sicherzustellen, dass Sie die richtige Version der App herunterladen. Laden Sie dazu Droid Hardware Info im Google Play Store herunter.
- offen Google Play Store.
- Geben Sie "Droid Hardware Info" in die Suchleiste ein.
- Berühren Installieren unter "Droid-Hardware-Info.
- Berühren Offen nach Abschluss der Installation der Anwendung.
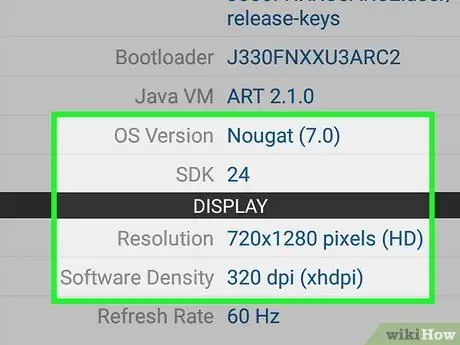
Schritt 2. Notieren Sie sich die Betriebssystemversion und die DPI des Telefons
Notieren Sie auf der Registerkarte "Gerät" unter Droid-Hardware-Info die Android-Version, die auf Ihrem Gerät ausgeführt wird, im Abschnitt "Betriebssystemversion" und notieren Sie sich auch die DPI im Abschnitt "Softwaredichte" unten. DPI hängt von der Bildschirmgröße des Telefons ab.
Um nicht zu vergessen, sollten Sie diese Informationen aufzeichnen
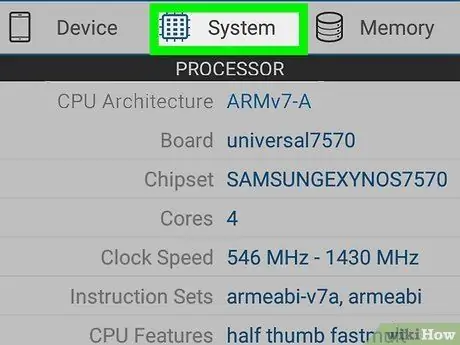
Schritt 3. Tippen Sie in der Droid Hardware Info App auf System
Diese Schaltfläche befindet sich ganz oben in der App.
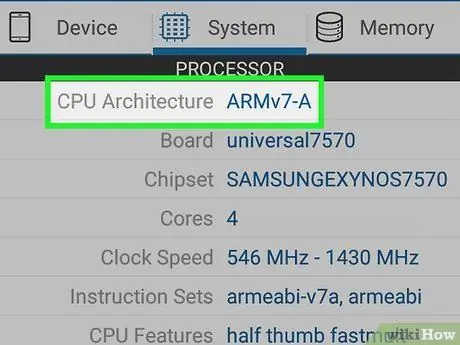
Schritt 4. Beachten Sie die Android-CPU-(Prozessor-)Architektur
Tippen Sie in der Droid Hardware Info App auf die Registerkarte "System". Überprüfen Sie die beiden hier aufgeführten Optionen " CPU Architecture " und " Instruction Sets ". Finden Sie in diesen beiden Abschnitten heraus, ob das Android-Gerät einen ARM- oder x86-Prozessor und einen 32-Bit- oder 64-Bit-Chipsatz verwendet. Wenn beide Optionen 64 angeben, bedeutet dies, dass auf dem Gerät die 64-Bit-Version ausgeführt wird. Wenn nicht 64 angezeigt wird, läuft das Telefon wahrscheinlich nicht mit Version 64.
- Wenn das Telefon 64-Bit ist, können Sie problemlos 32-Bit-Anwendungen ausführen, solange der Prozessor gleich ist (ARM- oder x86-Typ). 32-Bit-Telefone können keine 64-Bit-Anwendungen ausführen.
- Der am häufigsten verwendete Prozessor auf modernen Android-Geräten ist arm64.
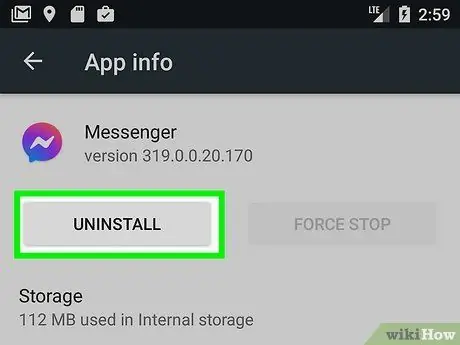
Schritt 5. Löschen Sie die App, die Sie downgraden möchten (Downgrade)
Bevor Sie die alte Version der Anwendung installieren, entfernen Sie die Anwendung zunächst vollständig. Möglicherweise müssen Sie sich die aktuelle Version der App notieren, damit Sie die ältere Version installieren können. So löschen Sie eine App:
- Öffne die App Einstellungen.
- Berühren Apps & Benachrichtigungen (oder Apps auf Samsung Galaxy-Geräten).
- Tippen Sie auf die App, die Sie löschen möchten.
- Berühren Stopp erzwingen.
- Berühren Deinstallieren.
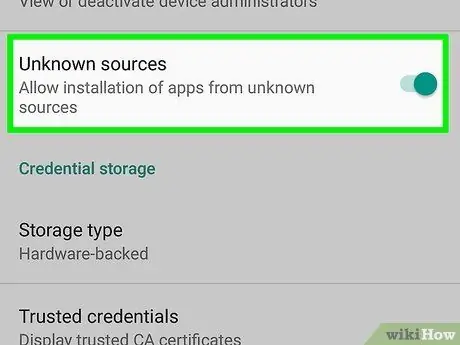
Schritt 6. Aktivieren Sie "Unbekannte Quellen"
Um andere Apps als den Google Play Store zu installieren, ändern Sie die Einstellungen Ihres Telefons, um Apps aus "Unbekannten Quellen" zuzulassen. Wie es geht:
- offen Einstellungen.
- Berühren Bildschirm sperren und Sicherheit.
- Schicht Unbekannte Quellen zu AN.
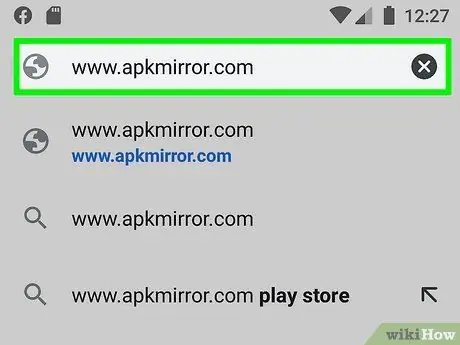
Schritt 7. Besuchen Sie https://www.apkmirror.com mit einem Webbrowser
Führen Sie den Browser auf dem Mobilgerät aus und besuchen Sie die offizielle APK Mirror-Website.
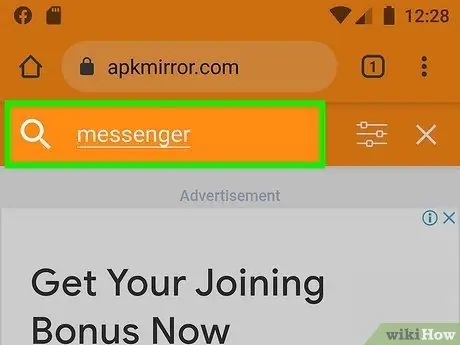
Schritt 8. Berühren Sie das Lupensymbol und geben Sie den Namen der App ein
Das Symbol befindet sich in der oberen rechten Ecke. APK Mirror bietet viele beliebte Apps (entweder neueste oder alte Version). Suchen Sie also nach der gewünschten Version. Wenn die gewünschte Version nicht vorhanden ist, gehen Sie wie folgt vor:
- Touch-Tab Apps.
- Berühren Name die App
- Scrollen Sie auf dem Bildschirm zu Alle Versionen (Apps werden von der neuesten bis zur älteren Version aufgelistet).
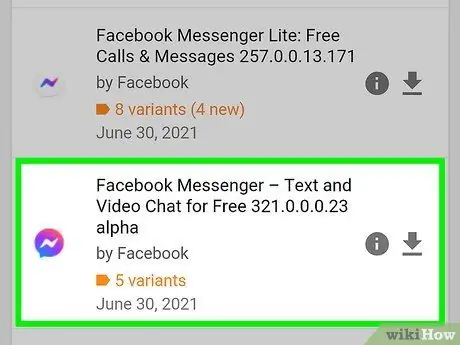
Schritt 9. Berühren Sie
neben der Version der App, die Sie herunterladen möchten.
Tippen Sie rechts neben der gewünschten App-Version auf den Abwärtspfeil. Die Download-Seite wird angezeigt.
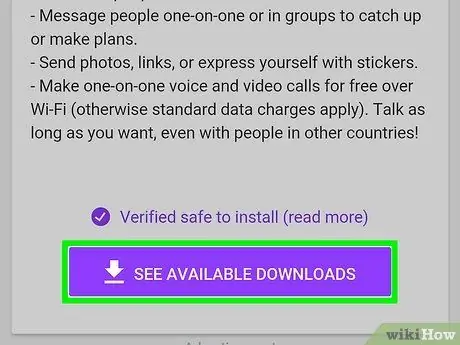
Schritt 10. Berühren Sie VERFÜGBARE APKS ANZEIGEN und berühren Sie die Variantennummer der Version, die Ihrem Telefon entspricht
Tippen Sie im Abschnitt "Download" in der Spalte "Variante" auf die Version, die den Telefonspezifikationen entspricht, die Sie im vorherigen Schritt notiert haben. Wenn "arm" angezeigt wird, bedeutet dies, dass es sich um eine 32-Bit-Version handelt. Wenn "arm64" angezeigt wird, bedeutet dies, dass die Version 64-Bit ist.
- Wenn Ihr Telefon 64-Bit ist, können Sie problemlos 32-Bit-Anwendungen ausführen, solange der Prozessor gleich ist (ARM oder x86). 32-Bit-Telefone können jedoch keine 64-Bit-Anwendungen ausführen.
- Wenn keine Version vorhanden ist, die genau der DPI des Telefons entspricht, wählen Sie die " nodpi "-Version. Diese Version ist in der Regel für alle Bildschirmgrößen geeignet.
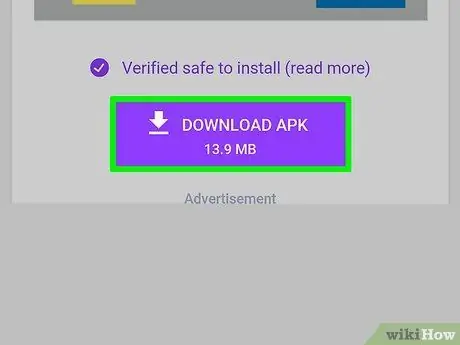
Schritt 11. Scrollen Sie auf dem Bildschirm nach unten und tippen Sie auf APK HERUNTERLADEN
Die Schaltfläche befindet sich am unteren Bildschirmrand. Nachdem die Datei heruntergeladen wurde, werden Sie aufgefordert, den Ordner oder die Datei zu öffnen. Um effektiver zu sein, öffnen Sie die Datei in der App „Meine Dateien“.
Berühren OK wenn Sie dazu aufgefordert werden, wenn ein Haftungsausschluss erscheint, in dem Sie gefragt werden, ob Sie diese Datei wirklich herunterladen möchten.
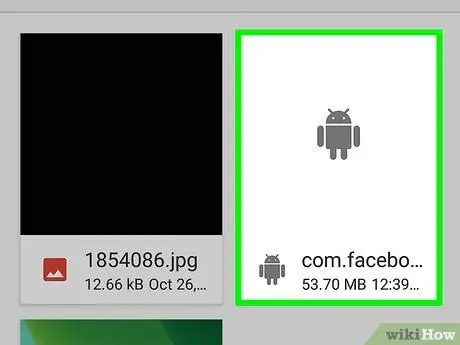
Schritt 12. Öffnen Sie den Download-Ordner und berühren Sie die neu heruntergeladene App
Auf den meisten Android-Telefonen werden Download-Dateien normalerweise in der App "Downloads" in der App-Schublade abgelegt. Sie können auch auf Downloads zugreifen, indem Sie auf die App "Dateien" oder "Meine Dateien" tippen und auf den Ordner "Downloads" tippen. Suchen und tippen Sie auf die neu heruntergeladene APK-Datei.
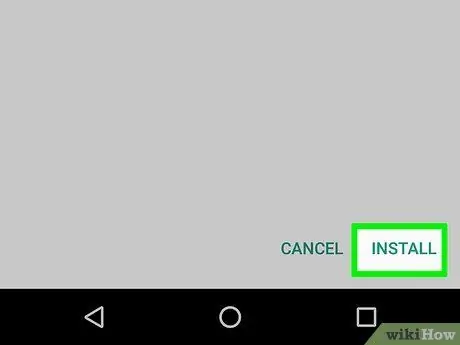
Schritt 13. Tippen Sie auf Installieren, das sich in der unteren rechten Ecke des Bildschirms befindet
Dadurch wird die App installiert. Nach der Installation wird die Anwendung ausgeführt. Wenn Sie es zum ersten Mal ausführen, fragt die App nach der Erlaubnis, auf verschiedene Funktionen Ihres Telefons zuzugreifen. Tippen Sie auf "Zulassen", damit die Anwendung auf die angeforderten Funktionen zugreifen kann.






