In diesem wikiHow zeigen wir dir, wie du die Emojis deines Android-Geräts in Emojis im iOS-Stil umwandelst, ohne dein Telefon oder Tablet zu rooten. Sie können eine Emoji-Tastatur eines Drittanbieters installieren, wenn es Ihnen nichts ausmacht, während Sie weiterhin Android-Emojis auf dem Bildschirm sehen. Wenn Sie jedoch Emojis im iOS-Stil in jeder App sehen möchten, müssen Sie die primäre Schriftart des Geräts in eine Schriftart namens Emoji Font 3 ändern.
Schritt
Methode 1 von 2: Emoji-Tastatur installieren
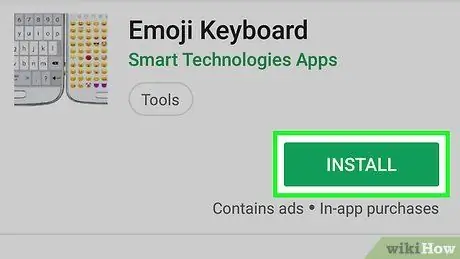
Schritt 1. Laden Sie die Emoji-Tastatur aus dem Play Store herunter
Die App verfügt über eine Emoji-Tastatur, die wie ein Emoji im iOS-Stil aussieht, anstelle der auf Android-Geräten vorinstallierten Emojis. Obwohl die App Emojis im iOS-Stil auf der Tastatur anzeigt, können Sie in Chat-Threads Emojis im Android-Stil sehen.
- Diese App wird von Smart Technologies Apps entwickelt. Das Symbol sieht aus wie zwei Tastaturen nebeneinander.
- Emoji-Tastatur ist eine werbefinanzierte kostenlose App. Sie müssen eine bestimmte Gebühr zahlen, um Anzeigen zu entfernen.
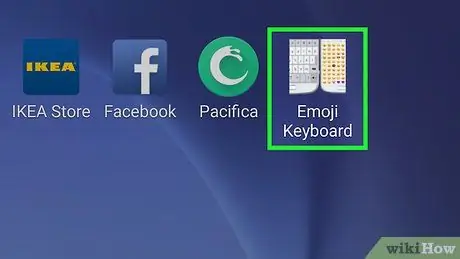
Schritt 2. Öffnen Sie die Emoji-Tastatur
Tippen Sie auf das Symbol „ Emoji-Tastatur “(zwei nebeneinander liegende Tastaturen) auf der App-Seite/-Schublade, um die App auszuführen.
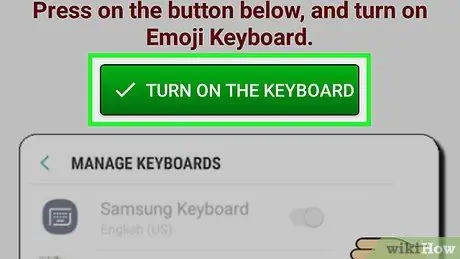
Schritt 3. Berühren Sie TASTATUR EINSCHALTEN
Es ist ein grüner Button oben in der Mitte des Bildschirms. Die Einstellungen der virtuellen Tastatur des Geräts werden angezeigt.
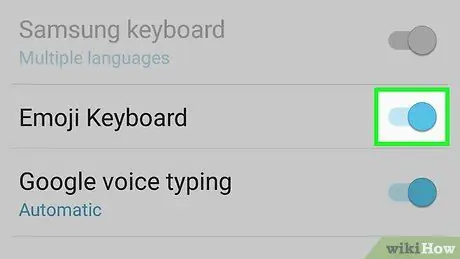
Schritt 4. Schieben Sie den Schalter "Emoji-Tastatur" auf die Position "Ein" oder "Ein".
Eine Warnung wird angezeigt, um Sie darüber zu informieren, dass Tastatur-Apps von Drittanbietern alle von Ihnen eingegebenen Texteingaben aufzeichnen und sammeln können.
Diese Warnung wird angezeigt, wenn Sie eine Tastatur-App installieren
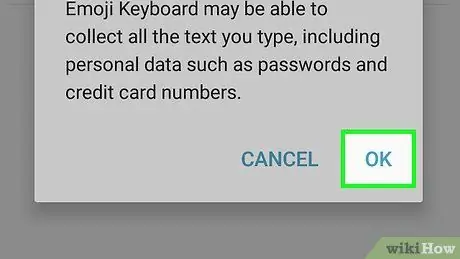
Schritt 5. Berühren Sie OK, um das Risiko zu akzeptieren
Sie kehren zum Fenster „Tastatur-Setup“in der Emoji-Tastatur-App zurück.
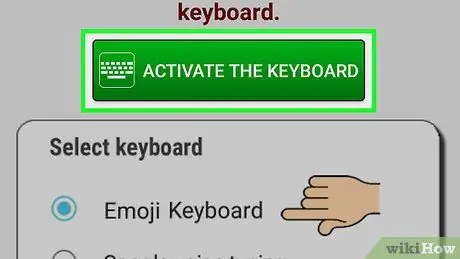
Schritt 6. Berühren Sie TASTATUR AKTIVIEREN
Ein Popup-Fenster wird angezeigt.
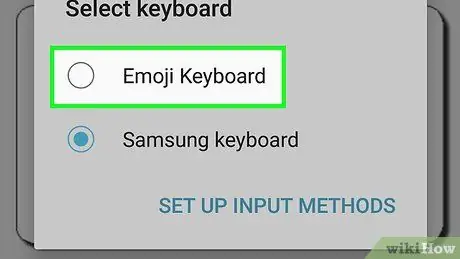
Schritt 7. Tippen Sie auf Emoji-Tastatur
Eine Liste mit Sprachen wird angezeigt.
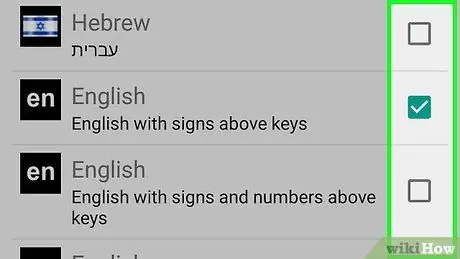
Schritt 8. Berühren Sie die gewünschte Sprache, um sie auszuwählen
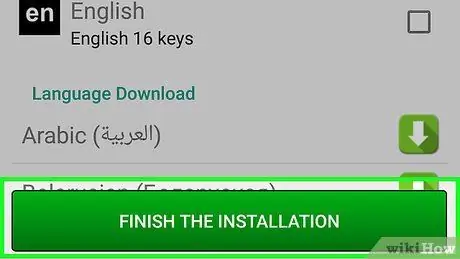
Schritt 9. Tippen Sie auf INSTALLATION BEENDEN
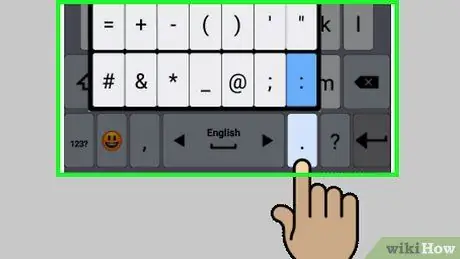
Schritt 10. Lesen Sie das Tutorial
Diese Anwendung bietet Tutorials zur Verwendung der verfügbaren Tastaturen (7 Seiten). Berühren NÄCHSTE “in der unteren rechten Ecke jeder Seite, um das Tutorial bis zum Ende zu lesen.
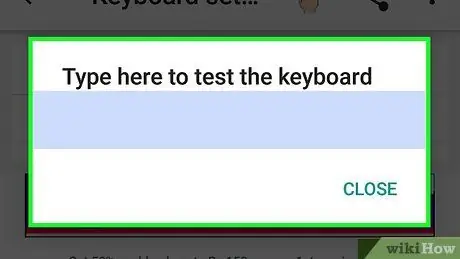
Schritt 11. Testen Sie das neue Emoji im iOS-Stil
Öffnen Sie eine App, mit der Sie Text eingeben können (z. Mitteilungen “) und berühren Sie das Textfeld, um die Tastatur zu öffnen. Beachten Sie, dass die angezeigte Tastatur wie eine iOS-Tastatur aussieht. Berühren Sie die Smiley-Schaltfläche neben der Leertaste, um Emoji-Optionen im iOS-Stil anstelle der typischen Android-Emojis anzuzeigen.
Methode 2 von 2: Ändern der Hauptschriftart des Geräts
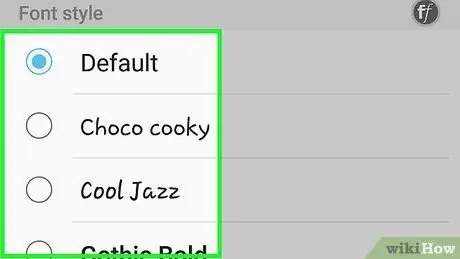
Schritt 1. Stellen Sie sicher, dass Ihr Telefon das Ändern der Schriftart ermöglicht
Wenn Ihr Gerätehersteller Ihnen erlaubt, eine andere Schriftart zu installieren und zu verwenden, können Sie die primäre Schriftart ändern, sodass alle auf Ihrem Gerät angezeigten Emojis iOS-spezifische Emojis sind. So überprüfen Sie diese Optionen:
-
Öffnen Sie das Geräteeinstellungsmenü oder „ Einstellungen ”
- Wischen Sie über den Bildschirm und berühren Sie " Anzeige ”.
- Wischen Sie über den Bildschirm und berühren Sie " Schriftstile " Wenn diese Option verfügbar ist, können Sie die primäre Schriftart des Geräts ändern.
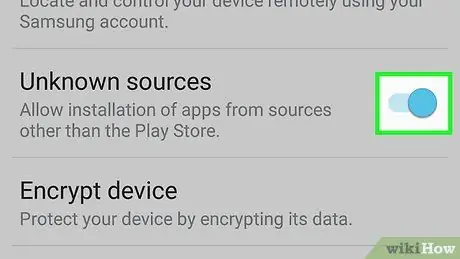
Schritt 2. Erlaube Downloads von unbekannten Quellen oder „unbekannten Quellen“
Emoji-Schriftarten sind im Play Store nicht verfügbar, aber Sie können sie sicher von anderen Orten oder Quellen herunterladen. Verwenden Sie diesen Artikel, um Änderungen an der Schriftart vorzunehmen, und fahren Sie dann mit dem nächsten Schritt fort.
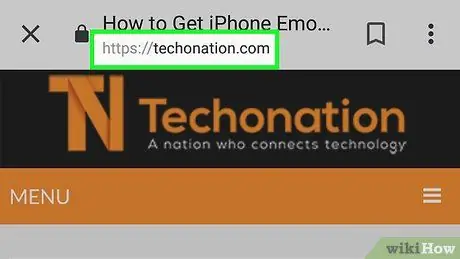
Schritt 3. Besuchen Sie https://techonation.com/get-iphone-emojis-for-android-ohne-root über den Webbrowser Ihres Geräts
Sie können verwenden Chrom oder jeder andere gewünschte Browser.
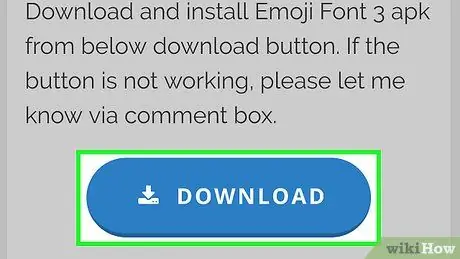
Schritt 4. Wischen Sie über den Bildschirm und berühren Sie Herunterladen
Diese blaue ovale Schaltfläche befindet sich unter „Schritt-2“. Die Schriftart wird anschließend auf das Telefon heruntergeladen.
Möglicherweise müssen Sie andere Anweisungen auf dem Bildschirm befolgen, um den Downloadvorgang abzuschließen
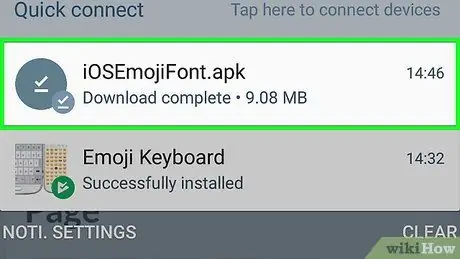
Schritt 5. Führen Sie die heruntergeladene APK-Datei aus
Ziehen Sie die Benachrichtigungsleiste des Geräts herunter und tippen Sie dann auf die heruntergeladene Datei, um sie zu starten.
Folgen Sie den Anweisungen auf dem Bildschirm, um die Installation abzuschließen. Mach dir keine Sorgen. Die Datei kann sicher verwendet werden
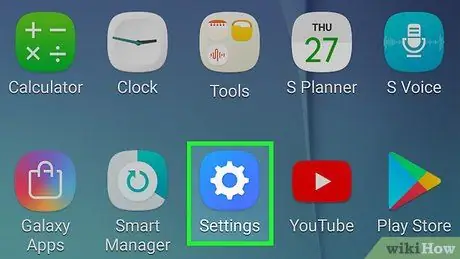
Schritt 6. Öffnen Sie das Geräteeinstellungsmenü oder „Einstellungen“
Dieses Menü befindet sich in der App-Schublade oder Benachrichtigungsleiste.
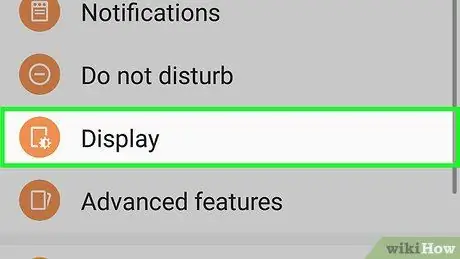
Schritt 7. Wischen Sie über den Bildschirm und berühren Sie Anzeige
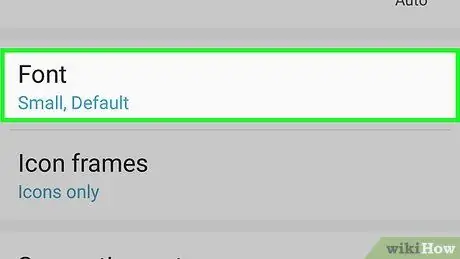
Schritt 8. Scrollen Sie nach unten und wählen Sie Schriftstil
Eine Liste aller auf dem Gerät installierten Schriftarten wird angezeigt.
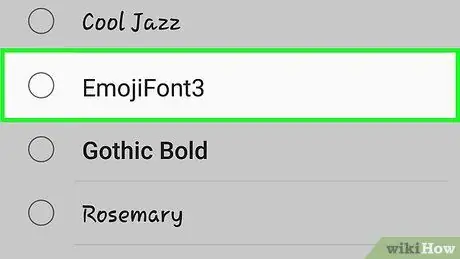
Schritt 9. Wählen Sie die Emoji-Schriftart 3
Die Hauptschrift wird aktualisiert und das Gerät zeigt den gesamten Text in dieser Schriftart an. Dies bedeutet, dass jedes Mal, wenn Sie ein Emoji anzeigen (einschließlich der Verwendung der Tastatur), es wie die auf Apple-Telefonen und -Tablets angezeigten Zeichen angezeigt wird.
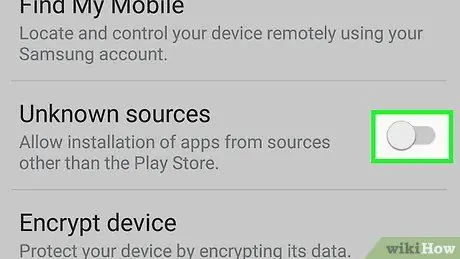
Schritt 10. Deaktivieren Sie die Installation von unbekannten Quellen
Lesen Sie aus Sicherheitsgründen den Abschnitt der App-Installation aus unbekannten Quellen in diesem Artikel erneut, aber schieben Sie den Schalter dieses Mal auf die Position „Aus“oder „Aus“.
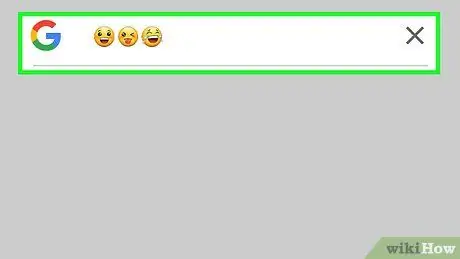
Schritt 11. Testen Sie das neue Emoji
Öffnen Sie eine App, mit der Sie Text eingeben können, und berühren Sie dann das Textfeld, um die Tastatur anzuzeigen. Wechseln Sie zur Emoji-Tastatur (indem Sie die Smiley-Taste berühren). Jetzt sieht das angezeigte Emoji wie das typische iOS-Emoji aus.






