In diesem wikiHow zeigen wir dir, wie du Speicheroptionen wie RAM oder Caching über das BIOS-Menü auf einem Windows-Computer deaktivierst. Denken Sie daran, dass jeder Computer ein anderes BIOS-Menü hat. Dies bedeutet, dass die Optionen auf Ihrem Computer möglicherweise nicht dieselben sind wie auf anderen Computern. Daher ist es möglich, dass Sie die Speicheroption auf Ihrem Computer nicht deaktivieren können.
Schritt
Teil 1 von 2: Zugriff auf das BIOS
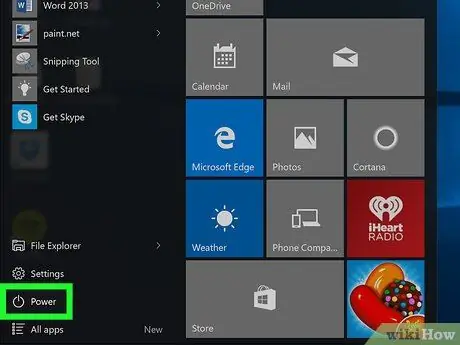
Schritt 1. Starten Sie den Computer neu
Gehe zu Start
klicken Sie auf den Netzschalter
dann klick Neu starten.
- Wenn der Computer gesperrt ist, klicken Sie auf den Sperrbildschirm, dann auf das Energiesymbol in der unteren rechten Ecke und dann auf Neu starten.
- Wenn der Computer ausgeschaltet ist, drücken Sie die Taste "Ein".
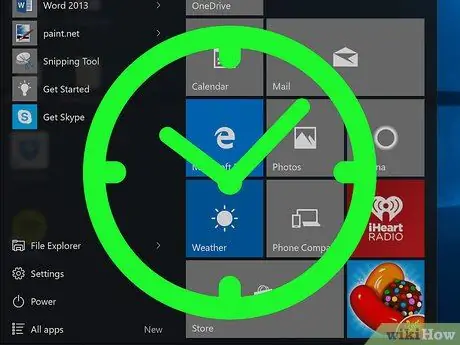
Schritt 2. Warten Sie, bis der Startbildschirm des Computers angezeigt wird
Wenn der Startbildschirm angezeigt wird, drücken Sie die Setup-Taste des Computers.
Wenn der Text "Drücken Sie [Taste], um das Setup zu öffnen" oder etwas Ähnliches am unteren Bildschirmrand erscheint und dann verschwindet, müssen Sie den Computer neu starten und es erneut versuchen
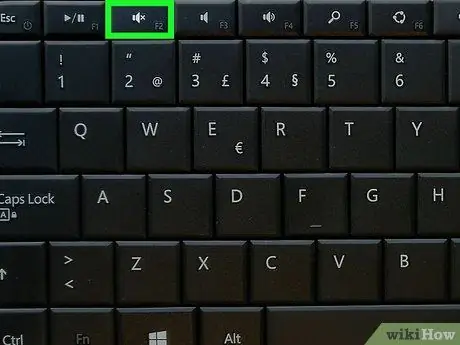
Schritt 3. Drücken und halten Sie die Entf-Taste oder F2 zum Aufrufen des Setups.
Die Tasten, die gedrückt werden müssen, können variieren. Drücken Sie in diesem Fall die vom Computer angeforderte Taste.
- Um auf das BIOS zuzugreifen, müssen Sie normalerweise die Taste "F" oben auf der Computertastatur verwenden.
- Abhängig von Ihrem Computer müssen Sie möglicherweise die Fn-Taste gedrückt halten, während Sie die Setup-Taste "F" drücken.
- Lesen Sie das Handbuch Ihres Computers oder besuchen Sie eine Support-Seite im Internet, um den BIOS-Schlüssel für Ihren Computer herauszufinden.

Schritt 4. Warten Sie, bis der BIOS-Bildschirm angezeigt wird
Sobald Sie die richtige Setup-Taste drücken, wird das BIOS des Computers geladen. Als Nächstes können Sie nach dem Speicherelement suchen, das Sie deaktivieren möchten.
Teil 2 von 2: Deaktivieren der Speicheroptionen
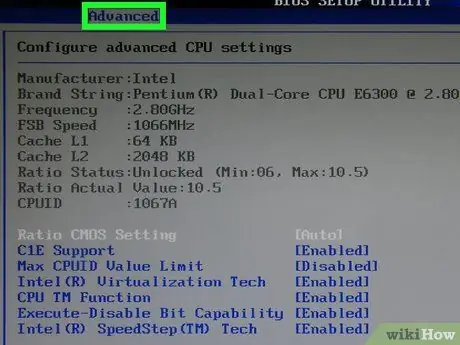
Schritt 1. Gehen Sie zur Seite "Erweitert"
wählen Fortschrittlich oben auf dem Bildschirm mit den Pfeiltasten → und drücken Sie dann die Eingabetaste. Die Seite Erweitert im BIOS des Computers wird geöffnet.
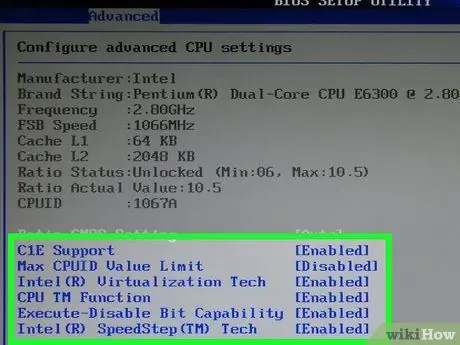
Schritt 2. Suchen Sie die Speicheroption, die Sie deaktivieren möchten
Einige der Speicheroptionen, die normalerweise vorhanden sind, sind:
- Caching oder Beschattung - Wenn auf dem Computer ein Bluescreen oder allgemeine Speicherprobleme auftreten, deaktivieren Sie das BIOS-Caching auf dem Computer, um das Problem zu beheben.
- RAM - Wenn Sie zusätzlichen Arbeitsspeicher installieren, der nicht funktioniert, deaktivieren Sie den Speicher über das BIOS, ohne ihn physisch vom Computer zu entfernen.
- Die verfügbaren Speicheroptionen variieren in jedem BIOS. Vielleicht haben Sie Speicheroptionen, die auf anderen Computern nicht verfügbar sind, oder umgekehrt.
- Wenn die gewünschte Speicheroption nicht vorhanden ist, suchen Sie sie auf einer anderen Seite (z Allgemein).
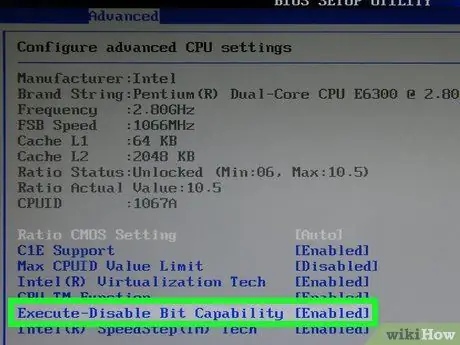
Schritt 3. Wählen Sie die Speicheroption aus, die Sie deaktivieren möchten
Verwenden Sie die Pfeile auf der Tastatur, um das Auswahlfeld auf " Aktiviert " oder etwas Ähnliches rechts neben dem Speicherelement zu bewegen, um es auszuwählen.
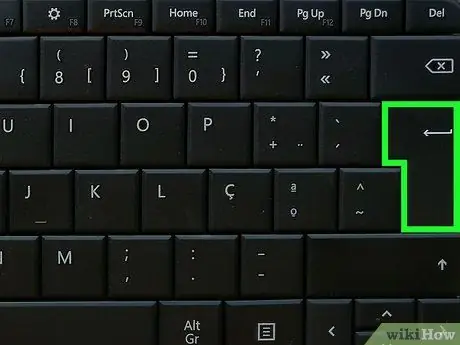
Schritt 4. Drücken Sie die Schaltfläche "Ändern"
Dadurch wird die ausgewählte Speicheroption deaktiviert. Die Taste "Ändern" hängt vom BIOS Ihres Computers ab, aber alle BIOSes bieten in der unteren rechten Ecke eine Anleitung, die zeigt, welche Tastaturtasten Sie drücken müssen, um einen Befehl auszuführen.
Beispielsweise müssen Sie möglicherweise die Eingabetaste drücken, um den Text "Aktiviert" in "Deaktiviert" zu ändern
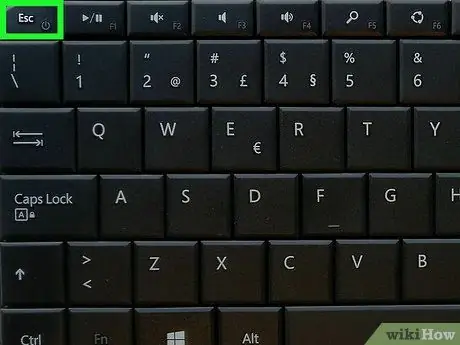
Schritt 5. Drücken Sie Esc
Damit sind Sie bereit, das BIOS zu verlassen.
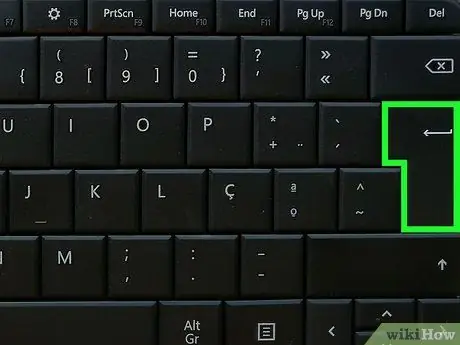
Schritt 6. Drücken Sie die Eingabetaste, wenn Sie dazu aufgefordert werden
Die vorgenommenen Änderungen werden gespeichert und Sie verlassen das BIOS. Die ausgewählte Speicheroption wurde deaktiviert.






