Dieses wikiHow bringt dir bei, wie man mit Cheat Engine einige Computerspiele modifiziert. Cheat Engine ist ein Tool zum Durchsuchen des Speichers. Mit diesem Tool können Sie auf Daten zugreifen, die im Computerspeicher gespeichert sind, und Änderungen an diesen Daten vornehmen. Auf diese Weise können Sie Informationen im Spiel ändern, z. B. Gesundheitszustand, Munition, Punktestand, Leben und andere Elemente oder Aspekte Ihres Inventars.
Schritt
Teil 1 von 8: Installation der Cheat Engine
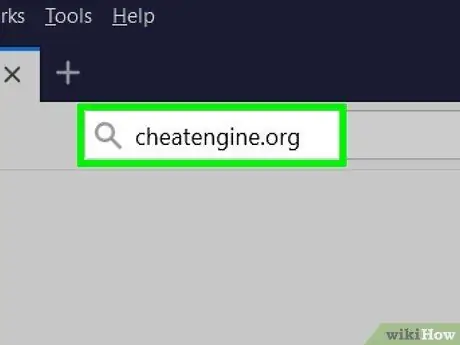
Schritt 1. Öffnen Sie die Cheat Engine-Webseite
Greifen Sie über den Webbrowser Ihres Computers auf https://cheatengine.org/downloads.php zu.
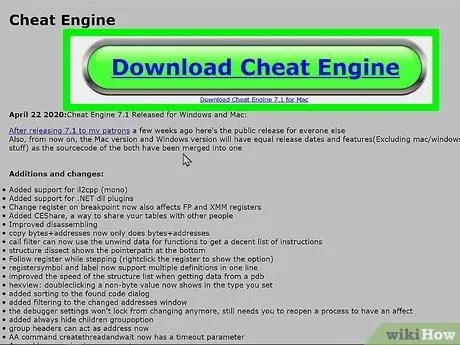
Schritt 2. Wählen Sie Cheat Engine herunterladen
Dieser große Link erscheint in der Mitte der Seite.
- Auf dieser Schaltfläche wird auch die neueste Cheat Engine-Version angezeigt (z. Herunterladen Cheat Engine 6.7 ”).
- Wenn Sie Cheat Engine auf einem Mac-Computer verwenden müssen, wählen Sie „ Cheat Engine 6.2 für Mac herunterladen ”.
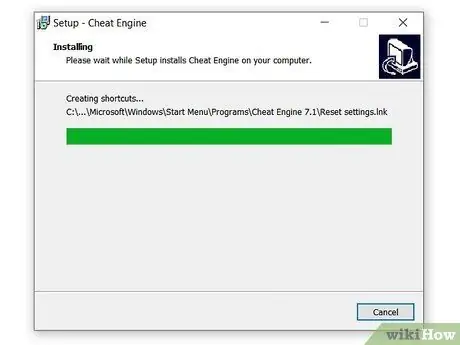
Schritt 3. Installieren Sie die Cheat-Engine
Der Installationsvorgang, den Sie befolgen müssen, hängt vom Betriebssystem Ihres Computers ab:
- Windows - Doppelklicken Sie auf die Installationsdatei der Cheat Engine, wählen Sie „ Jawohl “wenn Sie dazu aufgefordert werden, wählen Sie “ Nächste “, aktivieren Sie das Kontrollkästchen "Ich stimme zu" und wählen Sie dann " Nächste " Klicken Sie anschließend auf " Nächste “deaktivieren Sie noch dreimal das Kontrollkästchen „Ich stimme der Installation von McAfee WebAdvisor zu“, wählen Sie „ Nächste, und klicken Sie auf " Installieren " Wählen Sie nach Abschluss der Installation " Nächste ” wenn Sie dazu aufgefordert werden und klicken Sie auf “ Beenden ”.
- Mac - Doppelklicken Sie auf die Installationsdatei der DMG Cheat Engine, überprüfen Sie die Installation des Programms, wenn Sie dazu aufgefordert werden, klicken Sie auf das Cheat Engine-Symbol und ziehen Sie es in das Verzeichnis "Anwendungen" und folgen Sie den Anweisungen auf dem Bildschirm.
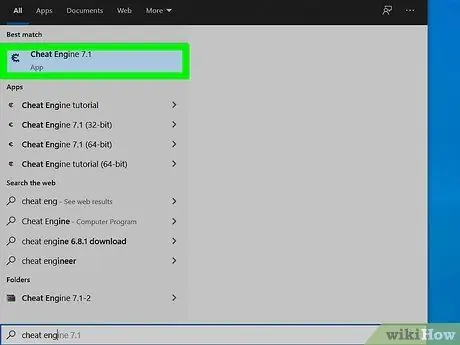
Schritt 4. Führen Sie die Cheat-Engine aus
Nachdem die Installation des Programms abgeschlossen ist, klicken Sie auf das Menü "Start".
(Windows) oder Launchpad (Mac) und wählen Sie dann „ Cheat Engine ”.
Möglicherweise müssen Sie wählen " Jawohl " oder " Offen ” bevor die Cheat Engine geöffnet wird.
Teil 2 von 8: Spielprozess in der Cheat Engine freischalten
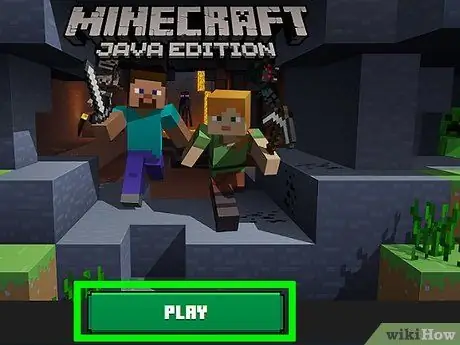
Schritt 1. Starten Sie das Spiel
Führen Sie das Spiel aus, das Sie mit Cheat Engine verwenden möchten.
Beachten Sie, dass Sie keine Online-Multiplayer-Spiele oder serverbasierte Spiele verwenden können
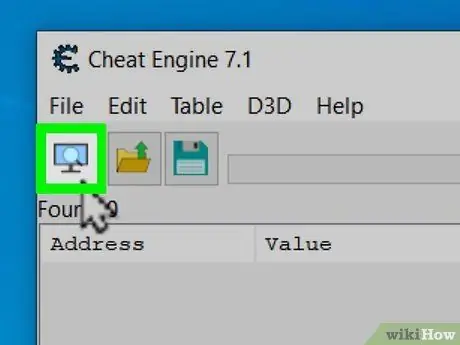
Schritt 2. Wählen Sie das Symbol "Prozesse"
Klicken Sie auf die Computerschaltfläche in der oberen linken Ecke des Cheat Engine-Fensters. Als nächstes wird ein Popup-Fenster mit den derzeit auf dem Computer ausgeführten Programmen angezeigt.
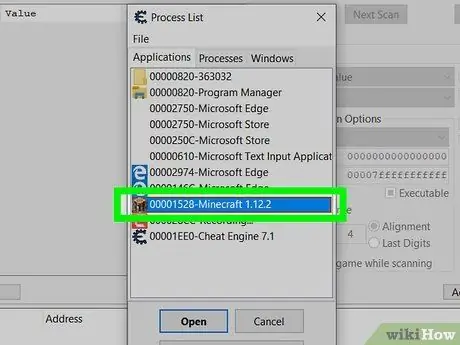
Schritt 3. Klicken Sie auf Spielprozess
Gehen Sie die Liste der Prozesse durch, bis das gewünschte Spiel gefunden wurde, und wählen Sie dann einen Spielnamen aus. Wenn Cheat Engine für Spiele verwendet wird, auf die über einen Browser zugegriffen wird, wählen Sie den Browsernamen aus.
- Wenn der Spielname nicht in der Liste "Prozesse" verfügbar ist, können Sie den Prozess nicht über die Cheat Engine bearbeiten.
- Möglicherweise müssen Sie auf die Registerkarte „ Prozesse “, das sich zuerst über dem Fenster befindet.
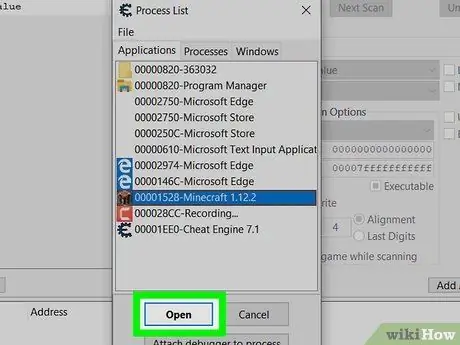
Schritt 4. Wählen Sie OK
Diese Schaltfläche wird unten im Fenster angezeigt. Das Spiel wird danach in der Cheat Engine freigeschaltet.
Teil 3 von 8: Variablen (Werte) in Spielen finden und ändern
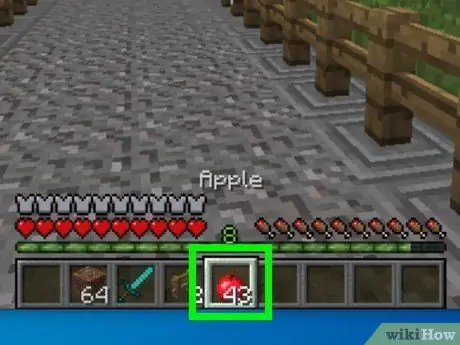
Schritt 1. Bestimmen Sie den Aspekt oder die Spielvariable (Wert), die Sie ändern möchten
Um eine Spielvariable zu ändern, muss sie eine Nummer haben (zB Munitionsstand, Gesundheit oder Gegenstand).
Die entsprechende Nummer sollte auf dem Bildschirm angezeigt werden. Wenn Sie beispielsweise die Menge eines bestimmten Artikels in Ihrem Inventar ändern möchten, müssen Sie zu einer Seite gehen, die die Anzahl der Artikel im Inventarsegment anzeigt
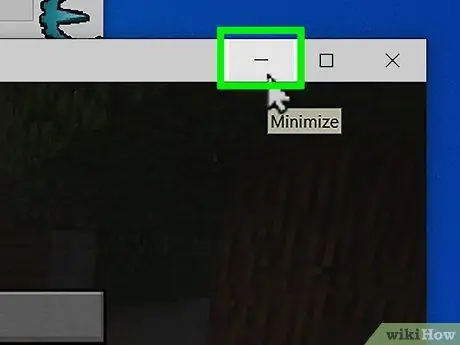
Schritt 2. Blenden Sie das Spielfenster aus und klicken Sie auf das Cheat Engine-Fenster
Sie müssen das Cheat Engine-Fenster erneut anzeigen, während das Spielfenster ausgeblendet ist.
Unterbrechen Sie das Spiel zu diesem Zeitpunkt nicht
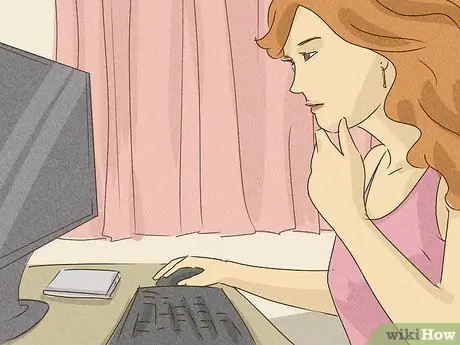
Schritt 3. Klicken Sie auf Neuer Scan
Es befindet sich oben im Cheat-Engine-Fenster neben dem Bedienfeld auf der linken Seite. Jedes Mal, wenn Sie einen neuen Aspekt oder eine neue Variable scannen möchten, müssen Sie auf „ Neuer Scan ”.
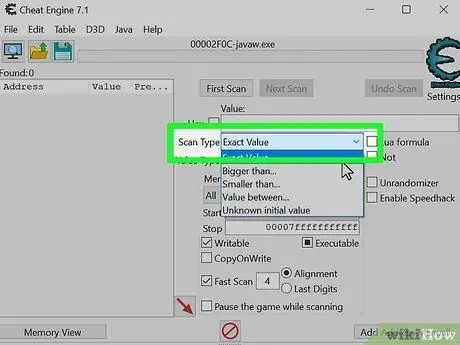
Schritt 4. Wählen Sie den Scantyp aus
Es gibt fünf Arten von Scans, die Sie ausführen können, wenn Sie einen neuen Scan starten. Die beiden zu verwendenden Hauptscans sind "Exakter Wert" und "Unbekannter Anfangswert". Verwenden Sie das Dropdown-Menü neben "Scantyp", um den durchzuführenden Scantyp auszuwählen. Die verfügbaren Scan-Typen umfassen:
-
” Genaue Werte:
” Wählen Sie diese Option, wenn Sie den genauen Betrag oder Wert kennen, der geändert werden muss. Wenn Sie beispielsweise wissen, wie viele Leben oder Munition Sie haben, können Sie diese Option wählen.
-
” Unbekannte Anfangswerte:
„In Videospielen werden Werte oder Mengen manchmal nicht durch Zahlen dargestellt. Die Gesundheit oder Lebensstufe eines Charakters wird beispielsweise durch eine Gesundheitsanzeige und nicht durch eine Zahl dargestellt. Für ein Beispiel wie dieses kennen Sie die genaue Anzahl der Leben oder den Gesundheitszustand nicht. Tatsächlich gibt es Zahlen, die diese Aspekte oder Variablen darstellen, aber Sie können sie nicht auf dem Bildschirm sehen. Daher können Sie die Option „ Unbekannter Ausgangswert ”.
- ” Größer als…:' ” Wählen Sie diese Option, wenn Sie den gesuchten Wert oder die gesuchte Menge nicht kennen, aber dennoch den kleinsten Wert oder die kleinste Menge kennen.
-
” Kleiner als…:
Wählen Sie diese Option, wenn Sie den gesuchten Wert oder die gesuchte Menge nicht kennen, aber dennoch den größten Wert oder die größte Menge kennen.
-
” Wert zwischen…:
” Mit dieser Option können Sie den zu durchsuchenden Wertebereich oder Mengen eingeben.
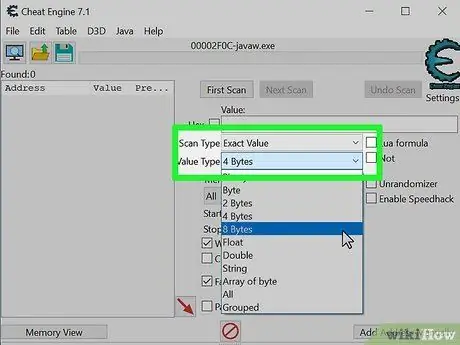
Schritt 5. Bestimmen Sie den Datentyp
Ein Datentyp stellt einen Wert oder eine Größe dar, die im Speicher gespeichert sind. Es kann schwierig sein zu wissen, welche Art von Daten Sie in diesem Schritt auswählen sollten. Möglicherweise müssen Sie raten oder experimentieren. Verwenden Sie das Drop-Down-Menü neben "Datentyp", um den Datentyp festzulegen. Wenn Sie den gesuchten Wert oder die gesuchte Menge nicht mit einem Datentyp finden, klicken Sie auf „ Neuer Scan “und versuchen Sie es erneut mit einem anderen Datentyp. Einige gängige Datentypen, die Sie verwenden können, sind:
-
” Byte:
” Optionen “2 Bytes “und “4 Bytes “sind die am häufigsten verwendeten Datentypen. Die meisten Windows-Anwendungen verwenden den Datentyp „ 4 Bytes “, sodass Sie Ihr Experiment mit dieser Option beginnen können. Sie können auch Variablen mit dem Datentyp „ 2 Bytes “finden. Die Optionen „1 Bytes“und „8 Bytes“können weiterhin ausprobiert werden, jedoch können bei beiden Optionen Probleme oder Fehler auftreten.
-
” schwimmt:
Ein Gleitkomma-Datentyp bezieht sich auf einen Wert oder eine Menge mit einer Dezimalzahl (auch wenn sie in Spielen nicht angezeigt wird). Manchmal speichern Spiele Werte oder Mengen als Gleitkomma, um einfache Speicherscans zu verhindern. Wenn Sie den gesuchten Wert oder die gesuchte Menge über den Byte-Scan nicht finden können, versuchen Sie, diesen Datentyp zu scannen.
-
” Doppel:
Dieser Datentyp ähnelt Gleitkommazahlen, enthält jedoch die doppelte Anzahl von Stellen. Wenn Sie die Variable beim Scannen der Byte- oder Float-Datentypen nicht finden können, versuchen Sie, diese Datentypen zu scannen.
-
” Alle:
Diese Option funktioniert, um alle Variablen aller Datentypen zu scannen. Diese Option kann eine gute Wahl sein, wenn Sie nicht wissen, wonach Sie suchen sollen. Diese Option zeigt jedoch mehr Suchergebnisse an, die Sie verdichten müssen.
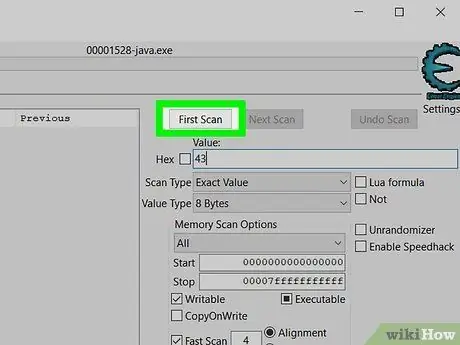
Schritt 6. Geben Sie den Wert oder die Menge ein, die Sie ändern möchten, und klicken Sie auf Erster Scan
Wenn Sie beispielsweise noch 20 Kugeln in der Munitionsliste haben, geben Sie 20 in das Textfeld "Wert" ein. Cheat Engine scannt alle Variablen oder Aspekte, die einen Wert oder eine Größenordnung von „20“haben. Die Adressliste enthält wahrscheinlich viele Variablen, sodass Sie Ihre Suchergebnisse später eingrenzen müssen.
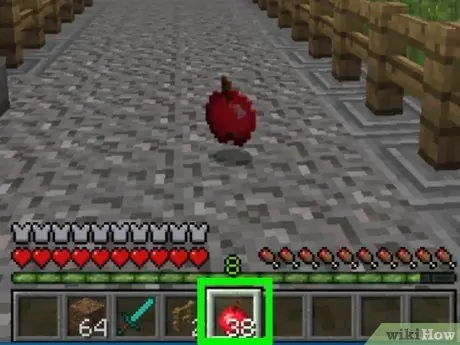
Schritt 7. Gehen Sie zurück zum Spiel und ändern Sie den Wert der gewünschten Variablen
Der Vorgang, der befolgt werden muss, hängt vom verwendeten Spiel ab. Wenn Sie beispielsweise Ihr Gesundheitsniveau erhöhen möchten, können Sie sich selbst verletzen, um zuerst Ihr Gesundheitsniveau zu senken. Wenn Sie mehr Munition benötigen, feuern Sie zuerst ein paar Runden ab, um die Munitionszahl zu senken.
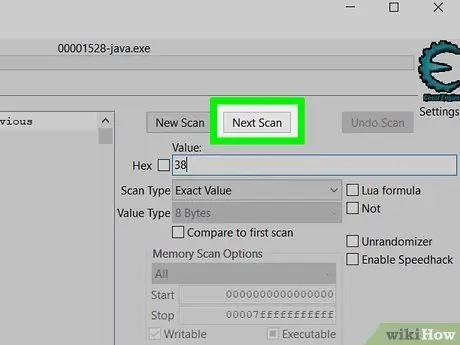
Schritt 8. Gehen Sie zurück zu Cheat Engine und suchen Sie nach aktualisierten Variablen
Blenden Sie das Spielfenster aus und klicken Sie auf Cheat Engine. Geben Sie im Abschnitt "Wert" einen neuen Wert oder eine neue Menge ein und klicken Sie dann auf " Nächster Scan " Cheat Engine scannt alle Variablen beim ersten Scan und grenzt sie dann auf eine Variable oder Adresse ein, wobei der Wert in eine Größe oder Zahl umgewandelt wird, wie Sie in der "Wert"-Leiste eingegeben haben.
-
” Unbekannte Anfangswerte:
” Wenn Sie beim ersten Scan "Unbekannter Anfangswert" auswählen, wählen Sie " Erhöhter Wert " oder " Verringerter Wert ” unter der Überschrift " Scantyp ", je nachdem, ob der Wert (oder die Größe) zu- oder abnimmt. Cheat Engine scannt alle steigenden oder fallenden Werte oder Mengen, anstatt bestimmte oder feste Werte zu scannen.
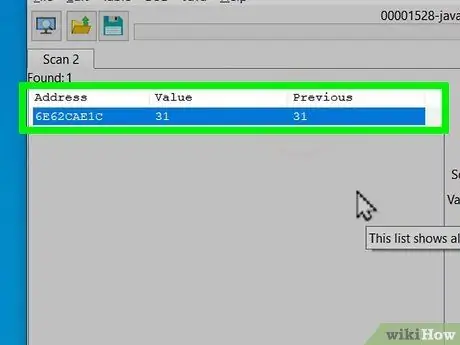
Schritt 9. Wiederholen Sie den Suchvorgang, bis Sie vier (oder weniger) Werte/Mengen haben
Ändern Sie weiterhin den Wert oder die Größe und suchen Sie dann nach dem geänderten Wert, bis auf der linken Seite des Cheat-Engine-Fensters maximal vier Aspekte oder Variablen angezeigt werden.
Schließlich sehen Sie in jeder Variablen/Aspektwert in der Spalte „Zurück“den zuvor gesuchten Wert bzw. die Menge, während in der Spalte „Wert“der aktuelle Wert bzw. die aktuelle Menge angezeigt wird
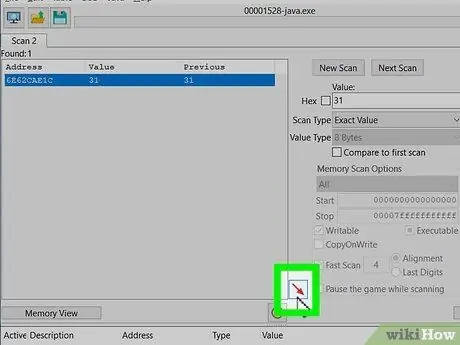
Schritt 10. Fügen Sie Variablen oder Aspekte zur Adressliste hinzu
Sie können auf einen Aspekt doppelklicken, um ihn der Adressliste unten im Cheat-Engine-Fenster hinzuzufügen, oder auf eine Adresse klicken, um sie hervorzuheben, und das rote diagonale Pfeilsymbol in der unteren rechten Ecke der Variablen- oder Aspektliste auswählen. Danach wird die Variable der Adressliste am unteren Rand des Fensters hinzugefügt.
Um mehrere Adressen oder Variablen auszuwählen, halten Sie die „Umschalt“-Taste gedrückt und klicken Sie dann auf die oberste (erste Auswahl) und unterste (letzte Auswahl) Variable in der Liste
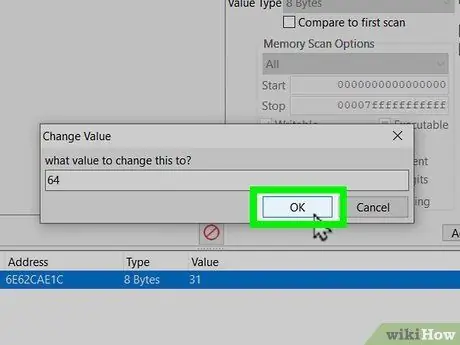
Schritt 11. Ändern Sie den Wert auf die gewünschte Menge
Befolgen Sie diese Schritte, um den Wert oder die Größe einer Variablen/eines Aspekts zu ändern:
- Doppelklicken Sie auf den Wert unter "Wert" in der Liste unten im Cheat-Engine-Fenster.
- Geben Sie in der Spalte "Wert" einen neuen Wert oder eine neue Menge ein.
- Klicken " Okay ”.
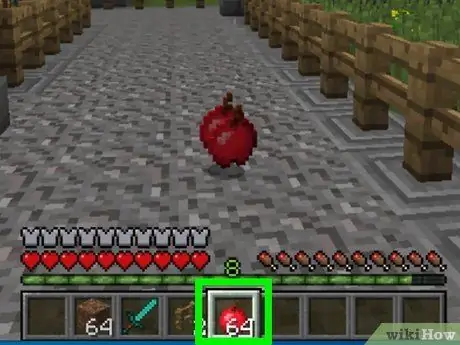
Schritt 12. Überprüfen Sie, ob sich der Aspektwert oder die Größe im Spiel geändert hat
Wenn Sie das Spiel erneut öffnen, zeigt die bearbeitete Variable oder der Aspekt die von Ihnen eingegebene Größe oder den eingegebenen Wert an. In der nächsten Methode oder im nächsten Segment erfahren Sie, wie Sie verhindern, dass sich Werte oder Mengen ändern, indem Sie sie in nicht betriebsbereiten Code konvertieren.
Möglicherweise müssen Sie den Wert oder die Größe der Variablen erneut ändern, bevor sie aktualisiert wird
Teil 4 von 8: Ändern des Codes, um Wert- oder Mengenänderungen zu verhindern
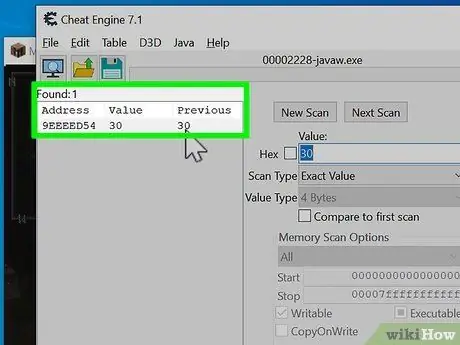
Schritt 1. Suchen Sie nach Variablen, deren Größe nicht geändert werden kann
In diesem Segment oder Abschnitt erfahren Sie, wie Sie mithilfe der Codesuchfunktion herausfinden, was in der Adresse oder Variablen steht, die Sie ändern möchten, und diese durch nicht betriebsbereiten Code ersetzen. Somit ändert sich der Wert oder die Größe der Variablen im Spiel nicht. Verwenden Sie die Schritte im vorherigen Abschnitt, um herauszufinden, welche Aspekte Sie ändern müssen. Fügen Sie die Variable der Liste am unteren Bildschirmrand hinzu.
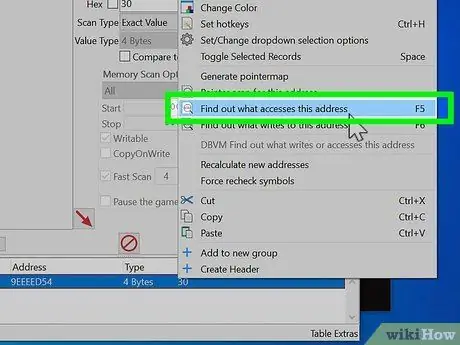
Schritt 2. Klicken Sie mit der rechten Maustaste auf die Adresse und wählen Sie Herausfinden, was auf diese Adresse zugreift
Danach öffnet sich das Cheat Engine Debugger Fenster. In diesem Fenster werden Anweisungen zu der Adresse angezeigt, auf die Sie zugreifen möchten.
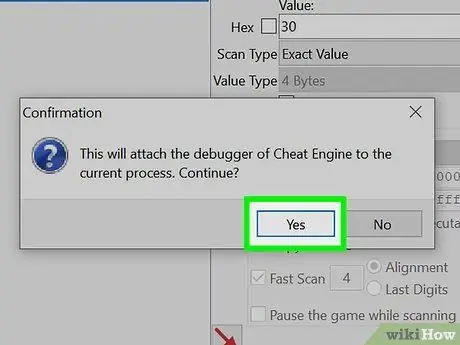
Schritt 3. Klicken Sie auf Ja
Mit dieser Option bestätigen Sie, dass Sie den Debugger mit dem Cheat Engine-Prozess verbinden möchten. Das Fenster „Code Debugger“wird geöffnet. Beim ersten Öffnen des Fensters ist die Liste leer.
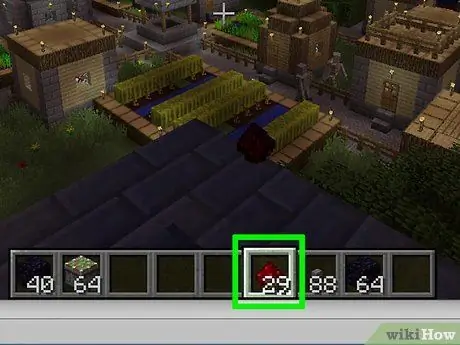
Schritt 4. Gehen Sie zurück zum Spiel und ändern Sie den Wert oder die Größe der Variablen oder des Aspekts
Gehen Sie wieder zum Spiel zurück und tun Sie etwas, um den Aspekt oder die Variable zu ändern, deren Wert sich nicht ändern soll. Codeanweisungen, die auf die ausgewählte Adresse oder Variable zugreifen, werden im Debugger-Fenster angezeigt.
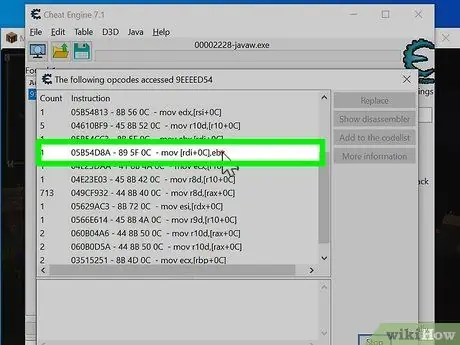
Schritt 5. Gehen Sie zurück zu Cheat Engine und klicken Sie auf die Anweisungen in der Liste
Das Fenster kann mehr als eine Adresse oder Variable enthalten. Wählen Sie in diesem Fall eine Adresse oder Variable aus, die nicht mit derselben Basisadresse verknüpft ist. Suchen Sie nach Anweisungen mit anderen Werten zwischen den eckigen Klammern „[“und „]“als die anderen Werte.
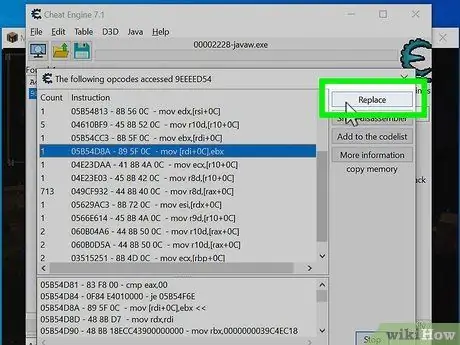
Schritt 6. Klicken Sie auf Ersetzen
Der Code wird durch einen Non-Operational Code (NOP) ersetzt.
Wenn die Liste mehr als eine Variable enthält, wählen Sie alle Variablen aus
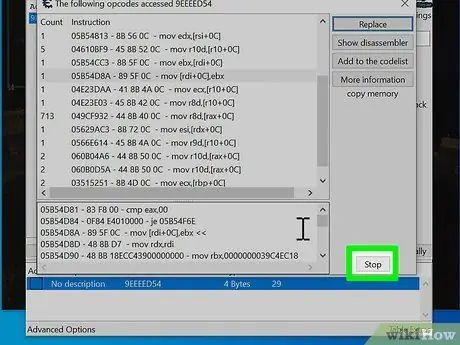
Schritt 7. Klicken Sie auf Stopp
Der nicht betriebsbereite Code wird angewendet oder aktiviert. Somit ändert sich der Wert oder die Größe des ausgewählten Aspekts im Spiel nicht.
Um den ursprünglichen Code wiederherzustellen, wählen Sie eine Variable in der Liste aus und klicken Sie auf „ Disassembler anzeigen " Klicken Sie mit der rechten Maustaste auf den Abschnitt, der den Text "NOP" anzeigt, und wählen Sie " Mit Originalcode wiederherstellen " Wenn die Option nicht angezeigt wird, klicken Sie auf " Durch Code ersetzen, der nichts tut " und wählen Sie " Jawohl " Klicken Sie danach erneut mit der rechten Maustaste " NOP " und wählen Sie " Mit Originalcode wiederherstellen ”.
Teil 5 von 8: Verwenden von Zeigern zum Auffinden von Aspekt- oder Variablen-definierenden Codes
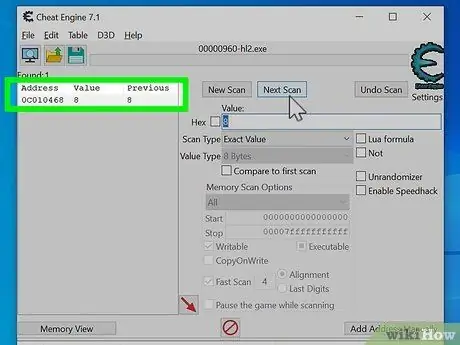
Schritt 1. Scannen Sie die Variable oder den Aspekt, dessen Wert oder Größe Sie ändern möchten
Gelegentlich kann sich die Adresse einer Spielvariablen oder eines Aspekts ändern, entweder beim Neustart des Spiels oder mitten im Spiel. Sie können einen oder mehrere Zeiger verwenden, um herauszufinden, worauf sich die Adresse oder Variable bezieht. Sobald Sie eine statische Adresse auf Basisebene gefunden haben, die sich nicht ändert, können Sie diese Variable oder diesen Aspekt des Spiels ändern.
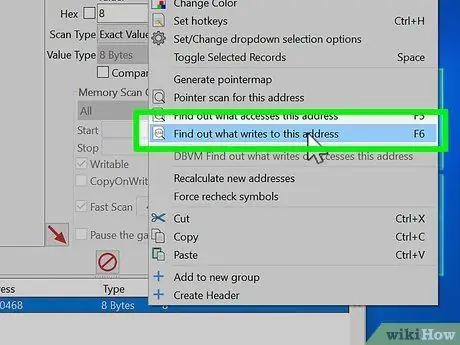
Schritt 2. Klicken Sie mit der rechten Maustaste auf die Adresse und wählen Sie Herausfinden, was an diese Adresse geschrieben wird
Danach öffnet sich das Debugger-Fenster.
Wenn mehrere Adressen vorhanden sind, öffnen Sie ein Debugger-Fenster für diese Adressen (so viele, wie die Cheat Engine zulässt)
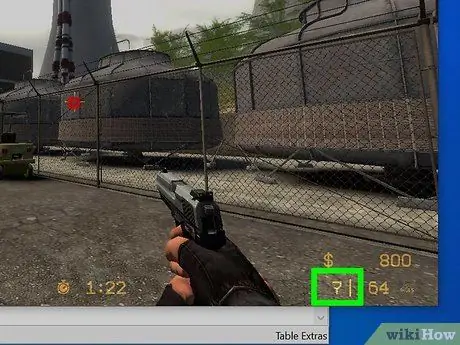
Schritt 3. Gehen Sie zurück zum Spiel und ändern Sie den Wert oder die Größe des Spielaspekts
Gehen Sie wieder zurück ins Spiel und ändern Sie die Größe des gewünschten Aspekts (z. B. eine Waffe verwenden, getroffen werden usw.). Im Debugger-Fenster erscheinen Anweisungen, die sich auf die Adresse des jeweiligen Aspekts beziehen.
Wenn im Debugger-Fenster nichts angezeigt wird, ist die ausgewählte Adresse nicht die richtige Adresse. Versuchen Sie es mit einer anderen Adresse
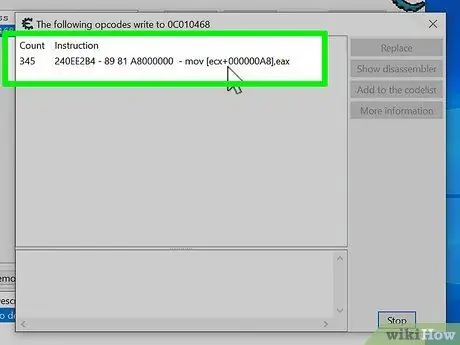
Schritt 4. Gehen Sie zurück zu Cheat Engine und klicken Sie auf die Anweisungen in der Liste
Anweisungen werden im Debugger-Fenster angezeigt. Im Fenster werden möglicherweise mehrere Adressen angezeigt. Suchen Sie in diesem Fall nach einer Anweisung mit einem anderen Zeichensatz zwischen den eckigen Klammern „[“und „]“, verglichen mit dem Zeichensatz in den anderen Anweisungen verwendet sind für alle Adressen gleich.
Wenn der Zeichensatz ein „+“-Symbol und eine Zahl am Ende hat (z. B. [ESI+14]), handelt es sich bei Symbol und Zahl um Offset-Zahlen. Notieren Sie die Nummer. Sie werden es später brauchen
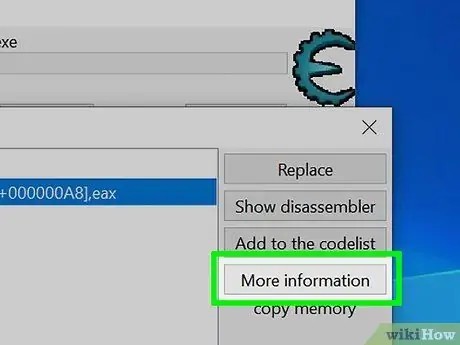
Schritt 5. Klicken Sie auf Weitere Informationen
Die Anweisungen, die erscheinen, wenn sich der Wert oder die Menge eines Spielaspekts im Fenster „Extra Info“ändert, werden angezeigt. Der Zeiger, der auf die Adresse verweist, wird ebenfalls angezeigt.
Sie können die Adresse auch finden, indem Sie die in eckigen Klammern eingeschlossenen Zeichen untersuchen und sich dann die Zahl ansehen, die nach den unten gezeigten Zeichen folgt. Wenn neben der Adresse beispielsweise der Code „[rdx]“steht, suchen Sie unten im Fenster nach der Zeichenfolge „RDX=xxxxxxxx“
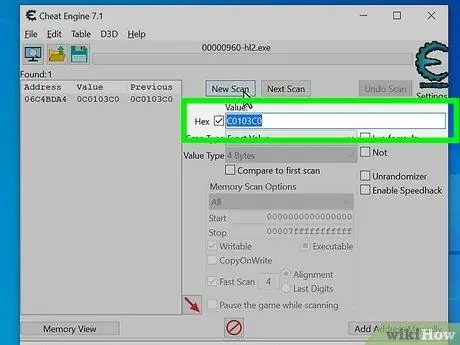
Schritt 6. Klicken Sie auf das Kontrollkästchen neben „Hex“und führen Sie einen neuen Pointer-Adress-Scan durch
Die Adresse des Zeigers wird neben dem Text "Der Wert des Zeigers, der benötigt wird, um diese Adresse zu finden, wahrscheinlich xxxxxxxxx" angezeigt. Befolgen Sie diese Schritte, um die Adresse am Ende des Satzes zu finden.
- Klicken " Neuer Scan ”.
- Klicken Sie neben der Spalte "Wert" auf das Kontrollkästchen "Hex".
- Geben Sie die Adresse des Zeigers in das Feld "Wert" ein und klicken Sie auf " erster Scan ”.
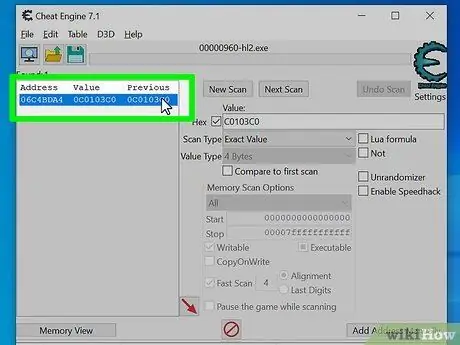
Schritt 7. Doppelklicken Sie auf die Lesezeichenadresse
Die Adresse wird der Liste am unteren Rand des Cheat Engine-Fensters hinzugefügt.
Adressen können in den Scanergebnissen grün angezeigt werden. Wenn dies der Fall ist, handelt es sich bei der Adresse um eine statische Adresse und wahrscheinlich um den gesuchten Zeiger. Manchmal ist der gefundene Zeiger auch ein anderer Zeiger. Solche Zeiger sind als Multilevel-Zeiger bekannt. Wenn Sie auf einen mehrstufigen Zeiger stoßen, müssen Sie die obigen Schritte für jeden gefundenen Zeiger wiederholen, um die primäre statische Adresse des Zeigers zu finden
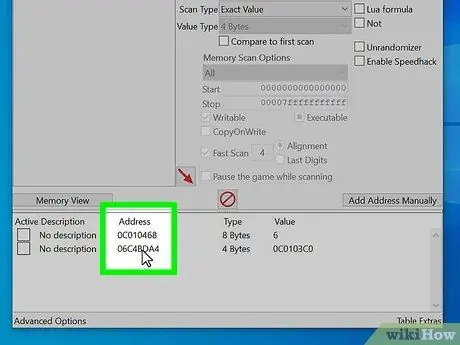
Schritt 8. Doppelklicken Sie auf die Nummer unter "Adresse"
Das Dialogfeld "Adresse ändern" wird geöffnet.
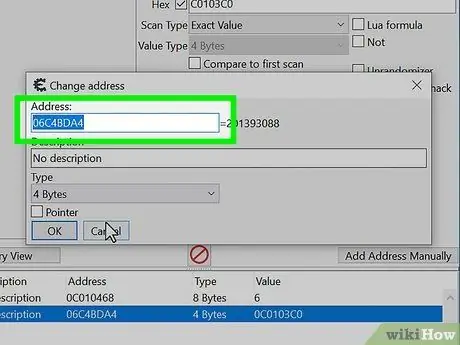
Schritt 9. Kopieren Sie die Adresse in das Feld und klicken Sie auf Abbrechen
Um eine Adresse zu kopieren, markieren Sie einfach den gesamten Text in der Spalte oben im Feld "Adresse ändern". Klicken Sie mit der rechten Maustaste auf die Adresse und wählen Sie " Kopieren " Klicken Sie danach auf " Abbrechen “, um die Spalte zu schließen.
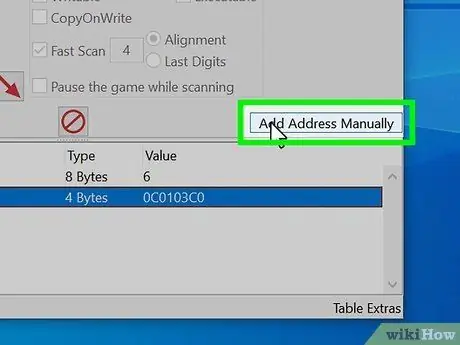
Schritt 10. Klicken Sie auf Adresse manuell hinzufügen
Es befindet sich oben links in der Adressliste am unteren Rand des Cheat Engine-Fensters. Es öffnet sich ein Feld ähnlich dem Feld "Adresse ändern", in dem Sie jedoch nur eine Adresse hinzufügen können.
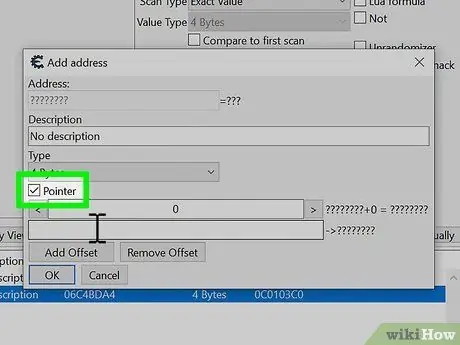
Schritt 11. Klicken Sie auf das Kontrollkästchen neben "Zeiger"
Das Feld wird erweitert und ein neues Textfeld zur Eingabe des Zeigers erscheint.
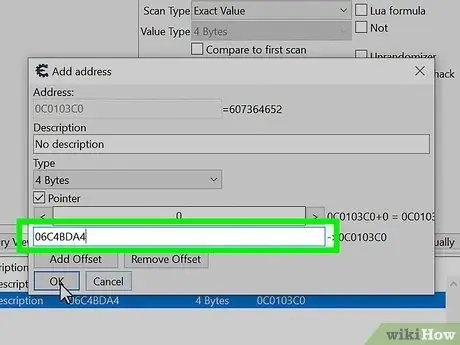
Schritt 12. Fügen Sie die Adresse des Zeigers in das Feld unter "Zeiger" ein und klicken Sie auf OK
Eine neue Adresse für den Zeiger, der den Aspekt des Spiels steuert, den Sie ändern möchten, wird angezeigt. Die Adresse für das neu erstellte Lesezeichen sollte etwa "Pxxxxxxxx" aussehen. Die Textzeichenfolge zeigt an, dass dieser Zeiger auf eine bestimmte Adresse verweist.
- Wenn eine Offset-Nummer vorhanden ist, geben Sie die Nummer in das Feld über der Spalte ein, in die Sie die Adresse eingefügt haben.
- Wenn mehr als ein Lesezeichen vorhanden ist, klicken Sie auf „ Offset hinzufügen " Die Felder für die Versatznummer werden am oberen Rand des Bereichs oder der Spalte hinzugefügt, in die Sie die Adresse einfügen. Geben Sie in jede Spalte die entsprechende Offset-Nummer ein.
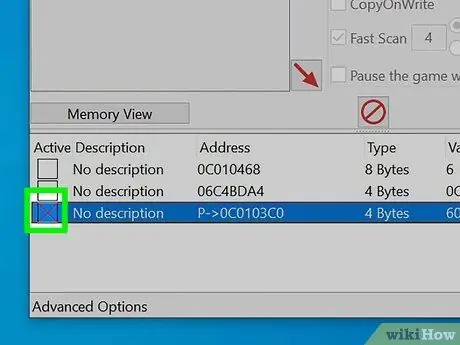
Schritt 13. Klicken Sie neben der soeben hinzugefügten Lesezeichenadresse auf das Feld "Aktiv"
Dieses Feld befindet sich unter "Aktiv" in der Adressliste am unteren Bildschirmrand. Danach wird der Zeiger aktiviert.
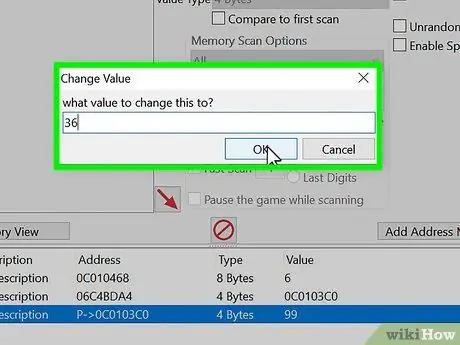
Schritt 14. Ändern Sie die Seitengröße der hinzugefügten Adresse
Die Aspect-Größe für die erstellte Pointer-Adresse entspricht der gesuchten Aspect-Adresse. Wenn der Zeiger auf einen anderen Ort zeigt, ist die gescannte Originaladresse nicht mehr gültig. Sie können jedoch den Aspektwert einer bereits erstellten Zeigeradresse noch ändern. Diese Änderung funktioniert unabhängig von der Ziel- oder Referenzposition der Seitengröße. Klicken Sie auf die Zahl unter dem Text "Wert" für die hinzugefügte Adresse. Geben Sie einen neuen Zahlenwert oder eine neue Menge ein und klicken Sie auf „ Okay ”.
Teil 6 von 8: Codeinjektion zum Ändern von Code verwenden
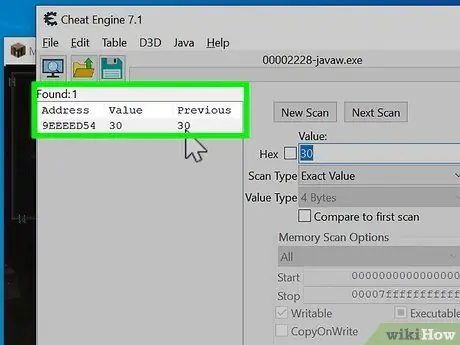
Schritt 1. Scannen Sie den Aspekt oder die Variable, deren Änderungen Sie stoppen möchten
In diesem Abschnitt erfahren Sie, wie Sie die Codeinjektion verwenden, um den Prozess der Änderung von Aspekt-/Variablenwerten nach Code zu ändern. Wenn beispielsweise die Gesundheitsstufe deines Charakters mit jedem Treffer sinkt, kannst du den Spielcode ändern, sodass die Gesundheitsstufe bei einem Treffer steigt.
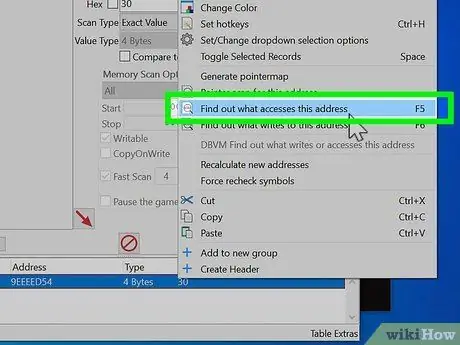
Schritt 2. Klicken Sie mit der rechten Maustaste auf die Adresse und wählen Sie Herausfinden, was an diese Adresse geschrieben wird
Danach öffnet sich das Cheat Engine Debugger-Fenster.
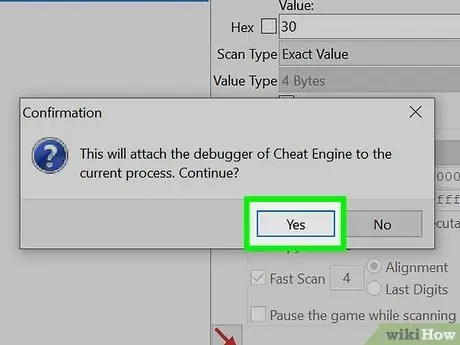
Schritt 3. Klicken Sie auf Ja
Mit dieser Option bestätigen Sie, dass Sie den Debugger mit dem Cheat Engine-Prozess verbinden möchten. Das Fenster „Code Debugger“wird geöffnet. Beim ersten Öffnen des Fensters ist die Liste leer.
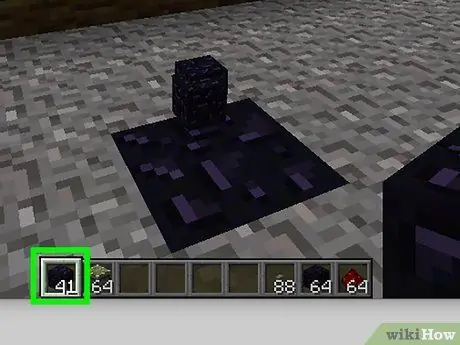
Schritt 4. Gehen Sie zurück zum Spiel und ändern Sie den Wert oder die Größe der Variablen
Gehen Sie wieder zum Spiel zurück und tun Sie etwas, um den Aspekt oder die Variable zu ändern, deren Wert sich nicht ändern soll. Codeanweisungen, die auf die ausgewählte Adresse oder Variable zugreifen, werden im Debugger-Fenster angezeigt.
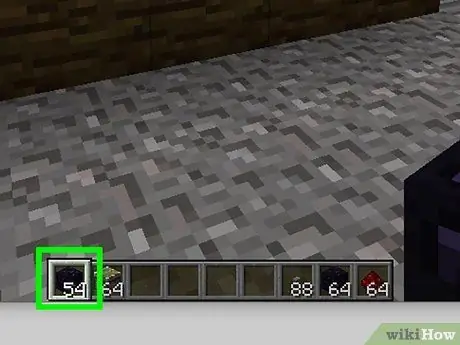
Schritt 5. Öffnen Sie das Spiel erneut und ändern Sie den Aspektwert oder die Größe
Gehen Sie wieder zum Spiel zurück und tun Sie alles, um den Wert oder die Größe des Aspekts zu ändern. Im Debugger-Fenster werden Anweisungen zur entsprechenden Adresse angezeigt.
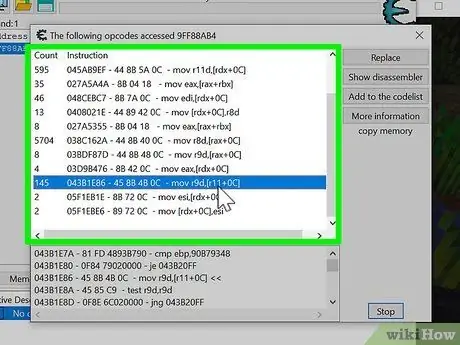
Schritt 6. Gehen Sie zurück zu Cheat Engine und klicken Sie auf die Anweisungen in der Liste
Im Fenster können mehrere Adressen angezeigt werden. Suchen Sie in diesem Fall nach Anweisungen mit dem Wort „sub“zum Verringern des Wertes oder der Menge eines Aspekts oder dem Wort „add“oder „inc“, um den Wert oder die Größe zu erhöhen.
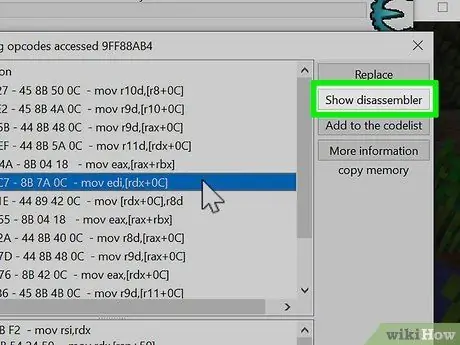
Schritt 7. Klicken Sie auf Disassembler anzeigen
Der Code wird im Disassembler-Fenster geöffnet.
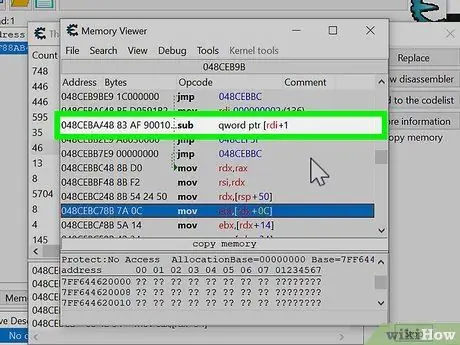
Schritt 8. Wählen Sie den Code aus, der den Wert oder die Größe verringert oder erhöht
Normalerweise ist der auszuwählende Code die erste Anweisung am Anfang des Codes. Möglicherweise hat der Code am Anfang das Wort "Sub" oder "Add", was dazu dient, den relevanten Aspekt zu reduzieren oder zu vergrößern.
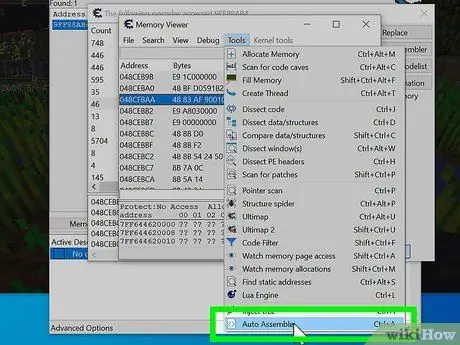
Schritt 9. Klicken Sie auf Extras, gefolgt von Auto-Assemblies.
Das Auto-Assembler-Fenster wird geöffnet.
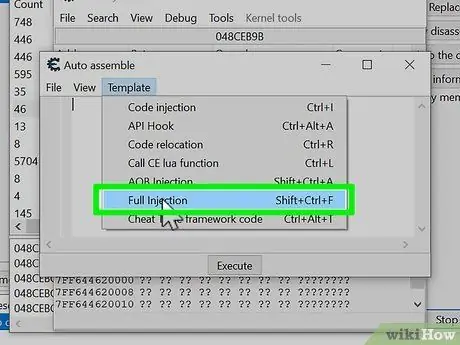
Schritt 10. Klicken Sie auf Vorlagen und wählen Sie Vollständige Injektion.
Es erscheint ein Popup-Fenster, das die Adresse bestätigt, zu der der Code hinzugefügt wird.
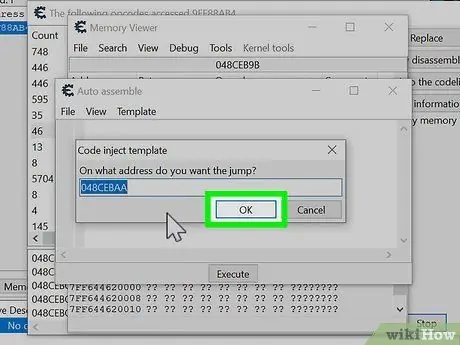
Schritt 11. Stellen Sie sicher, dass die Adresse korrekt ist und klicken Sie auf OK
Überprüfen Sie und stellen Sie sicher, dass die Adresse in der Spalte mit der Adresse übereinstimmt, die Sie im Disassembler-Fenster „Memory Viewer“ausgewählt haben. Klicken Sie danach auf " Okay " Danach öffnet sich die neue Vorlage.
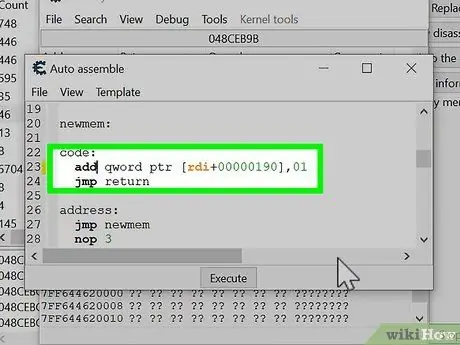
Schritt 12. Ersetzen Sie den Code durch den umgekehrten Code
Scrollen Sie zu dem Segment, das das Wort "Code" anzeigt. Die Zeile darunter ist der Code, der die Größe oder den Wert des Aspekts ändert. Wenn die Zeile mit dem Wort "sub" beginnt, ändern Sie "sub" in "add". Wenn die Zeile mit dem Wort "add" beginnt, ersetzen Sie dieses Wort durch "sub". Sie können auch die Größe am Ende der Zeile ändern, um den Umfang der vorgenommenen oder aufgetretenen Änderungen zu bestimmen.
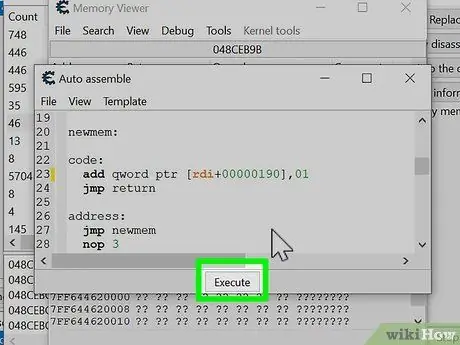
Schritt 13. Klicken Sie auf Ausführen, gefolgt Ja zweimal.
Die Schaltfläche "Ausführen" befindet sich am unteren Rand des Code-Injection-Fensters. Cheat Engine fragt, ob Sie den Code wirklich einfügen möchten. Klicken " Jawohl " bestätigen. Wählen Sie danach " Jawohl " oder " Nein “, um einen neuen Code im Disassembler-Fenster zu öffnen. Wenn die Codeinjektion erfolgreich ist, erfolgt die Änderung des Wertes oder der Größe des Aspekts im Spiel umgekehrt. Anstatt Kugeln zu verlieren, erhältst du Munition, wenn du deine Waffe benutzt. Anstatt zu sinken, erhöht sich auch die Gesundheit des Charakters, wenn Sie von einem Schlag eines Gegners getroffen werden.
Teil 7 von 8: Objekte mit demselben Code unterscheiden
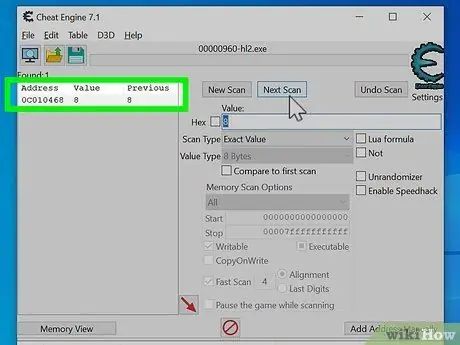
Schritt 1. Scannen Sie den Aspekt oder die Variable, deren Änderungen Sie stoppen möchten
In bestimmten Spielen haben einige Objekte denselben Code. Codeinjektionen, die an einem Objekt ausgeführt werden, können sich auf andere Objekte auswirken. Das bedeutet, dass Sie beim "Einfrieren" des Gesundheitsbalkens eines Charakters feststellen können, dass auch die Gesundheits- oder Lebensbalken von feindlichen Charakteren eingefroren werden. In solchen Situationen müssen Sie wissen, wie Sie jedes Objekt unterscheiden und Skripts oder Code einfügen, die nur die gewünschten Objekte betreffen.
Um Skripts oder Code in verschiedene Objekte einzufügen, müssen Sie etwas Assemblercode kennen. Die Generierung dieses Basiscodes ist jedoch nicht so schwierig
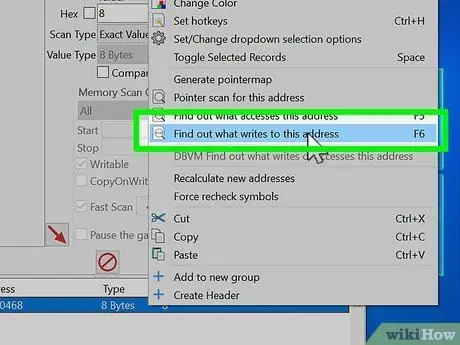
Schritt 2. Klicken Sie mit der rechten Maustaste auf die Adresse und wählen Sie Herausfinden, was an diese Adresse geschrieben wird
Nachdem Sie die Adresse des Aspekts oder der Variablen bestimmt haben, die Sie ändern oder stoppen möchten, suchen Sie den Zeiger oder Code, der auf die Adresse verweist, öffnen Sie das Debugger-Fenster und identifizieren Sie den Abschnitt oder Code, der dieser Adresse entspricht.
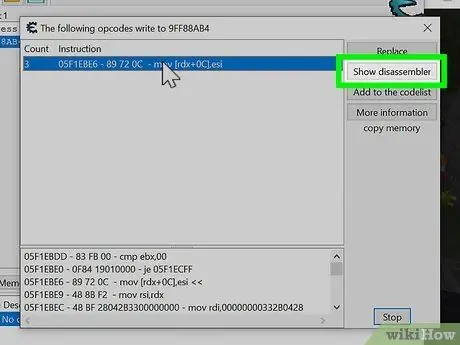
Schritt 3. Wählen Sie die Anweisungen aus und klicken Sie auf Disassembler anzeigen
Klicken Sie auf die markierte Anweisung, wenn das Debugger-Fenster geöffnet wird. Anweisungen werden im Code-Disassembler-Fenster angezeigt.
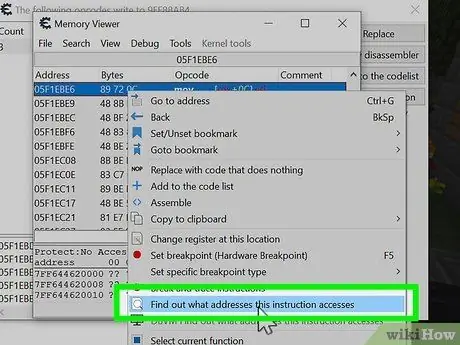
Schritt 4. Klicken Sie mit der rechten Maustaste auf die oberste Anweisung und klicken Sie auf Herausfinden, auf welche Adressen diese Anweisung zugreift
Auf dem Bildschirm wird ein Fenster mit einer Liste aller Adressen geladen, auf die die Anweisung bei Bezugnahme auf die neue Adresse zugegriffen hat.
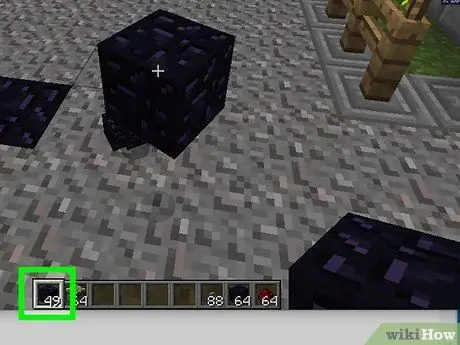
Schritt 5. Erlaube Wert- oder Größenänderungen für alle Objekte im Spiel
Eine Liste aller Adressen, auf die die Anweisung zugreift, wird angezeigt. Wenn Sie beispielsweise den Wert oder die Größe des Gesundheits-/Lebensbalkens eines Charakters nicht mehr ändern möchten, können Sie zuerst zum Spiel zurückkehren und den Charakter einen Treffer hinnehmen lassen. Es werden Anweisungen angezeigt, die auf die Adressen in der Liste der erreichbaren Adressen zugreifen. Wenn Sie einen feindlichen Charakter treffen oder angreifen, der ebenfalls diese Anweisungen verwendet, werden die entsprechenden Anweisungen in der Liste angezeigt.
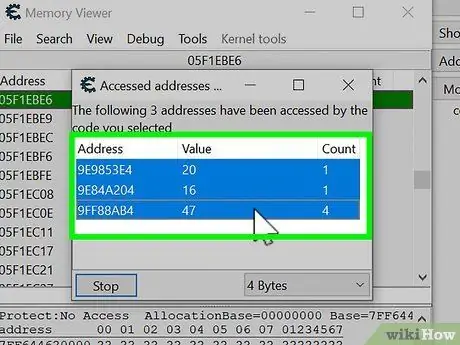
Schritt 6. Wählen Sie alle Adressen in der Liste der erreichbaren Adressen aus
Sobald Sie für jedes Objekt mit derselben Adresse in der Liste eine Adresse haben, klicken Sie einfach und ziehen Sie den Cursor, um alle Adressen hervorzuheben.
Alternativ können Sie mit der rechten Maustaste auf jede Adresse klicken und „ Registerstatus anzeigen ”.
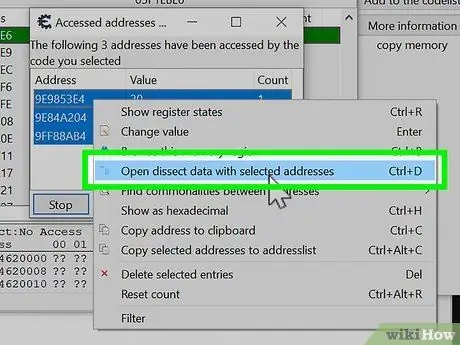
Schritt 7. Unterschiedliche Datenstruktur an allen angezeigten Adressen
Gehen Sie folgendermaßen vor, um eine Datenstruktur aller angezeigten Adressen zu erstellen:
- Klicken Sie mit der rechten Maustaste auf die ausgewählten Adressen.
- Klicken " Disect-Daten mit ausgewählten Adressen öffnen ”.
- Klicken " Okay ”.
- Geben Sie den Namen der Datenstruktur ein und klicken Sie auf „ Okay ”.
- Klicken " Jawohl ”.
- Geben Sie die Anfangsgröße der Struktur ein oder lassen Sie sie unverändert, und klicken Sie dann auf „ Okay ”.
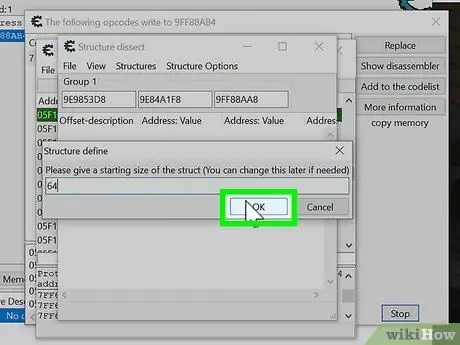
Schritt 8. Finden Sie eine Größe, die der Seitengröße des Spielers entspricht, sich jedoch von der Seitengröße anderer Objekte oder feindlicher Charaktere unterscheidet
Wenn Sie die Datenstruktur oder das Register jedes Objekts beobachten, müssen Sie nach Werten suchen, die für alle Haupt- / Freundcharaktere gleich sind, sich jedoch von feindlichen Charakteren unterscheiden. Wenn beispielsweise Team A zwei Spielercharaktere hat und Team B zwei computergesteuerte Charaktere hat, können die Charaktere von Team A durch den Wert oder die Zahl „1“dargestellt werden und die Charaktere von Team B werden durch die Zahl „2“dargestellt.
Wenn Sie für den Spieler-/Freund-Charakter nicht den gleichen Wert oder die gleiche Variable finden, sich aber vom gegnerischen Charakter unterscheiden, können Sie Ihren eigenen Wert oder Ihre eigene Variable erstellen. Klicken Sie einfach mit der rechten Maustaste auf einen der Werte (z. B. Zeiger) und wählen Sie „ Element hinzufügen " Wählen Sie als Datentyp "4 Bytes" und geben Sie eine unbenutzte Offset-Nummer an. Die Versatznummer wird auf der linken Seite der Datenzerlegungsstrukturtabelle angezeigt.
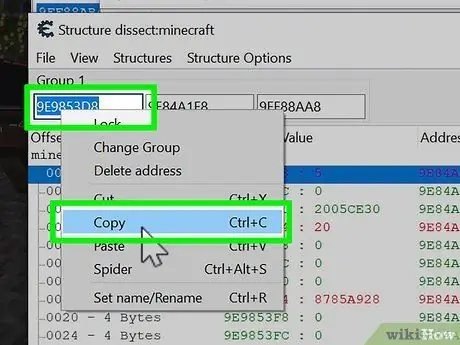
Schritt 9. Notieren Sie das Wert- oder Variablenregister
Immer wenn Sie auf die Registeranzeige oder die Datenzerlegung zugreifen, befindet sich der Registerwert auf der linken Seite. In der Registeransicht können Sie sich auf das eigentliche Register konzentrieren, mit dem die Anweisung verbunden oder an das sie gebunden ist (zB RSI, RDX, EDX und dergleichen). Wenn Sie auf die Datenstruktur zugreifen, werden die Register als Zahlen- oder Buchstabenversatz auf der linken Seite des Fensters angezeigt.
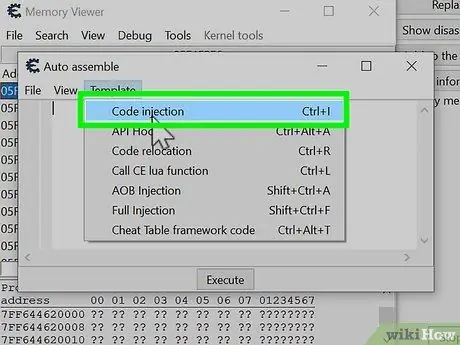
Schritt 10. Öffnen Sie eine neue Codevorlage, um Anweisungen zu erhalten
Kehren Sie zum Fenster „Memory Viewer“zurück und öffnen Sie eine neue Codeinjektionsvorlage für Anweisungen, die mit anderen Adressen verknüpft sind. Folge diesen Schritten:
- Klicken Sie auf die Anweisung im Fenster „Memory Viewer“.
- Klicken " Werkzeuge “in der Menüleiste oben im Fenster.
- Klicken " Auto-Assembler ”.
- Klicken " Vorlagen “in der Menüleiste oben im Fenster.
- Klicken " Code-Injektion ”.
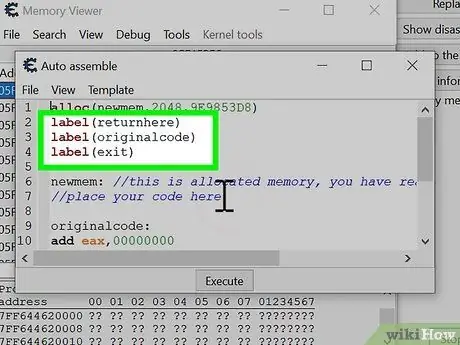
Schritt 11. Erstellen Sie ein neues Label für das Objekt, das Sie festlegen oder steuern möchten
Die Beschriftung wird oben in der Codeinjektionsvorlage angezeigt. Fügen Sie unter dem vorhandenen Label ein neues Label für das Objekt hinzu, das Sie steuern möchten. Um ein Label hinzuzufügen, geben Sie einfach das Label ein, gefolgt vom Namen des Labels (in Klammern). Du könntest beispielsweise "Label (Spieler)" oder "Label (Feind)" eingeben.
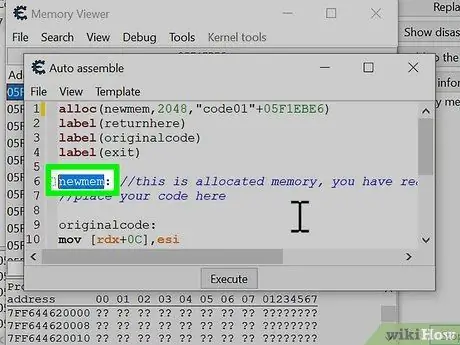
Schritt 12. Erstellen Sie ein neues Segment für die bereits erstellten Etiketten
Um ein neues Segment zu erstellen, geben Sie den Namen des Labels gefolgt von einem Doppelpunkt („:“) an einer beliebigen Stelle vor oder nach dem ursprünglichen Code ein.
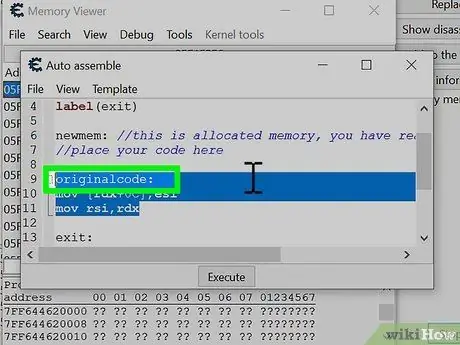
Schritt 13. Fügen Sie dem Etikett den Aspektgrößencode des gewünschten Objekts hinzu
Für diese Phase benötigen Sie grundlegende Programmierkenntnisse. Fügen Sie eine Codezeile hinzu, die den Wert oder die Größe des Aspekts des Objekts entsprechend den gewünschten Änderungen ändert. Danach müssen Sie am Ende, dem Originalcode und dem Rückkehrcode eine weitere "Sprung"-Zeile hinzufügen.
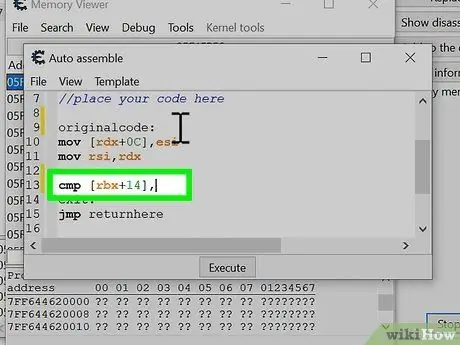
Schritt 14. Erstellen Sie unter " newmem " einen Vergleichscode
Die Zeile mit dem Wort " newmem: " in der Code-Injection-Vorlage zeigt an, dass der Befehl eine neue Speicheradresse erstellt. Normalerweise wird dieser Code direkt nach dem Originalcode mit dem Label „(code:)“oder „(originalcode:)“hinzugefügt. Verwenden Sie den Befehl "cmp", um eine Codezeile zu erstellen, die die Aspektmengen verschiedener Objekte in der Registrierung oder Registrierung und deren Offset-Nummern vergleicht. Wenn beispielsweise "RDX" mit einem Offset-Wert von 14 dazu dient, das Spielerteam von das Computerteam und das Spielerteam den Wert „1“hat, müssen Sie cmp [rbx+14], 1 eingeben, um zu überprüfen, ob das Objekt ein Spielercharakter ist oder nicht.
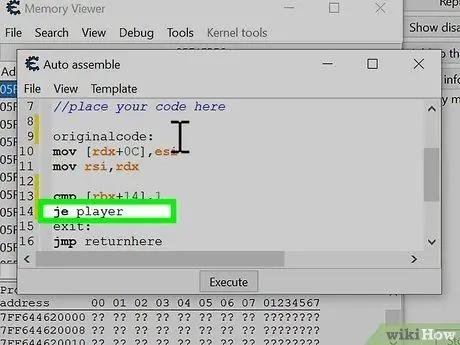
Schritt 15. Fügen Sie eine Codezeile hinzu, die direkt zu dem Objekt springt, das Sie ändern möchten
Verwenden Sie den Befehl "je", um zum Vergleichsbefehlssegment zu springen. Wenn das von Ihnen erstellte Label beispielsweise "Spieler" heißt, fügen Sie eine Zeile nur "Spieler" hinzu, um zum Segment "Spieler" zu wechseln, wenn das Ergebnis des Wert-Aspekte-Vergleichs entsprechend dem Charakter des Spielers erfolgt.
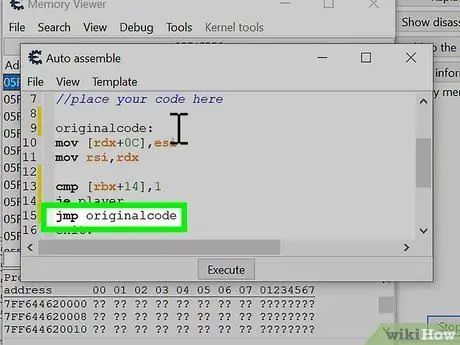
Schritt 16. Fügen Sie eine Arbeitscodezeile hinzu, die den Rest der Codes umgeht und direkt auf den Originalcode zugreift
Nachdem Sie den Code generiert haben, der über das Segment des Objekts iteriert, das Sie ändern möchten, müssen Sie eine Codezeile hinzufügen, die zum ursprünglichen Code springt, wenn sich die Variable/der Aspekt nicht auf den Spieler/Freund-Charakter bezieht. Verwenden Sie den Befehl "jmp", um eine Codezeile zu erstellen, die zum ursprünglichen Code springt, nachdem Sie eine Codezeile eingegeben haben, die zum ursprünglichen Code oder zu einem anderen Codesatz mit einer anderen Funktion springt.
Fügen Sie zur Vereinfachung keine neuen Labels hinzu. Fügen Sie einfach den Vergleichscode am Ende von " newmen: " hinzu, um Freundescharaktere von feindlichen Charakteren zu unterscheiden. Fügen Sie danach eine Codezeile ein, die ans Ende springt, wenn sich das Ergebnis des Vergleichs auf einen Spieler-/Freundescharakter bezieht. Wenn sich das Ergebnis auf einen feindlichen Charakter bezieht, wechseln Sie zum Originalcode. Wenn auf diese Weise der Charakter eines Spielers oder Verbündeten angegriffen wird (oder Gewehrkugeln verwendet werden usw.), ändert sich nichts von der Größe oder dem Wert. Wird jedoch ein feindlicher Charakter angegriffen, wird der Code wie gewohnt ausgeführt
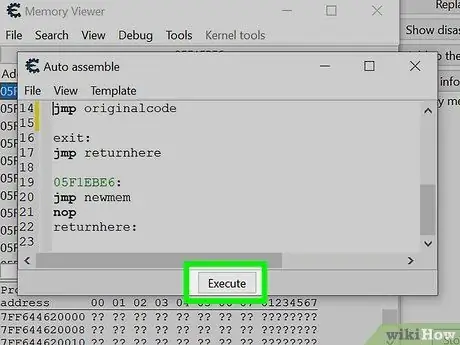
Schritt 17. Klicken Sie auf Ausführen
Der eingegebene Code wird ausgeführt. Wenn alles gut gegangen ist, haben Sie erfolgreich einen neuen Code eingegeben, der befreundete Charaktere von feindlichen Charakteren unterscheidet. Das folgende Beispiel ist ein einfaches Skript oder Code, mit dem Sie einen Spieler-/Freundescharakter von einem feindlichen Charakter unterscheiden können:
alloc(newmem, 2048, "Tutorial-x86_64.exe"+2EB6D) label(returnhere) label(originalcode) label(exit) label(player) //Neues Label für den Player. newmem://Dieser Code wird verwendet, um eine neue Speicheradresse zu erstellen. cmp [rbx+14], 1 //Dieser Code unterscheidet ein Mitglied des Spieler-/Freundesteams vom gegnerischen Team. je player //Dieser Code dient dazu, die Codeausführung auf das Spielersegment umzuleiten, wenn sich das Objekt oder Vergleichsergebnis auf das Team des Spielers bezieht. jmp originalcode //Dieser Code dient dazu, die Codeausführung auf den Originalcode umzuleiten, wenn sich das Objekt oder Vergleichsergebnis auf das gegnerische Team bezieht. player://Dieser Code wird verwendet, um ein neues Segment für das Spielerteam zu erstellen. jmp exit //Dieser Code leitet die Codeausführung zum Ende um und hat keinen Einfluss auf das Spielerteam. originalcode: //Dieser Code bezieht sich auf das ursprüngliche Codesegment. movss [rbx+08], xmm0 //Dieser Code führt die ursprünglichen Anweisungen (für das gegnerische Team) aus exit: //Dieser Abschnitt ist das Ende des Codes. jmp returnhere "Tutorial-x86_64.exe"+2EB6D: jmp newmem returnhere:
Teil 8 von 8: Die Verwendung der Cheat-Engine verstehen
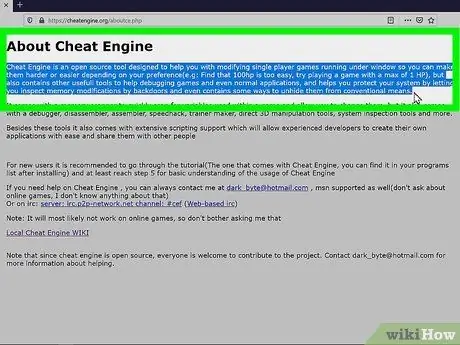
Schritt 1. Erfahren Sie, wie Cheat Engine funktioniert
Schritt 2. Verstehen Sie die Terminologie der Cheat Engine
Cheat Engine befasst sich mit verschiedenen High-Level-Computercodes. Um das Verständnis zu erleichtern, ist es eine gute Idee, einige der Terminologien in diesem Programm zu kennen. Hier sind einige Begriffe, die in Cheat Engine verwendet werden:
-
” Werte:
Wert ist eine Variable oder ein Aspekt in einem Programm, die eine numerische Größe oder einen numerischen Wert hat. Im Spiel kann dieser Aspekt der prozentuale Gesundheitszustand des Charakters, die Menge an Munition oder die Anzahl der Gegenstände sein, die er besitzt. Mit Cheat Engine können Sie Variablen scannen und ändern.
-
” Adressen:
Adresse ist der Ort, an dem Informationen im RAM gespeichert werden. Manchmal kann sich die Position der Variablen ändern.
-
” Datentypen:
Der Datentyp bezieht sich auf den Variablenspeicherprozess. Daten können in Bytes gespeichert werden (zB „ 2 Bytes “, „ 4 Bytes “oder „ 8 Bytes “). Daten können auch als Gleitkomma oder eine Kombination aus beiden gespeichert werden.
-
” Hinweise:
Ein Zeiger oder Zeiger ist eine Adresse mit einer Variablen, die auf eine andere Adresse gerichtet ist oder auf diese verwiesen wird. Adressen wie diese können sich jedes Mal ändern, wenn Sie ein Spiel laden (oder manchmal mitten im Spiel).
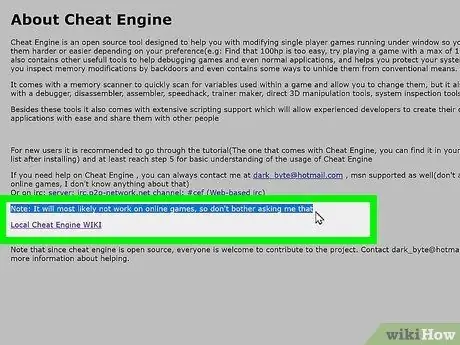
Schritt 3. Denken Sie daran, dass Cheat Engine nicht immer für alle Spiele funktioniert
Denken Sie daran, dass einige Spiele mit einer Art Anti-Cheat-Schutz oder Online-Multiplayer-Funktionen nicht mit der Cheat-Engine geändert werden können. Wenn Sie sich dazu zwingen, Cheat Engine zu verwenden, wird Ihr Konto oder Spielerprofil gesperrt und Sie können keine Online-Spiele spielen.
- Wenn sich herausstellt, dass die Cheat Engine verwendbar ist und Sie sie verwenden, um Inhalte zu erhalten, die normalerweise (und sollten) legal (mit Geld) gekauft werden, können Sie wegen Diebstahls strafrechtlich verfolgt werden.
- Cheat Engine ist ein so beliebtes Programm, dass die meisten Spiele mit einem Schutz dagegen ausgestattet sind.
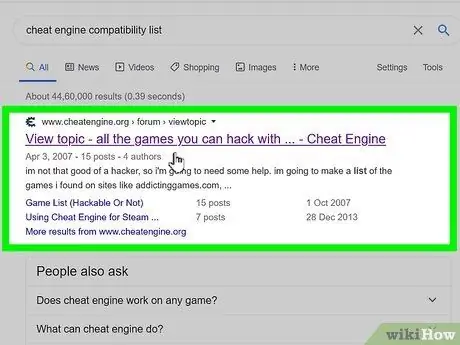
Schritt 4. Kennen Sie die Spiele, die Sie mit Cheat Engine ändern können
Einige ältere Einzelspieler- und Einzelspieler-Spiele von Steam können mit der Cheat Engine modifiziert werden. Die Spiele müssen jedoch eine Variable mit einem Wert oder einer Größe haben, die Sie auf dem Bildschirm sehen und ändern können.
Einige Flash-Spiele im Internet, die keine Community-Links oder Links haben (zB Einzelspieler-Spiele ohne Highscore-Liste) können mit Cheat Engine kompatibel sein
Tipps
- Beginnen Sie, indem Sie sich die interaktiven Tutorials ansehen, die im Cheat Engine-Programm enthalten sind. Verwenden Sie diese Fähigkeiten, um die neun vorgestellten Schritte durchzuführen.
- Sie können die Cheat Engine verwenden, um kleine Aspekte des Spiels zu ändern. Das Spiel kann jedoch abstürzen oder abstürzen, wenn Sie versuchen, die Cheat-Engine zu verwenden, um größere und komplexere Funktionen oder Aspekte zu ändern.
- Um Cheat Engine effektiv zu nutzen, ist es eine gute Idee, Codierung zu kennen oder zu haben.
Warnung
- Ihr Profil oder Konto kann gesperrt werden, wenn Sie Cheat Engine auf VAC-Servern oder anderen Servern mit Anti-Cheat-Schutz verwenden.
- Auf Roblox können Sie nicht mit der normalen Cheat Engine hacken. Wenn Sie sich dazu zwingen, es zu verwenden, können Sie aus dem Spiel geworfen werden, das Sie hacken möchten.






