Die IP-Adresse eines PCs ist eine eindeutige Kennung eines Computers im Internet. Wenn Ihr Computer mit einem lokalen Netzwerk und dem Internet verbunden ist, hat er zwei IP-Adressen - eine, die seinen Standort im lokalen Netzwerk angibt, und eine, die im Web sichtbar ist. In diesem wikiHow zeigen wir dir, wie du die internen und externen IP-Adressen eines PCs herausfindest.
Schritt
Methode 1 von 5: Finden einer öffentlichen IP-Adresse mit Google
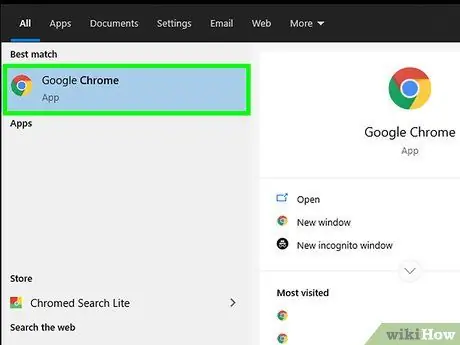
Schritt 1. Öffnen Sie einen Webbrowser
Die auf diese Weise erhaltene IP-Adresse ist die vom Internet Service Provider (ISP) bereitgestellte Adresse.
Wenn Sie einen Computer verwenden, der mit einem Router oder Wireless Access Point verbunden ist, unterscheidet sich die lokale IP-Adresse des Computers von der öffentlichen IP-Adresse. Lesen Sie eine der anderen Methoden, um die lokale IP-Adresse des Computers herauszufinden
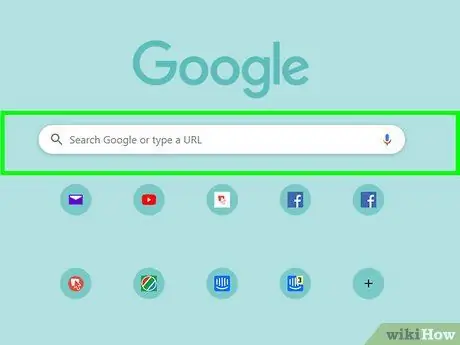
Schritt 2. Besuchen Sie
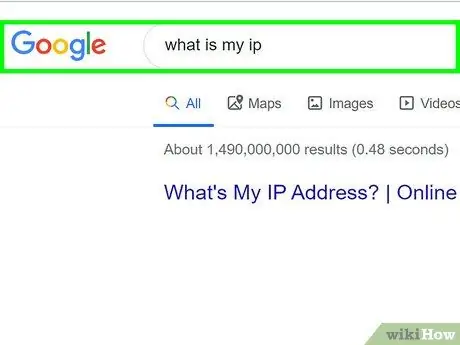
Schritt 3. Geben Sie meine IP ein und drücken Sie die Eingabetaste
Die IP-Adresse des Computers wird in der obersten Zeile der Suchergebnisse über dem Text "Ihre öffentliche IP-Adresse" angezeigt. Diese Adresse besteht aus vier Zahlengruppen (maximal drei Ziffern), die durch Punkte getrennt sind, z. B. 10.0.0.1.
Methode 2 von 5: Lokale IP-Adresse über die Systemsteuerung finden
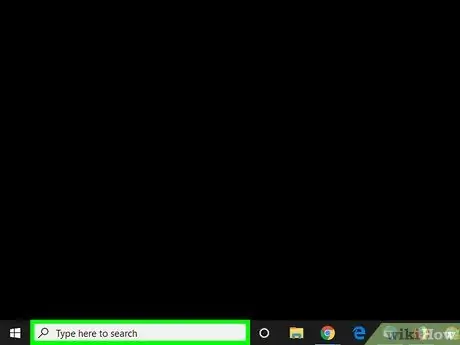
Schritt 1. Drücken Sie die Win+S-Taste, um die Windows-Suchleiste anzuzeigen
Sie können es auch öffnen, indem Sie auf das Lupen- oder Kreissymbol neben der Menüschaltfläche „Start“(Windows 10) oder auf das Menü „Start“selbst (Windows 8) klicken.
Wenn Sie Windows 7 verwenden, klicken Sie auf das Menü "Start", wählen Sie " Schalttafel ”, geben Sie Adapter in das Suchfeld ein und fahren Sie mit Schritt 3 fort.
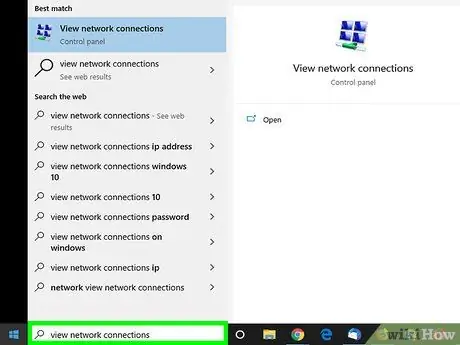
Schritt 2. Geben Sie Netzwerkverbindungen anzeigen ein
Während der Eingabe wird eine Liste mit übereinstimmenden Suchergebnissen angezeigt.
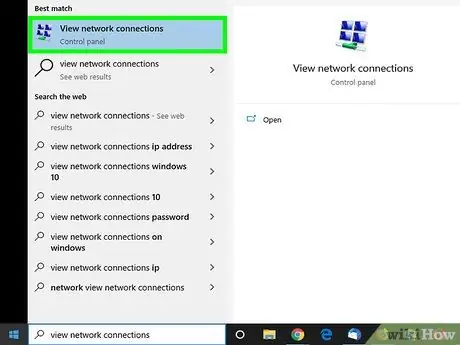
Schritt 3. Klicken Sie in den Suchergebnissen auf Netzwerkverbindungen anzeigen
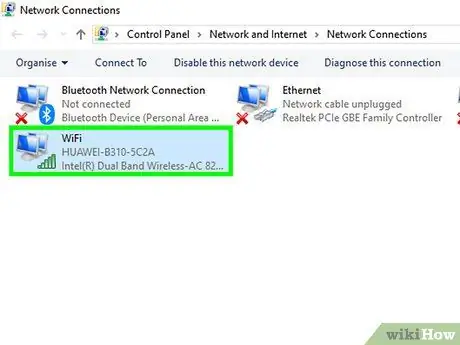
Schritt 4. Doppelklicken Sie auf die aktive Verbindung
Wenn der Computer beispielsweise derzeit mit einem drahtlosen Netzwerk verbunden ist, doppelklicken Sie auf die " Wi-Fi "-Verbindung, um die Netzwerkinformationen anzuzeigen.
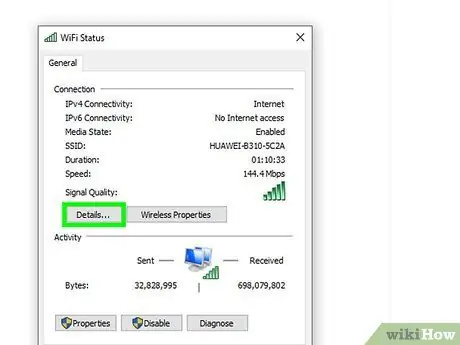
Schritt 5. Klicken Sie auf die Schaltfläche Details
Die IP-Adresse des Computers finden Sie neben dem Text "IPv4-Adresse".
Wenn der Computer über einen Router mit dem lokalen Netzwerk verbunden ist (normalerweise der Fall, wenn der Computer mit einem WiFi-Netzwerk verbunden ist), darf diese Adresse nur intern sein. Lesen Sie die Suchmethode "Über Google" nach der öffentlichen IP-Adresse des Computers
Methode 3 von 5: Lokale IP-Adresse mithilfe der Eingabeaufforderung finden
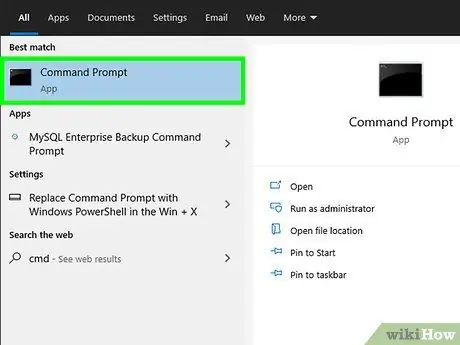
Schritt 1. Öffnen Sie das Eingabeaufforderungsprogramm
Wenn Sie Windows 10 verwenden, klicken Sie mit der rechten Maustaste auf das Menü "Start" und wählen Sie " Eingabeaufforderung " Wenn Sie Windows 8 verwenden, drücken Sie Win+X und wählen Sie „ Eingabeaufforderung “aus dem Menü.
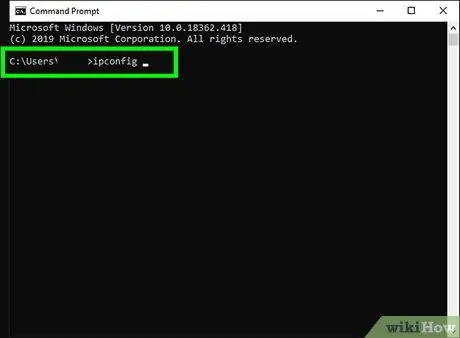
Schritt 2. Geben Sie ipconfig ein und drücken Sie die Eingabetaste
Anschließend werden die Netzwerkverbindungsinformationen angezeigt.
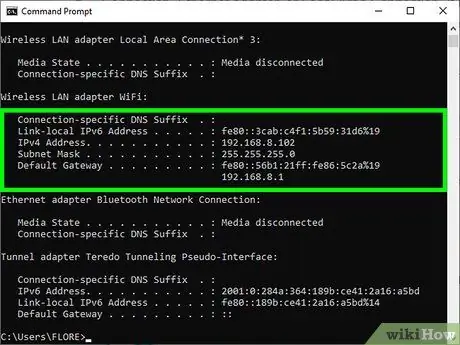
Schritt 3. Suchen Sie die IP-Adresse
Die derzeit aktive Verbindung kann als „Wireless Network Connection“, „Ethernet Adapter“oder „Local Area Connection“bezeichnet werden. Das Verbindungslabel kann auch vom Hersteller des Netzwerkadapters vergeben werden. Suchen Sie nach der derzeit aktiven Verbindung und suchen Sie das IPv4-Adresssegment.
- IP-Adressen bestehen aus vier Zahlensätzen (ein Satz hat maximal drei Ziffern). Ihre IP-Adresse könnte beispielsweise als 10.0.0.1 angezeigt werden
- Wenn der Computer über einen Router mit dem lokalen Netzwerk verbunden ist (normalerweise der Fall, wenn der Computer mit einem WiFi-Netzwerk verbunden ist), darf diese Adresse nur intern sein. Beziehen Sie sich auf die Methode "Öffentliche IP-Adresse über Google suchen", um die öffentliche IP-Adresse des Computers herauszufinden.
- Wenn der Computer mit dem Router verbunden ist, wird neben dem Eintrag „Default Gateway“die lokale IP-Adresse des Routers angezeigt.
Methode 4 von 5: Finden der öffentlichen IP-Adresse auf dem Router
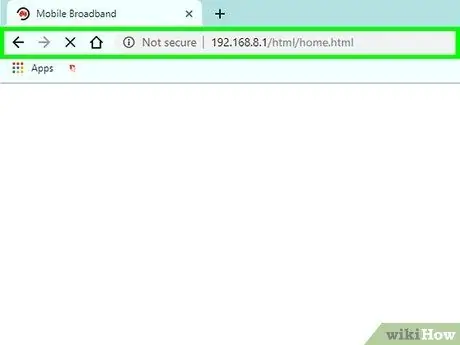
Schritt 1. Öffnen Sie die Router-Administratorseite in einem Browser
Die meisten Router sind über ein Webinterface zugänglich, mit dem Sie Einstellungen anzeigen und anpassen können. Geben Sie die Adresse des Routers ein, genau wie bei einer normalen Website-Adresse.
- Beispielsweise müssen Sie möglicherweise https://10.0.0.1 in die Adressleiste Ihres Browsers eingeben, wenn es sich um eine Router-Adresse handelt.
- Andere häufig als Router-Adressen verwendete Adressen sind 192.168.1.1, 192.168.0.1 und 192.168.2.1.
- Um die genaue Adresse des Routers herauszufinden, führen Sie die in dieser Methode beschriebenen Schritte aus, um IP-Informationen anzuzeigen. Neben dem Eintrag „Default Gateway“wird die IP-Adresse des Routers angezeigt.
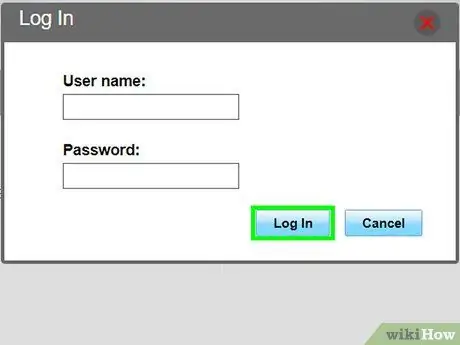
Schritt 2. Melden Sie sich als Administrator an
Die Kombination aus Router-Benutzername und -Passwort ist für jeden Router unterschiedlich, aber die meisten Einträge bleiben gleich (und sind sehr leicht zu erkennen), solange sie nicht geändert wurden. Probieren Sie einige dieser Kombinationen für verschiedene Router-Marken aus:
- Nutzername: Administrator Passwort: Administrator
- Nutzername: Administrator Passwort: Passwort
- Nutzername: Administrator Passwort: (leer)
- Wenn keine der Kombinationen funktioniert, führen Sie eine Internetsuche mit dem Namen und Modell des Routers zusammen mit dem Suchbegriff "Admin-Passwort" durch.
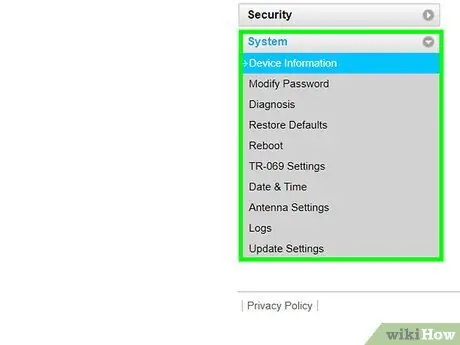
Schritt 3. Gehen Sie zur Seite „Routerstatus“, „Internet“oder „WAN“
Der Seitenname kann für jeden Router unterschiedlich sein.
Wenn Sie einen Netgear-Router mit dem Netgear Genie-Konfigurationsprogramm verwenden, klicken Sie auf „ Fortschrittlich ”.
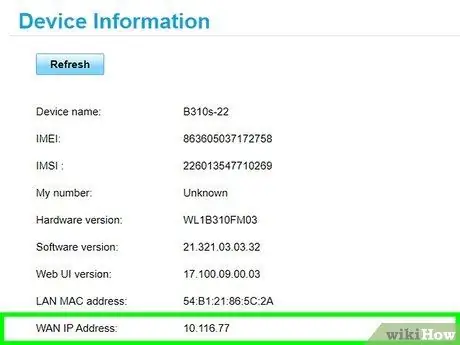
Schritt 4. Suchen Sie nach dem Text "Internet Port" oder "Internet IP Address"
Sie finden ihn auf der Seite „Routerstatus“, „Internet“oder „WAN“. Öffentliche IP-Adressen bestehen aus vier Zahlengruppen mit maximal drei Ziffern für jede Gruppe (zB 199.27.79.192).
Diese Adresse ist die dem Router vom Internetdienstanbieter zugewiesene IP-Adresse. Die meisten externen IP-Adressen sind dynamisch. Das bedeutet, dass sich die Adresse von Zeit zu Zeit ändert
Methode 5 von 5: Finden von IP-Adressen unter Linux
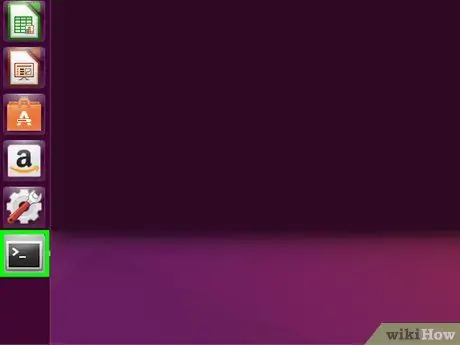
Schritt 1. Öffnen Sie ein Terminalfenster
Sie können die interne IP-Adresse eines Linux-Computers über ein Befehlszeilenprogramm herausfinden. Drücken Sie Strg+Alt+T (bei den meisten Linux-Distributionen/-Versionen), um das Fenster zu öffnen.
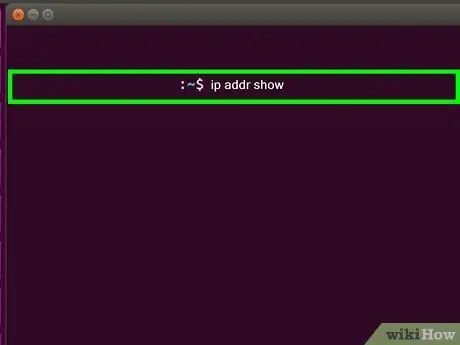
Schritt 2. Geben Sie ip addr show ein und drücken Sie die Eingabetaste
Die Informationen zur internen IP-Adresse des Computers werden angezeigt. Normalerweise wird diese Adresse vom lokalen Router vergeben. Die IP-Adressen für jede Schnittstelle (zB Ethernet, WiFi, etc.) werden neben dem Eintrag „inet addr“angezeigt.
- Wenn der Computer über eine Ethernet-Verbindung mit dem Internet verbunden ist, wird der zu suchende Eintrag "inet addr" normalerweise mit eth0 bezeichnet. Wenn Sie über WLAN arbeiten, befindet sich der Eintrag unter dem wlan0-Segment.
- IP-Adressen werden als vier Zahlengruppen (eine Gruppe enthält maximal drei Ziffern) durch Punkte getrennt angezeigt. Ihre Adresse könnte beispielsweise als 192.168.1.4. angezeigt werden
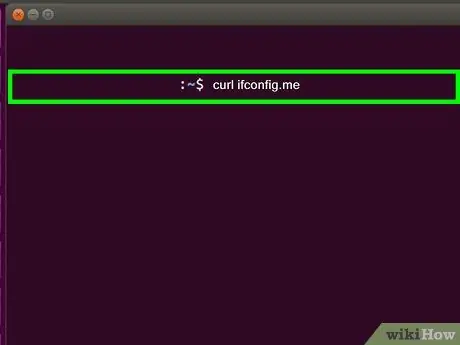
Schritt 3. Geben Sie curl ifconfig.me ein und drücken Sie die Eingabetaste
Ihre öffentliche IP-Adresse wird angezeigt. Normalerweise wird diese externe Adresse vom Internet Service Provider zugewiesen.






