In diesem wikiHow zeigen wir dir, wie du mit Bitmoji eine Cartoon-Version von dir erstellst, um sie auf Snapchat zu verwenden.
Schritt
Methode 1 von 5: Erstellen von Bitmoji-Zeichen
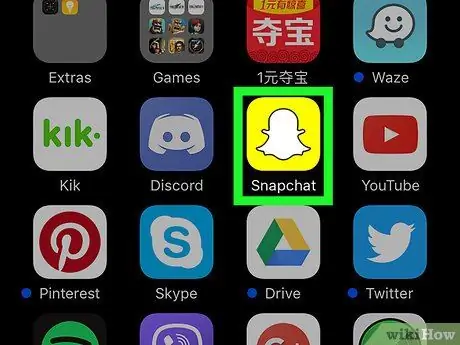
Schritt 1. Öffnen Sie Snapchat
Diese App ist durch ein gelbes Symbol mit einem weißen Geist gekennzeichnet, das normalerweise auf dem Startbildschirm (iPhone/iPad) oder der App-Schublade (Android) angezeigt wird.
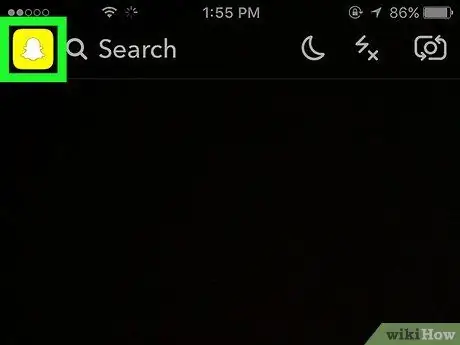
Schritt 2. Berühren Sie das Geistersymbol
Es befindet sich in der oberen linken Ecke des Bildschirms.
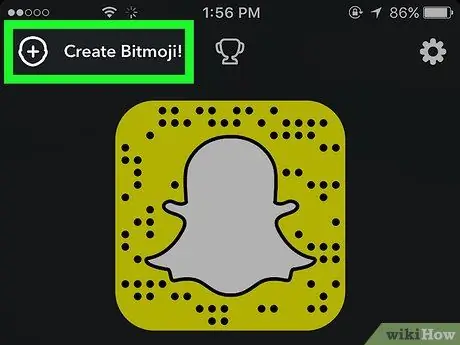
Schritt 3. Tippen Sie auf Bitmoji erstellen
Es befindet sich in der oberen linken Ecke Ihrer Profilseite.
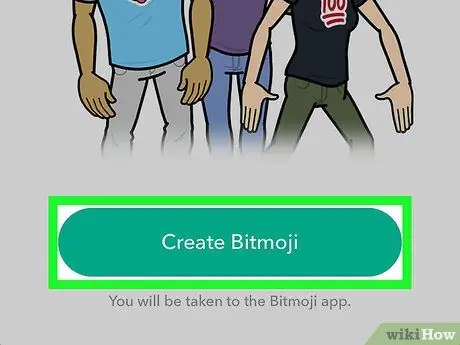
Schritt 4. Tippen Sie auf Bitmoji erstellen
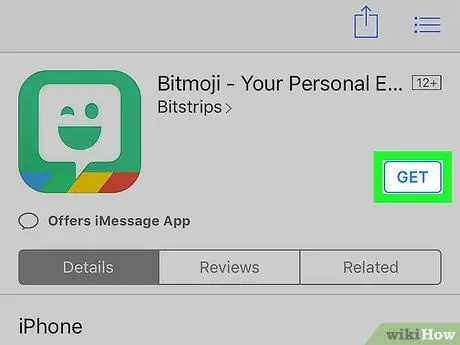
Schritt 5. Installieren Sie die Bitmoji-App
Ein App Store (iPhone/iPad) oder Play Store (Android) Fenster erscheint und fordert Sie auf, die App zu installieren. Folgen Sie den Anweisungen auf dem Bildschirm und berühren Sie dann „ Offen “, um die Anwendung auszuführen.
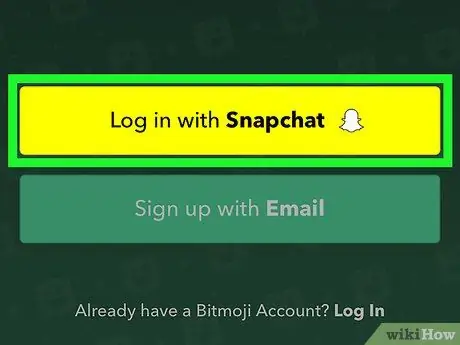
Schritt 6. Tippen Sie auf Mit Snapchat anmelden
Abhängig von Ihren Geräteeinstellungen werden Sie möglicherweise aufgefordert, der App die Erlaubnis zu erteilen, bevor Sie fortfahren.
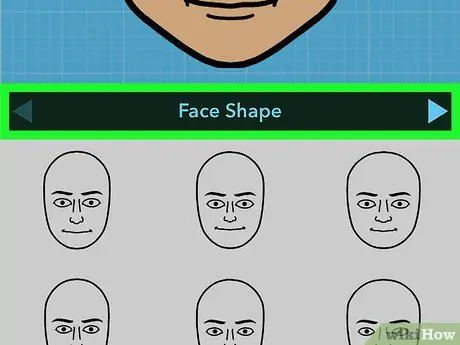
Schritt 7. Entwerfen Sie Ihren Bitmoji-Charakter
Befolgen Sie die Anweisungen auf dem Bildschirm, um das Gesicht, die Haare und das Outfit Ihres Avatars zu gestalten.
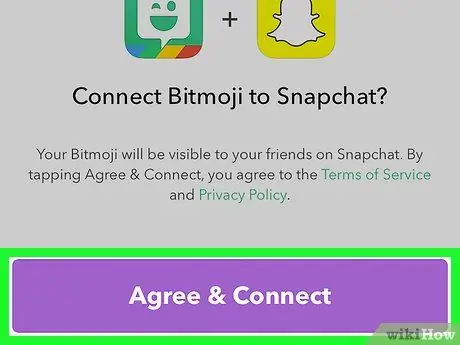
Schritt 8. Tippen Sie auf Zustimmen und Verbinden
Diese Option wird angezeigt, nachdem Sie die Gestaltung Ihres Charakters abgeschlossen haben. Das Bitmoji wird mit dem Snapchat-Konto verknüpft.
Nach dem Erstellen eines Bitmoji-Charakters erscheint ein neuer Avatar in der oberen linken Ecke des Snapchat-Fensters (das zuvor vom Geistersymbol besetzt war)
Methode 2 von 5: Bitmoji-Zeichen bearbeiten
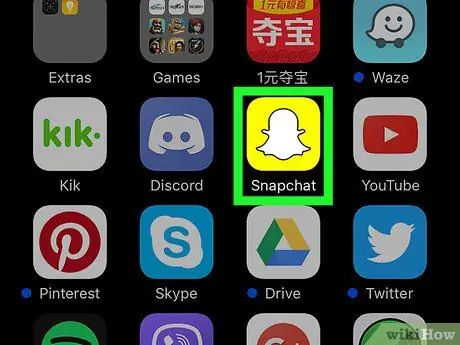
Schritt 1. Öffnen Sie Snapchat
Sie können das Gesicht, die Frisur, das Outfit und viele andere Aspekte Ihres Bitmoji-Charakters über Snapchat ändern.
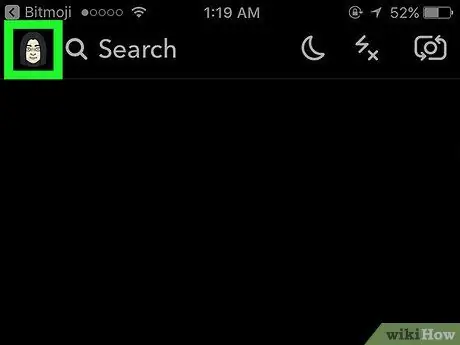
Schritt 2. Tippen Sie auf Bitmoji
Es befindet sich in der oberen linken Ecke des Bildschirms.
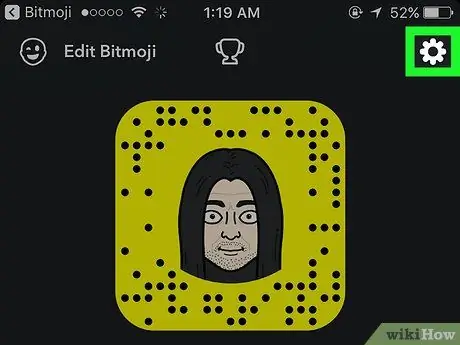
Schritt 3. Tippen Sie auf das Symbol „Einstellungen“
Es ist ein Zahnradsymbol in der oberen rechten Ecke des Bildschirms.
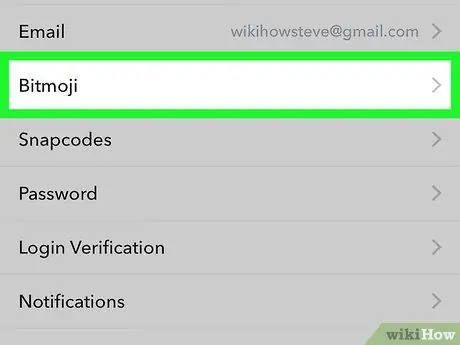
Schritt 4. Tippen Sie auf Bitmoji
Es befindet sich in der unteren Hälfte des Menüs.
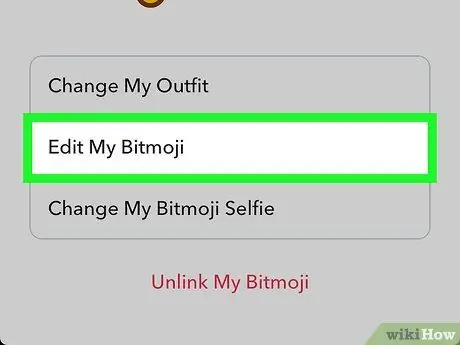
Schritt 5. Bearbeiten Sie das Bitmoji-Zeichen
Sie haben zwei Möglichkeiten, Bitmoji-Zeichen zu bearbeiten:
- Wählen " Ändere dein Outfit “, um das Outfit des Charakters zu ändern, ohne andere Aspekte zu ändern. Nachdem Sie das Outfit Ihres Charakters geändert haben, tippen Sie auf das Häkchen-Symbol in der oberen rechten Ecke des Bildschirms, um die Änderungen zu speichern.
- Wählen " Bearbeiten Sie Ihr Bitmoji “, um die Haare und Gesichtszüge des Charakters zu ändern.
Methode 3 von 5: Hinzufügen von Bitmoji-Zeichen zu einem Beitrag oder Snap
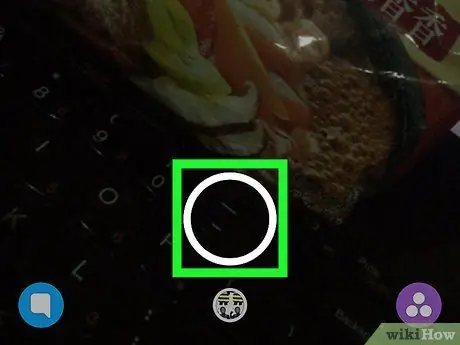
Schritt 1. Erstelle einen neuen Beitrag oder Snap
Nachdem Sie Ihren Bitmoji-Charakter erstellt haben, können Sie Ihren Foto- und Videobeiträgen kreative Variationen des Charakters hinzufügen.
Lesen Sie den Artikel zur Verwendung von Snapchat, um Tipps zum Erstellen von Beiträgen zu erhalten
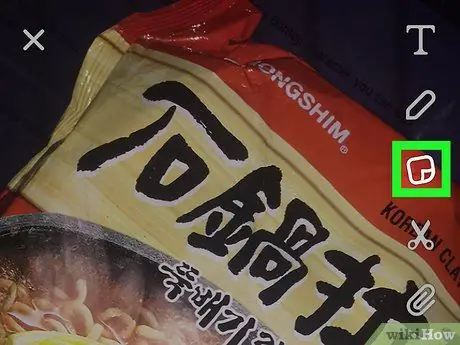
Schritt 2. Berühren Sie das Symbol „Aufkleber“
Dieses Notizbuchsymbol mit gefalteten Ecken befindet sich oben auf dem Bildschirm.
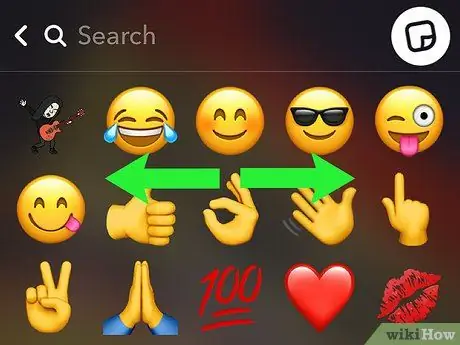
Schritt 3. Wischen Sie die Stickerliste nach links
Bitmoji-Sticker werden auf den ersten Seiten der Sticker angezeigt. Sie können Bitmoji-Charaktere in verschiedenen Szenen sehen und einige Optionen werden mit süßen oder cleveren Phrasen präsentiert.
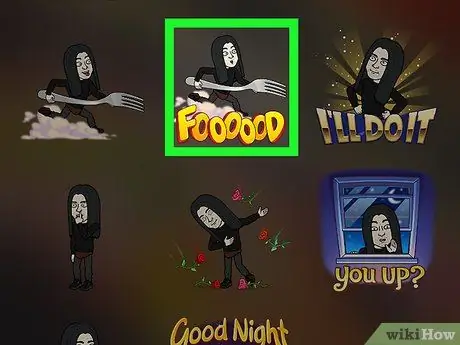
Schritt 4. Berühren Sie die Bitmoji-Option, um sie dem Beitrag hinzuzufügen
Jetzt können Sie Bitmoji-Zeichen in Fotos oder Videos sehen.
- Ziehen Sie den Charakter an die gewünschte Stelle im Beitrag.
- Drücken Sie ein Zeichen mit zwei Fingern nach innen, um es zu verkleinern, oder nach außen, um es zu vergrößern.
- Fügen Sie weitere Zeichen hinzu, indem Sie zum Aufklebermenü zurückkehren und eine andere Option auswählen.
Methode 4 von 5: Hinzufügen des Bitmoji-Avatars eines Freundes zur „Heute“-Seite (iPhone/iPad)
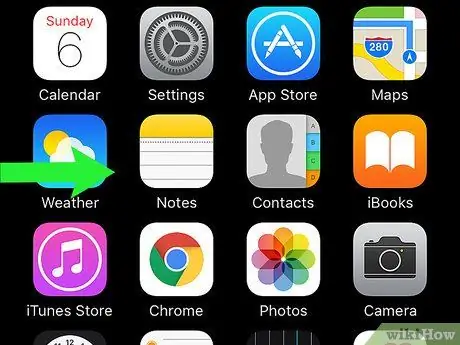
Schritt 1. Wischen Sie die Snapchat-Hauptseite nach rechts
Sie werden auf Ihrem iPhone oder iPad auf die Seite „Heute“weitergeleitet, auf der normalerweise Informationen wie Wettervorhersagen und aktuelle Nachrichten angezeigt werden.
Diese Methode hilft Ihnen, Snapchat-Widgets zu Ihrer „Heute“-Seite hinzuzufügen. Sobald das Widget hinzugefügt wurde, können Sie über Snapchat auf Ihre engsten Freunde zugreifen, indem Sie auf ihren Bitmoji-Avatar tippen
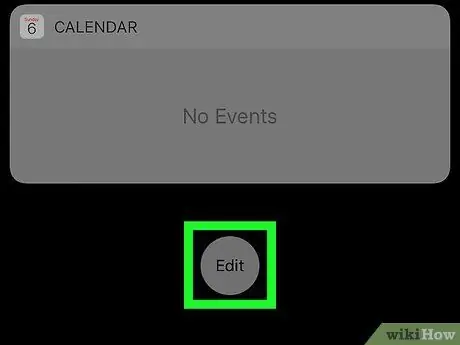
Schritt 2. Wischen Sie über den Bildschirm und berühren Sie Bearbeiten
Diese Option befindet sich unten auf der Seite „Heute“.
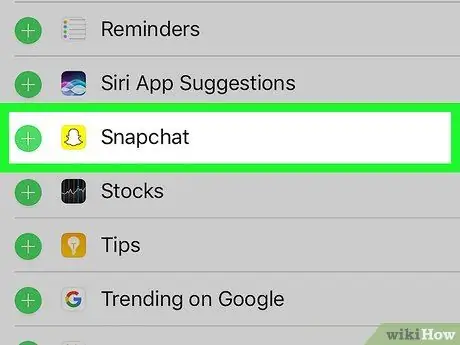
Schritt 3. Tippen Sie auf Snapchat
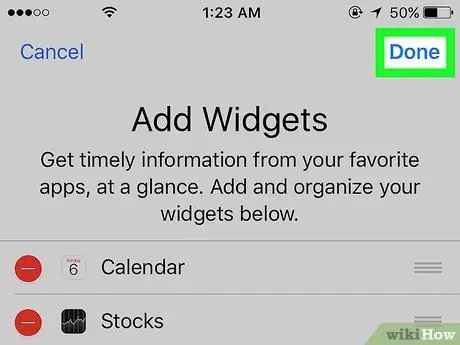
Schritt 4. Wählen Sie Fertig
Das Snapchat-Widget wird auf der Seite „Heute“angezeigt. Wenn die Personen, mit denen Sie am häufigsten über Snapchat kommunizieren, ihre eigenen Bitmoji-Charaktere erstellt haben, werden ihre Charaktere auf dem Widget angezeigt. Tippen Sie auf das gewünschte Zeichen, um den Upload an den entsprechenden Benutzer zu senden.
Methode 5 von 5: Hinzufügen des Bitmoji-Avatars eines Freundes zum Startbildschirm (Android)
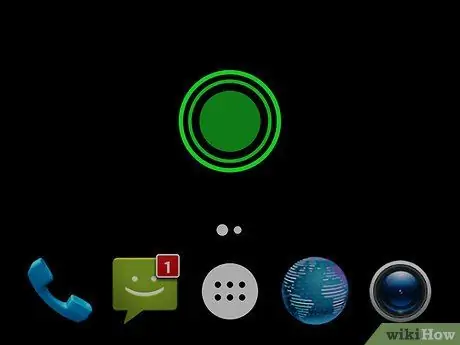
Schritt 1. Berühren und halten Sie eine leere Stelle auf dem Startbildschirm
Anschließend wird das Menü angezeigt.
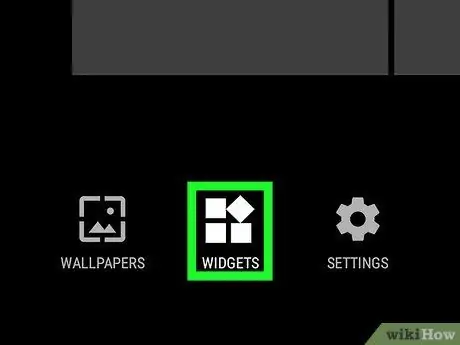
Schritt 2. Berühren Sie Widgets
Diese Option befindet sich am unteren Bildschirmrand.
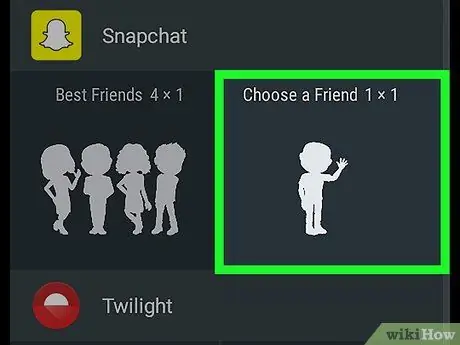
Schritt 3. Wischen Sie über den Bildschirm und wählen Sie Snapchat
Wenn Sie viele Apps mit Widgets haben, müssen Sie möglicherweise durch die Apps streichen und scrollen, bis Sie die Snapchat-Option finden.
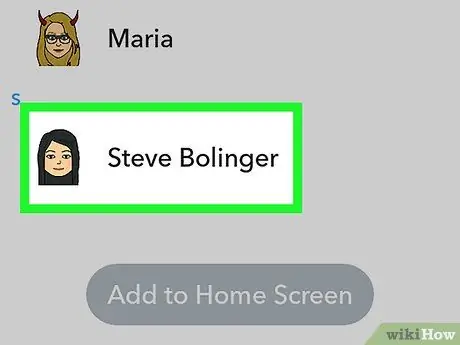
Schritt 4. Wählen Sie die Freunde aus, die Sie hinzufügen möchten
Sie können Ihrem Widget einen oder mehrere Freunde mit Bitmoji-Zeichen hinzufügen.
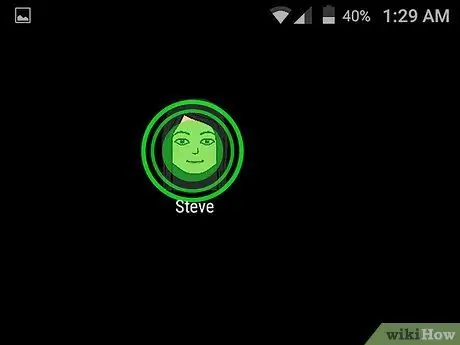
Schritt 5. Ziehen Sie das Widget an die gewünschte Stelle auf dem Startbildschirm
Nachdem Sie das Widget an der gewünschten Position platziert haben, können Sie den Bitmoji-Charakter Ihres Freundes berühren, wenn Sie ihm ein Foto oder Video senden möchten.






