SPSS ist ein statistisches Analyseprogramm, das in verschiedenen Bereichen verwendet wird, von der Marktforschung bis hin zu Regierungsbehörden. SPSS bietet viele Funktionen zum Verarbeiten von Daten, aber Sie benötigen Daten, bevor Sie die bereitgestellten Funktionen verwenden können. Es gibt mehrere Möglichkeiten, Daten in SPSS einzugeben, angefangen bei der manuellen Eingabe bis hin zur Eingabe von Daten aus einer anderen Datei.
Schritt
Methode 1 von 2: Manuelles Eingeben von Daten
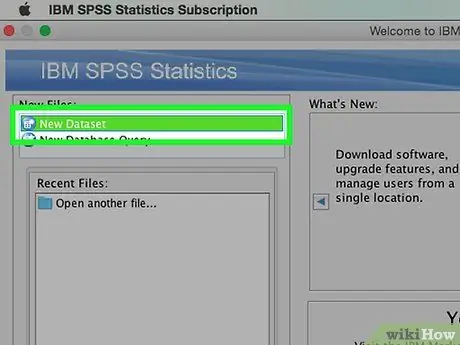
Schritt 1. Definieren Sie die Variablen
Um Daten mit SPSS einzugeben, benötigen Sie einige Variablen. Variablen sind Spalten des SPSS-Arbeitsblatts, wenn Sie "Datenansicht" verwenden, und jede Variable enthält Daten im gleichen Format.
- Um eine Variable anzugeben, doppelklicken Sie auf die Spaltenüberschrift "Datenansicht", dann erscheint ein Menü zur Angabe der Variablen.
- Wenn Sie einen Variablennamen eingeben, muss der Name mit einem Buchstaben beginnen und Großbuchstaben werden ignoriert.
- Wenn Sie einen Datentyp auswählen, können Sie zwischen "String" (Zeichen) und vielen anderen Arten von Zahlenformaten wählen.
- Weitere Informationen zum Angeben von Variablen finden Sie in der Anleitung unter dem folgenden Link (in englischer Sprache).
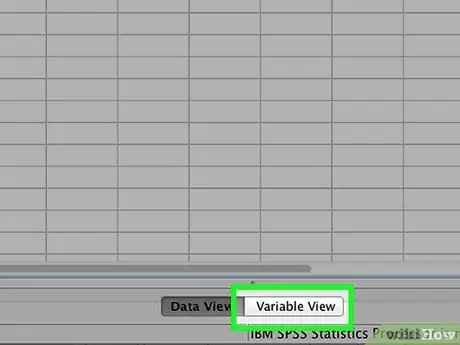
Schritt 2. Erstellen Sie Multiple-Choice-Variablen
Wenn Sie eine Variable mit zwei oder mehr Möglichkeiten definieren, können Sie eine Beschriftung angeben, die ihren Wert enthält. Wenn beispielsweise eine der Variablen bestimmt, ob ein Mitarbeiter aktiv ist oder nicht, haben Sie möglicherweise die beiden Optionen "Aktiver Mitarbeiter" und "Ehemaliger Mitarbeiter".
- Gehen Sie zum Abschnitt Labels des Menüs Variable definieren und erstellen Sie einen numerischen Wert für jede mögliche (zB "1", "2" usw.).
- Geben Sie für jeden Wert ein Label an, das diesem Wert entspricht (zB "Aktiver Mitarbeiter", "Ehemaliger Mitarbeiter").
- Wenn Sie Daten in die Variable eingeben, müssen Sie nur "1" oder "2" eingeben, um auszuwählen.
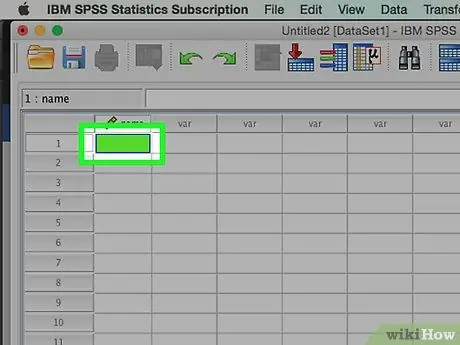
Schritt 3. Füllen Sie Ihren ersten Fall aus
Klicken Sie auf eine leere Zelle, die sich direkt unter der Spalte ganz links befindet. Tragen Sie den dem Variablentyp entsprechenden Wert in die Zelle ein. Wenn die ausgewählte Spalte beispielsweise "Name" lautet, geben Sie den Namen des Mitarbeiters ein.
Jede Zeile stellt einen "Fall" dar, der in anderen Datenbankprogrammen als Datensatz bezeichnet wird
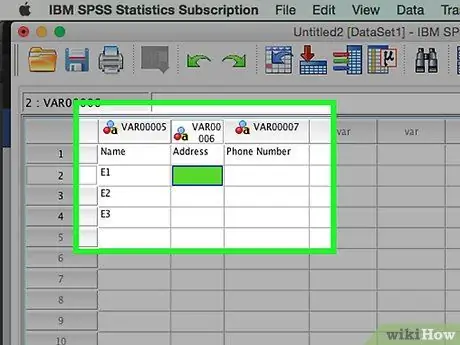
Schritt 4. Fahren Sie mit dem Ausfüllen der Variablen fort
Gehen Sie zur nächsten leeren Zelle rechts und geben Sie den entsprechenden Wert ein. Füllen Sie immer eine Notiz nach der anderen aus. Wenn Sie beispielsweise einen Mitarbeiterdatensatz eingeben, geben Sie den Namen, die Adresse, die Telefonnummer und den Gehaltsbetrag ein, bevor Sie zu einem anderen Mitarbeiterdatensatz wechseln.
Stellen Sie sicher, dass die von Ihnen eingegebenen Werte dem Formattyp entsprechen. Beispielsweise führt die Eingabe eines Dollarwerts in eine Spalte mit Datumsformat zu einem Fehler
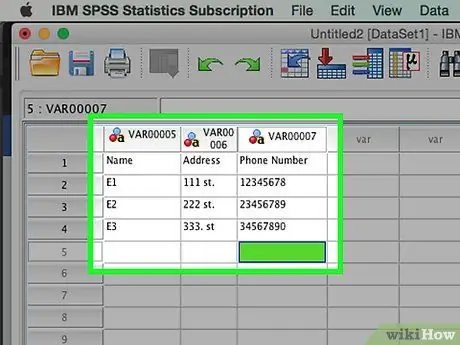
Schritt 5. Füllen Sie den Fall vollständig aus
Nachdem jeder Fall abgeschlossen wurde, gehen Sie zur nächsten Zeile und füllen Sie den nächsten Fall aus. Stellen Sie sicher, dass jeder Fall Daten für jede Variable enthält.
Wenn Sie eine Variable hinzufügen möchten, doppelklicken Sie auf eine leere Spaltenüberschrift und erstellen Sie eine neue Variable
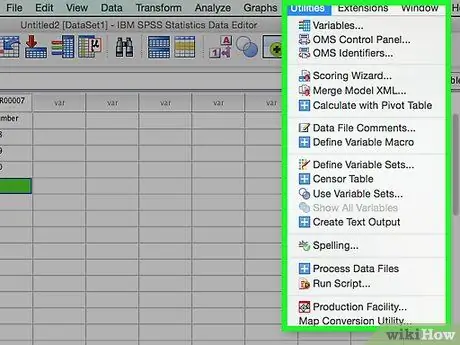
Schritt 6. Verwenden Sie Ihre Daten
Wenn Sie alle Daten ausgefüllt haben, können Sie die Tools von SPSS verwenden und die vorhandenen Daten verwenden. Einige Beispiele für Dinge, die Sie beispielsweise tun können (Link auf Englisch):
- Häufigkeitstabelle erstellen
- Regressionsanalyse durchführen
- Führen Sie eine Differenzanalyse durch
- Erstellen eines Streudiagrammdiagramms
Methode 2 von 2: Eingeben von Daten aus einer anderen Datei
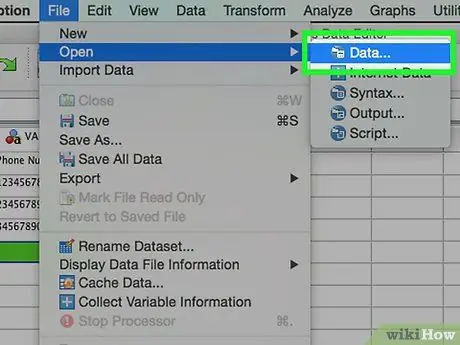
Schritt 1. Geben Sie die Daten aus der Excel-Datei ein
Wenn Sie Daten aus einer Excel-Datei eingeben, wird die Variable basierend auf der ersten Zeile des Datenblatts automatisch erstellt. Der Zeilenwert ist der Variablenname. Sie können die Variablen auch manuell ausfüllen.
- Klicken Sie auf Datei → Öffnen → Daten
- Wählen Sie für "Dateityp" das.xls-Format aus
- Suchen und öffnen Sie die Excel-Datei, die Sie verwenden möchten.
- Aktivieren Sie das Kontrollkästchen "Variablennamen aus der ersten Zeile der Daten lesen", wenn Variablennamen automatisch generiert werden sollen.
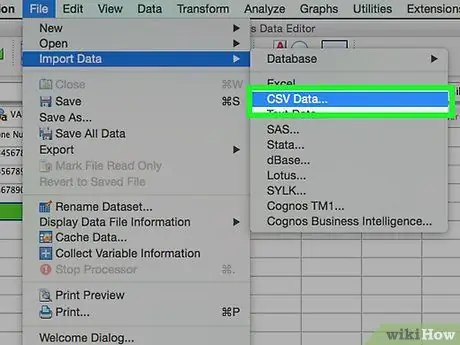
Schritt 2. Fügen Sie eine durch Kommas getrennte Datei ein
Durch Kommas getrennte Dateien haben normalerweise ein Nur-Text-Format (.csv), wobei jedes Datenelement durch ein Komma getrennt ist. Sie können festlegen, dass Variablen basierend auf der ersten Zeile in der.csv-Datei automatisch erstellt werden.
- Klicken Sie auf Datei → Textdaten lesen
- Wählen Sie "Alle Dateien (*.*)" im Abschnitt "Dateityp"
- Suchen und öffnen Sie die.csv-Datei
- Folgen Sie der Dateieingabeaufforderung. Stellen Sie sicher, dass Sie SPSS benachrichtigt haben, dass der Variablenname bei Anforderung oben in der Datei steht und dass der erste Fall in der zweiten Zeile steht.






