Dieses wikiHow hilft dir, alle heruntergeladenen Dateien in Google Chrome anzuzeigen. Da heruntergeladene Dateien auf Ihrem Telefon nicht lokal gespeichert werden, können Sie nur in der Desktop-Version von Chrome nach Downloads suchen.
Schritt
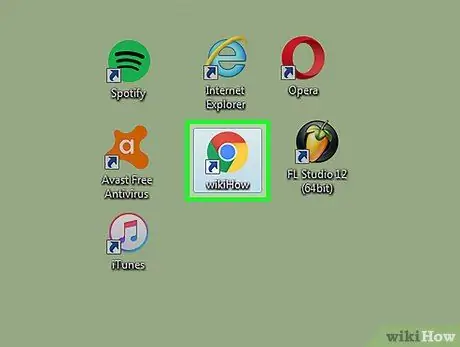
Schritt 1. Klicken Sie auf das kreisförmige Symbol mit den Farben Rot, Grün und Blau, um Google Chrome zu öffnen
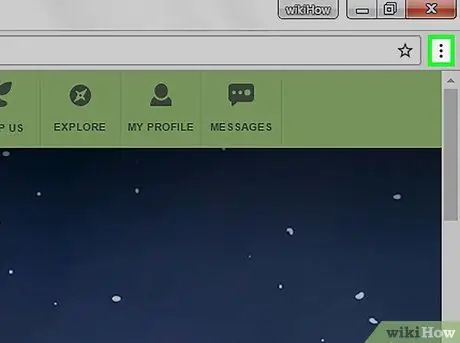
Schritt 2. Klicken Sie auf die Schaltfläche in der oberen rechten Ecke des Browsers
Sie können die Downloads-Seite auch öffnen, indem Sie Strg+J (PC) oder Umschalt+⌘ Befehl+J (Mac) drücken
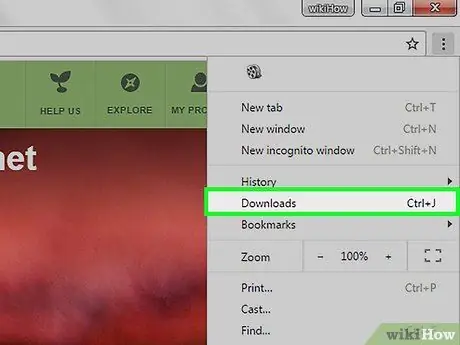
Schritt 3. Klicken Sie oben in der Mitte des Menüs auf die Option Downloads
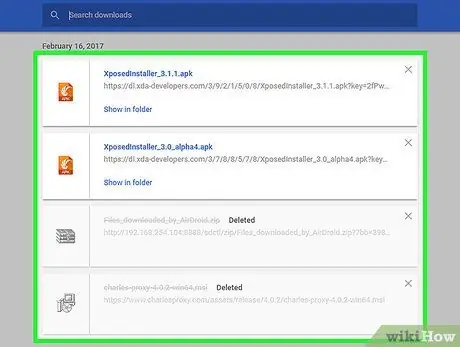
Schritt 4. Überprüfen Sie die Liste der Downloads auf der angezeigten Seite
Auf dieser Seite können Sie alle Dateien sehen, die seit dem letzten Löschen Ihres Downloadverlaufs heruntergeladen wurden.






