In diesem wikiHow zeigen wir dir, wie du aus zwei oder drei Buchstaben bestehende Textabkürzungen erstellst, um auf deinem Android-Gerät ganze Phrasen oder Sätze einzugeben.
Schritt
Methode 1 von 2: Verwenden von Android Oreo
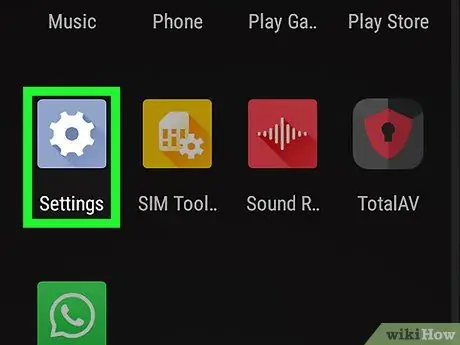
Schritt 1. Öffnen Sie das Geräteeinstellungsmenü oder „Einstellungen“
Dieses Menü wird durch ein blaugraues Zahnradsymbol angezeigt, das auf der Seite oder in der App-Schublade angezeigt wird. Wischen Sie vom unteren Bildschirmrand nach oben, um auf die App-Schublade zuzugreifen.
Sie können auch vom oberen Bildschirmrand nach unten wischen und auf das Zahnradsymbol tippen
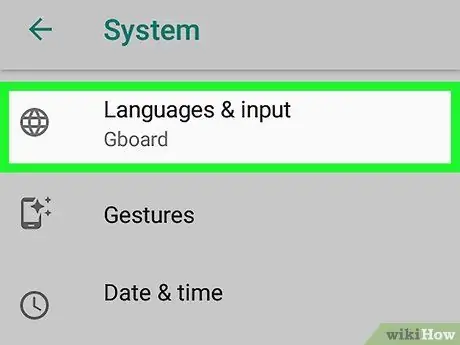
Schritt 2. Scrollen Sie zur dritten Optionsgruppe und berühren Sie Sprache & Eingabe
Diese Option ist das Menü für die Sprach- und Eingabeeinstellungen („Sprache & Eingabe“).
Bei einigen Telefonen müssen Sie möglicherweise auf „ System “zuerst, um auf das Menü „Sprache & Eingabe“zuzugreifen.
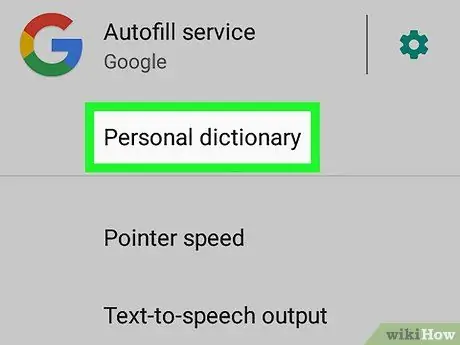
Schritt 3. Wählen Sie Persönliches Wörterbuch
Diese Option ist die dritte Option im Segment „Sprache & Eingabe“.
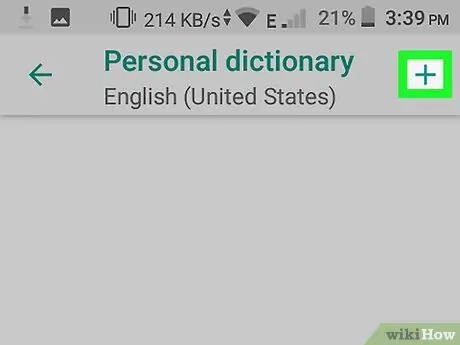
Schritt 4. Wählen Sie +
Es befindet sich in der oberen rechten Ecke des Bildschirms.
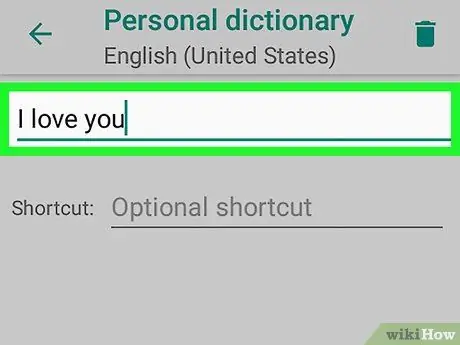
Schritt 5. Geben Sie ein Wort oder einen Ausdruck ein
Berühren Sie das Feld oben auf dem Bildschirm und geben Sie ein Wort oder einen Satz ein, der der Abkürzung oder Verknüpfung entspricht, die Sie erstellen möchten. Du könntest zum Beispiel "Ich liebe dich" eingeben.
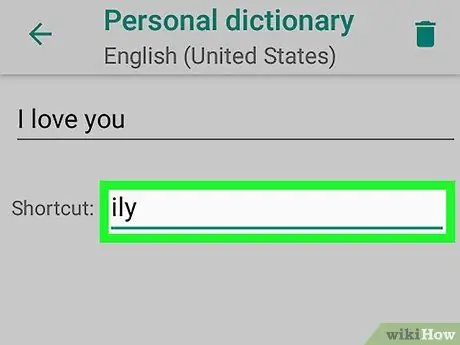
Schritt 6. Geben Sie die Abkürzung oder Verknüpfung ein
Tippen Sie auf das Feld neben " Optionale Verknüpfung " und geben Sie die Abkürzung ein, die Sie für die zuvor hinzugefügte Phrase verwenden möchten. Wenn der ausgewählte Satz beispielsweise "Ich liebe dich" war, könnten Sie "ily" eingeben. Danach wird der Tastatur ein Shortcut oder eine Abkürzung hinzugefügt.
Methode 2 von 2: Samsung Galaxy verwenden
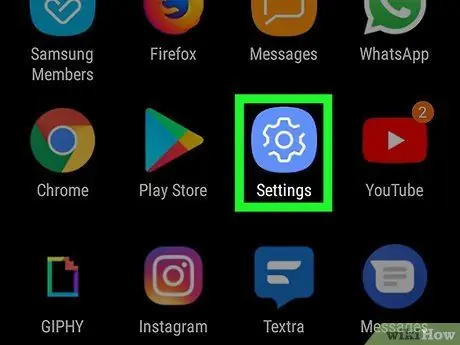
Schritt 1. Öffnen Sie das Einstellungsmenü oder „Einstellungen“
Dieses Menü wird durch ein Zahnradsymbol in der Seiten-/App-Schublade angezeigt. Wischen Sie vom unteren Bildschirmrand nach oben, um auf diese Seite/Schublade zuzugreifen.
Sie können auch vom oberen Bildschirmrand nach unten wischen und auf das Zahnradsymbol tippen
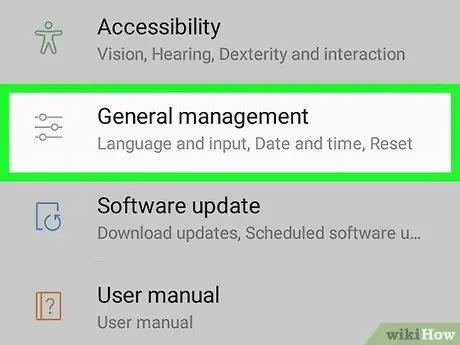
Schritt 2. Scrollen Sie nach unten und tippen Sie auf Allgemeine Verwaltung
Diese Option befindet sich am unteren Rand des Einstellungsmenüs oder „Einstellungen“. Sie können es neben dem Schiebereglersymbol sehen.
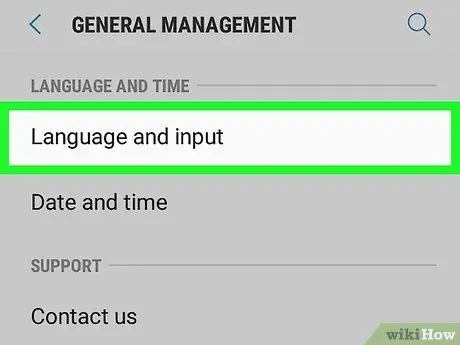
Schritt 3. Tippen Sie auf Sprache und geben Sie ein
Diese Option ist die erste Option oben im Menü „Allgemeine Verwaltung“.
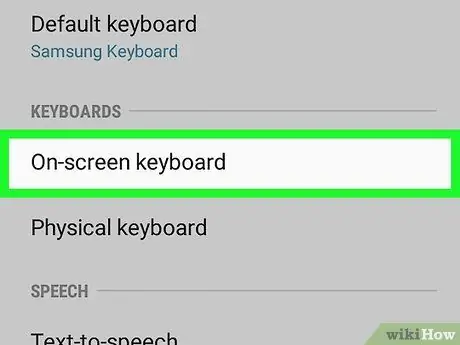
Schritt 4. Wählen Sie Bildschirmtastatur
Diese Option ist die erste Option unter der Überschrift „Tastaturen“.
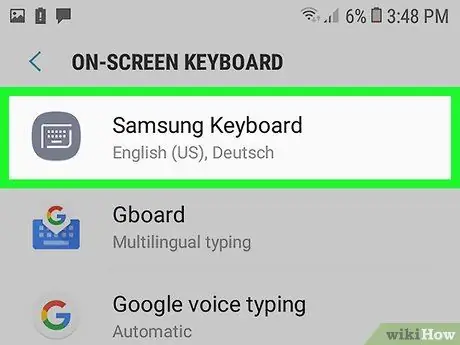
Schritt 5. Berühren Sie Samsung-Tastatur
Die Samsung-Tastatur ist die primäre Tastatur für Samsung Galaxy-Geräte. Wenn Sie diese Tastatur verwenden, wird der Name der Tastatur oben angezeigt.
Wenn Sie eine andere Tastatur als die integrierte Samsung-Tastatur verwenden, werden andere Menüoptionen für diese Tastatur angezeigt

Schritt 6. Tippen Sie auf Intelligente Eingabe
Diese Option ist die zweite Option im Menü „Samsung-Tastatur“.
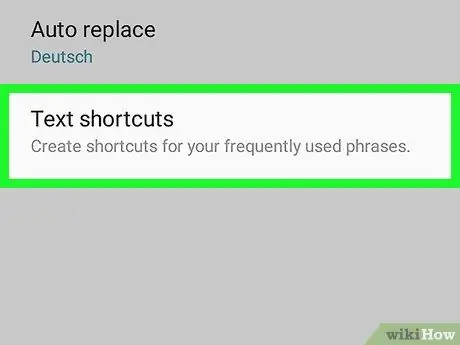
Schritt 7. Tippen Sie auf Textverknüpfungen
Diese Option ist die dritte Option im Menü „Smart Typing“.
Wenn diese Option verschwommen und unantastbar erscheint, tippen Sie auf den Schalter neben " Textvorhersage ", um die Textvorhersagefunktion zu aktivieren.
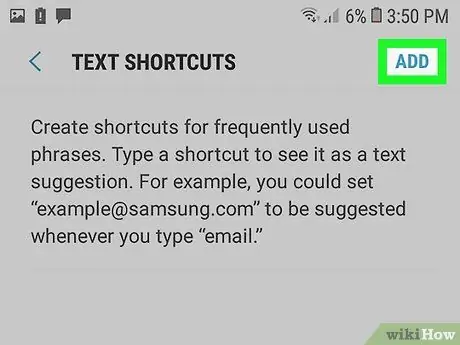
Schritt 8. Tippen Sie auf Hinzufügen
Es befindet sich in der oberen rechten Ecke des Menüs "Textverknüpfungen". Es erscheint ein Popup-Fenster, in dem Sie eine Verknüpfung oder eine Textabkürzung hinzufügen können.
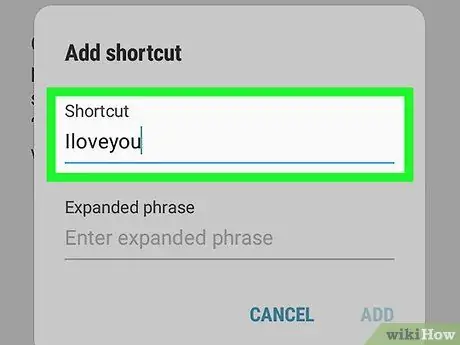
Schritt 9. Geben Sie die Verknüpfung ein
Tippen Sie auf das Feld mit der Bezeichnung "Verknüpfung" und geben Sie die Verknüpfung ein, die Sie für ein bestimmtes Wort oder einen bestimmten Satz verwenden möchten. Sie könnten beispielsweise "ily" für den Satz "Ich liebe dich" eingeben.
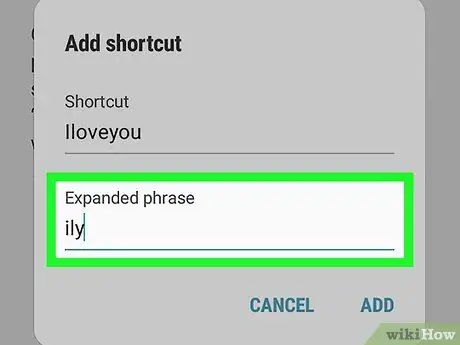
Schritt 10. Geben Sie einen Satz ein
Tippen Sie auf das Feld mit der Bezeichnung "Erweiterter Ausdruck" und geben Sie das vollständige Wort oder den vollständigen Ausdruck ein, den Sie mit der Verknüpfung verknüpfen möchten.
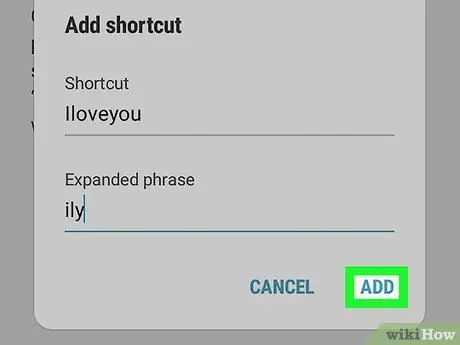
Schritt 11. Tippen Sie auf Hinzufügen
Es befindet sich in der unteren rechten Ecke des Popup-Fensters für die Verknüpfung "Hinzufügen".






