In diesem wikiHow zeigen wir dir, wie du die Standardabweichung oder Standardabweichung eines Datensatzes in Microsoft Excel findest.
Schritt
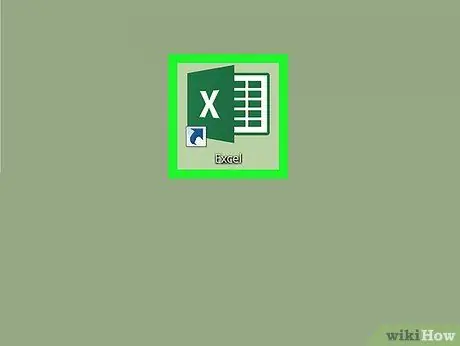
Schritt 1. Öffnen Sie Microsoft Excel
Klicken oder doppelklicken Sie auf das Microsoft Excel-Symbol, das wie ein weißes „X“auf dunkelgrünem Hintergrund aussieht. Danach öffnet sich die Excel-Startseite.
Wenn Sie ein Excel-Dokument mit Daten haben, die Sie verwenden möchten, doppelklicken Sie auf das Dokument, um es in Excel zu öffnen, und fahren Sie dann mit dem Schritt "Klicken Sie auf ein leeres Quadrat" fort
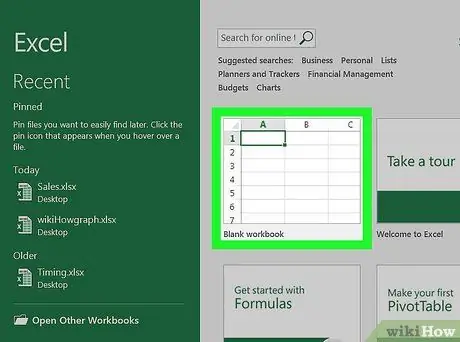
Schritt 2. Klicken Sie auf Leere Arbeitsmappe
Es befindet sich in der oberen linken Ecke der Excel-Launcher-Seite.
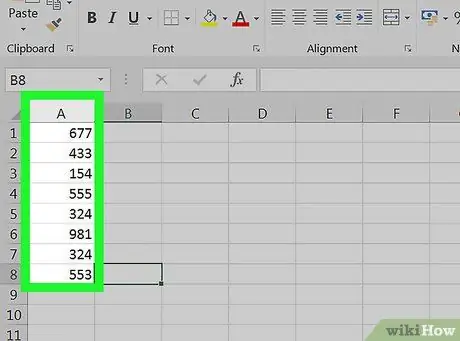
Schritt 3. Geben Sie den Wert ein, den Sie verwenden möchten
Wählen Sie die Spalte aus, zu der Sie Daten hinzufügen möchten, und geben Sie dann jeden Wert oder jede Daten in die Felder in dieser Spalte ein.
Wenn Sie beispielsweise Spalte „A“als Dateneingabebereich auswählen, geben Sie den Wert oder die Daten in das Feld „ A1 ”, “ A2 ”, “ A3", etc.
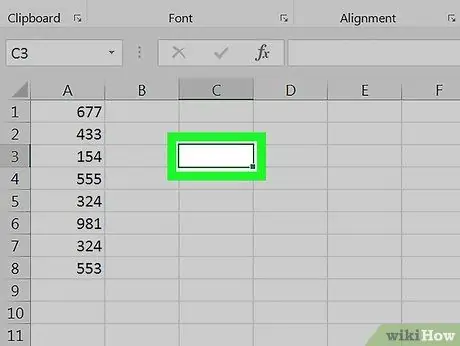
Schritt 4. Klicken Sie auf ein leeres Feld
Dieses Feld ist das Feld, das Sie verwenden möchten, um die Standardabweichung oder Standardabweichung anzuzeigen. Nach dem Anklicken wird das Kästchen ausgewählt.
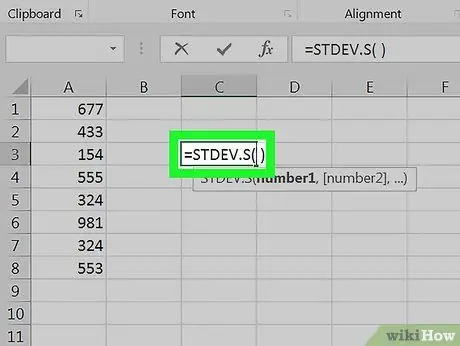
Schritt 5. Geben Sie die Standardabweichungsformel ein
Die Formel, die in das leere Feld eingegeben werden muss, ist =STABW. P(), wobei "P" für "Bevölkerung" steht. Die Grundgesamtheit der Standardabweichung umfasst alle Datenpunkte (N).
Wenn Sie die Standardabweichung der "Probe" ermitteln möchten, geben Sie =STDEV. S() in das leere Feld ein. Die Standardabweichung der Stichprobe deckt alle vorhandenen Datenpunkte ab, jedoch mit einer Reduzierung um einen Wert (N-1)
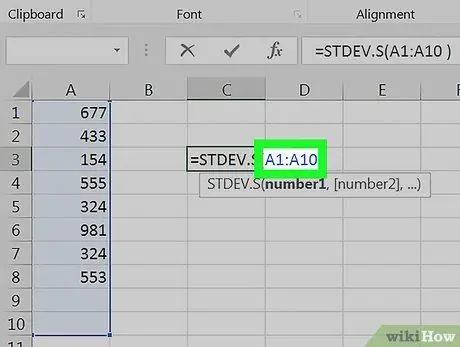
Schritt 6. Fügen Sie einen Wertebereich hinzu
Geben Sie die Buchstaben und Zahlen in das Feld mit den ersten Daten ein, eingeschlossen in Anführungszeichen. Geben Sie danach einen Doppelpunkt ein und geben Sie den Buchstaben und die Nummer des Felds mit den letzten Daten ein.
- Wenn Sie beispielsweise Daten in Spalte "A" von Zeile 1 bis 10 eingegeben haben, geben Sie =STABW. P(A1:A10) ein.
- Wenn Sie nur die Standardabweichung der Werte in verstreuten Kästchen anzeigen möchten (zB " A1 ”, “ B3", und " C5 “), können Sie stattdessen die Namen der Felder durch Kommas getrennt eingeben (zB =STABW. P(A1, B3, C5)).
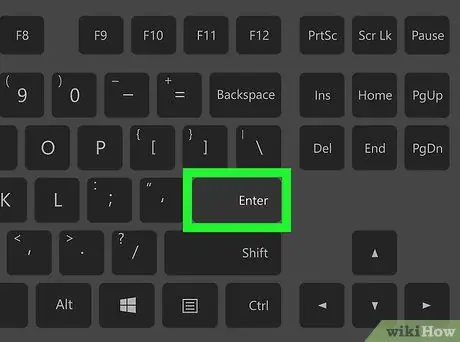
Schritt 7. Drücken Sie die Eingabetaste
Excel führt die Formel aus und zeigt die Standardabweichung der ausgewählten Quadrate im Formelfeld an.






