- Autor Jason Gerald [email protected].
- Public 2024-01-19 22:12.
- Zuletzt bearbeitet 2025-01-23 12:14.
In diesem wikiHow zeigen wir dir, wie du die vertikalen und horizontalen Achsen eines Diagramms in Microsoft Excel beschriftest. Sie können dies entweder unter Windows oder Mac tun.
Schritt
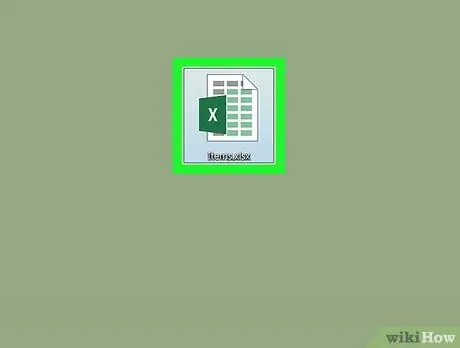
Schritt 1. Öffnen Sie das Excel-Dokument
Doppelklicken Sie auf das Excel-Dokument, das das Diagramm enthält.
Wenn Sie kein Dokument erstellt haben, öffnen Sie Excel und klicken Sie auf Leere Arbeitsmappe, und erstellen Sie dann ein Diagramm, bevor Sie fortfahren.
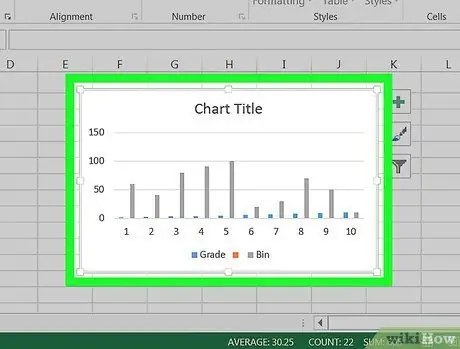
Schritt 2. Wählen Sie das Diagramm aus
Klicken Sie auf die Grafik, um sie auszuwählen.
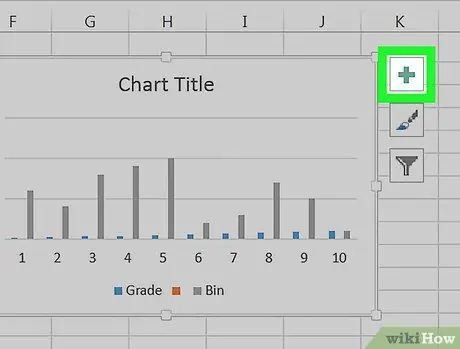
Schritt 3. Klicken Sie auf das +-Zeichen
Es befindet sich oben rechts in der Grafik. Dies öffnet ein Dropdown-Menü.
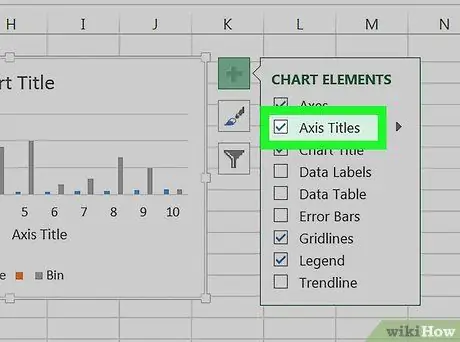
Schritt 4. Klicken Sie auf das Kontrollkästchen Achsentitel
Es befindet sich in der Nähe der oberen Menüoption. In diesem Schritt wird das Kontrollkästchen aktiviert Achsentitel und platzieren Sie das Textfeld neben der vertikalen Achse und unterhalb der horizontalen Achse.
Wenn Box Achsentitel aktiviert ist, deaktivieren Sie es, und klicken Sie dann erneut auf das Häkchen, um die Anzeige des Textfelds zu erzwingen.
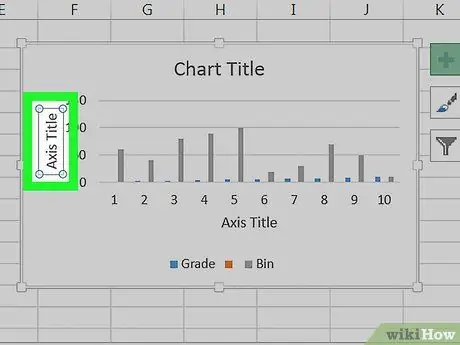
Schritt 5. Wählen Sie das Feld "Achsentitel"
Klicken Sie auf ein beliebiges Feld "Achsentitel", um den Mauszeiger darin zu platzieren.
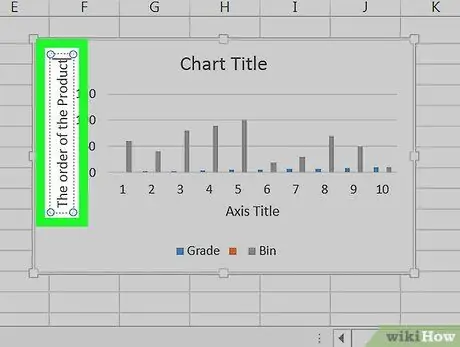
Schritt 6. Geben Sie ein Label in das Feld ein
Wählen Sie den Text "Achsentitel", geben Sie eine neue Beschriftung für die Achse ein und klicken Sie dann auf die Grafik. In diesem Schritt wird das Etikett gespeichert.
Sie können diesen Schritt an den anderen Achsen wiederholen
Tipps
- Die Schritte zum Beschriften von Achsen in diesem Artikel gelten auch für Diagramme, die Sie in Microsoft Word, PowerPoint und Outlook erstellen.
- Ändern Sie die Beschriftungen der Achsen jederzeit, indem Sie direkt auf die Beschriftungen klicken. Ein Cursor erscheint und Sie können den Text sofort ändern.






