Heutzutage werden die meisten neuen SIM-Karten mit einem Mobilfunkdatentarif geliefert, der über Ihr Handysignal gesendet wird. Es ermöglicht Ihnen, im Internet zu surfen, Songs herunterzuladen, Videos zu streamen und alles andere zu tun, was eine Internetverbindung erfordert. Mobile Daten können ein- und ausgeschaltet werden, um zu verhindern, dass Sie Ihr monatliches Nutzungslimit (Kontingent) überschreiten.
Schritt
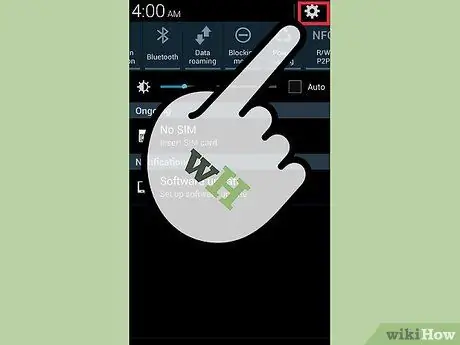
Schritt 1. Öffnen Sie die Anwendung „Einstellungen“(Einstellungen)
Sie finden diese App in Ihrem „App Drawer“(Menü aller Apps auf Ihrem Gerät) oder „Homescreen“. Dieses App-Symbol hat die Form eines Zahnrads.
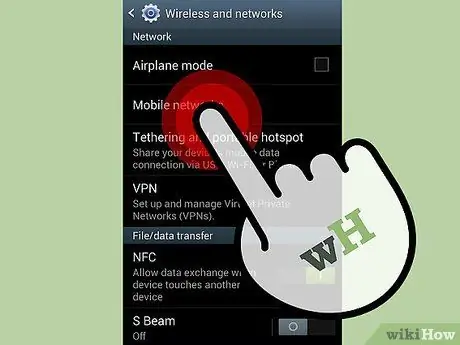
Schritt 2. Tippen Sie auf die Option "Datennutzung"
Diese Option befindet sich oben im Menü.
Ältere Android-Versionen nennen diese Option möglicherweise "Mobile Netzwerke"
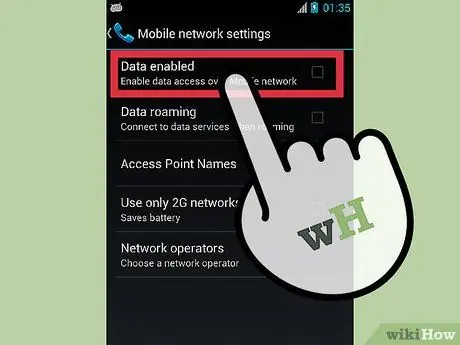
Schritt 3. Tippen Sie auf den Schieberegler „Mobile Daten“
Dadurch werden mobile Daten aktiviert. Aktivieren Sie bei älteren Android-Versionen das Kontrollkästchen neben "Daten aktiviert".
Hinweis: Ihre SIM-Karte muss mit einem Mobilfunkdatentarif geliefert werden, um Mobilfunkdaten zu aktivieren. Außerdem benötigen Sie ein Signal, um eine mobile Datenverbindung zu nutzen
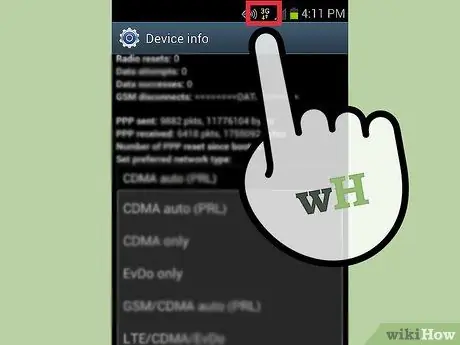
Schritt 4. Überprüfen Sie Ihre mobile Datenverbindung
Auf der Benachrichtigungsleiste neben der Signalleiste sehen Sie ein „3G“- oder „4G“-Zeichen. Beachten Sie, dass nicht alle Geräte dieses Flag anzeigen, wenn eine Datenverbindung besteht. Daher können Sie am besten überprüfen, ob Sie eine Datenverbindung haben oder nicht, indem Sie einen Webbrowser öffnen und eine Website besuchen.
Fehlerbehebung (Fehlerbehebung)
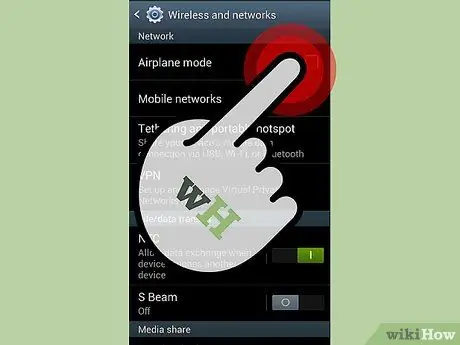
Schritt 1. Stellen Sie sicher, dass der Flugmodus ausgeschaltet ist
Der Flugmodus deaktiviert Ihre mobile Datenverbindung. Sie können den Flugmodus über das Menü „Einstellungen“einstellen oder indem Sie die Taste „Power“gedrückt halten und dann auf die Schaltfläche für den Flugmodus tippen.
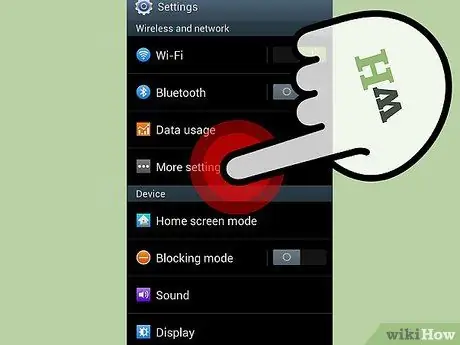
Schritt 2. Überprüfen Sie, ob Sie „Roaming“sind
Die meisten Geräte schalten die Mobilfunkdaten aus, wenn Sie außerhalb des Netzwerks „roamen“. Dies liegt daran, dass Daten-Roaming viel teurer ist als tiefe Netzwerkdaten. Wenn Sie während des „Roamings“eine mobile Datenverbindung benötigen, können Sie diese aktivieren.
- Öffnen Sie die Anwendung „Einstellungen“und wählen Sie „Datennutzung“.
- Tippen Sie auf die Menütaste (⋮) in der oberen rechten Ecke.
- Aktivieren Sie das Kontrollkästchen neben "Daten-Roaming".
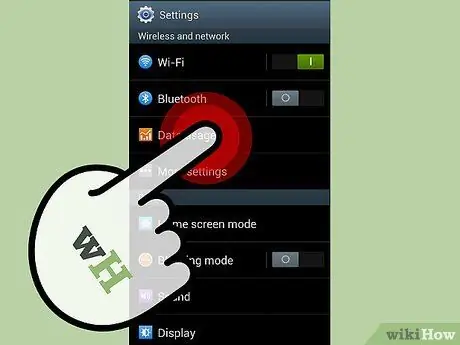
Schritt 3. Stellen Sie sicher, dass Sie Ihr mobiles Datenkontingent nicht überschritten haben
Abhängig von Ihrem Internetpaket hat Ihre mobile Datenverbindung ein Kontingent pro Zeitraum. Wenn Sie das Kontingentlimit überschreiten, können Sie keine mobile Datenverbindung verwenden.
Sie können Ihre Mobilfunkdatennutzung im Menü "Datennutzung" sehen, aber in diesem Menü wird Ihr Kontingentlimit nicht angezeigt
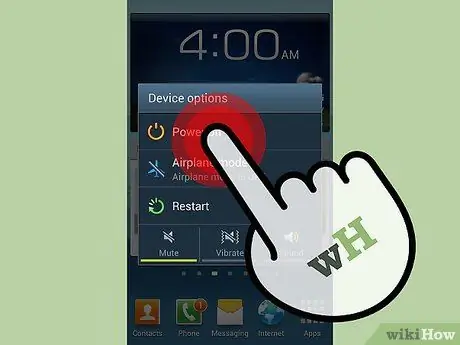
Schritt 4. Starten Sie Ihr Gerät neu, wenn die mobile Datenverbindung nicht besteht
Wenn Sie alle oben genannten Schritte ausgeführt haben, die Datenverbindung jedoch immer noch nicht aktiviert wird, wird dieses Problem normalerweise durch einen Neustart Ihres Geräts behoben. Stellen Sie sicher, dass Ihr Gerät vollständig ausgeschaltet ist, und schalten Sie es dann wieder ein.
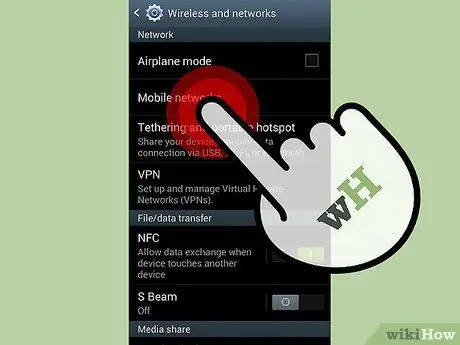
Schritt 5. Wenden Sie sich an den Kundenservice Ihres Kartenanbieters, um den "APN" zurückzusetzen
Ihr Gerät ist beim Empfang eines mobilen Datensignals mit „Access Point Names (APNs)" verbunden. Wenn diese „APNs" geändert werden, können Sie keine Verbindung zum Netzwerk herstellen. Wenden Sie sich an den Kundenservice Ihres Kartenbetreibers, um erhalten Sie die richtigen "APN"-Einstellungen.






