In diesem wikiHow zeigen wir dir, wie du das Aussehen eines Minecraft-Charakters anpasst. Sie können dies auf Computer-, Mobil- und Konsolenversionen von Minecraft tun.
Schritt
Methode 1 von 3: Auf einem Desktop-Computer
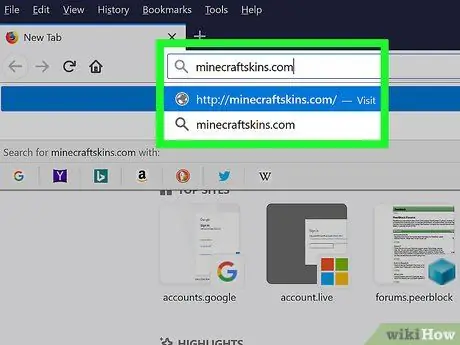
Schritt 1. Besuchen Sie die Minecraft Skindex-Site
Gehen Sie zu https://www.minecraftskins.com/. Der Skin-Index oder die Skin-Bibliothek wird geöffnet.
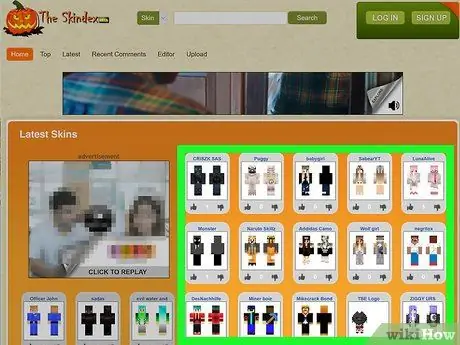
Schritt 2. Wählen Sie einen Skin
Klicken Sie auf den Skin, den Sie auf Ihren Minecraft-Charakter anwenden möchten.
- Sie können auch über das Suchfeld oben auf der Seite nach einer bestimmten Skin suchen.
- Wenn Sie eine Liste mit verschiedenen Skins (nicht nur den beliebten) sehen möchten, klicken Sie auf Neueste oder Oberteil die sich oben links auf der Seite befindet.
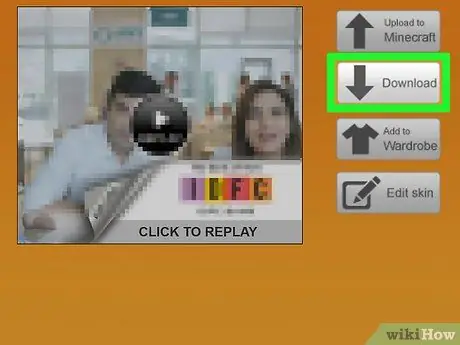
Schritt 3. Klicken Sie auf die Schaltfläche Herunterladen
Es befindet sich auf der rechten Seite der Seite für den gewünschten Skin. Die Skin-Datei wird sofort auf Ihren Computer heruntergeladen.
Abhängig von Ihren Browsereinstellungen müssen Sie möglicherweise zuerst auswählen, wo der Download gespeichert werden soll, oder den Download bestätigen
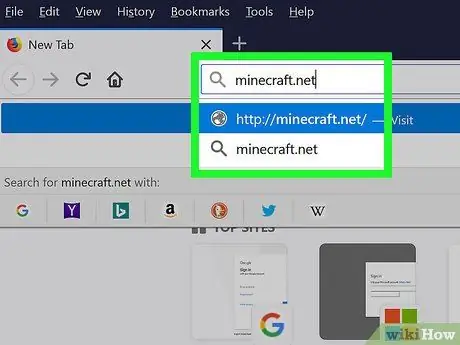
Schritt 4. Besuchen Sie die Minecraft-Site
Besuchen Sie https://minecraft.net/. Dies ist die offizielle Minecraft-Website.
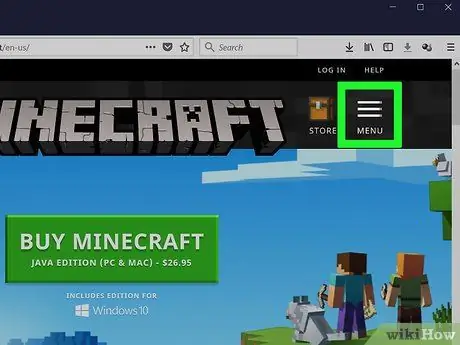
Schritt 5. Klicken Sie auf in der oberen rechten Ecke
Ein Dropdown-Menü wird angezeigt.
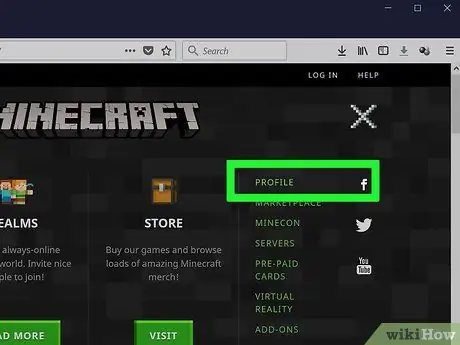
Schritt 6. Klicken Sie auf Profile
Diese Option befindet sich oben im Dropdown-Menü. Die Seite für den Skin wird geöffnet.
Wenn du nicht bei Minecraft eingeloggt bist, gib deine E-Mail-Adresse und dein Passwort ein und klicke dann auf EINLOGGEN weitermachen.
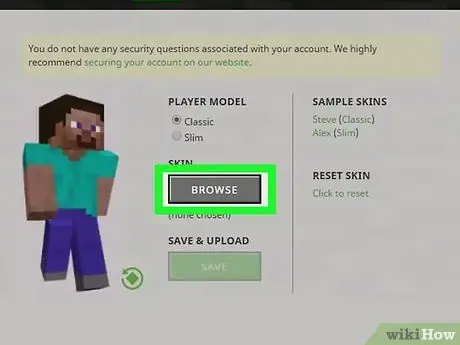
Schritt 7. Klicken Sie auf Datei auswählen
Es ist ein weißer Button am unteren Rand des Bildschirms.
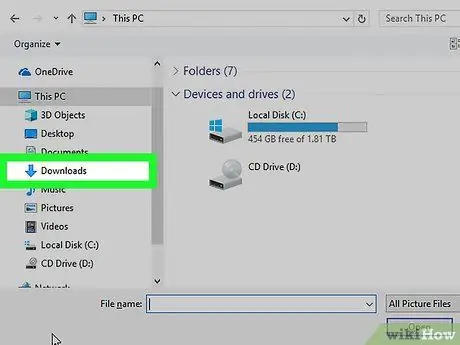
Schritt 8. Wählen Sie die gewünschte Skin-Datei aus
Klicken Sie auf die neu heruntergeladene Skin-Datei. Die Datei wird im Ordner "Downloads" (der Standardspeicherort auf dem Computer) abgelegt.
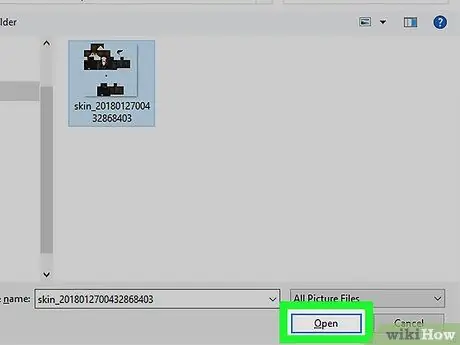
Schritt 9. Klicken Sie auf Öffnen
Es ist in der unteren rechten Ecke. Die Skin-Datei wird auf die Profilseite geladen.
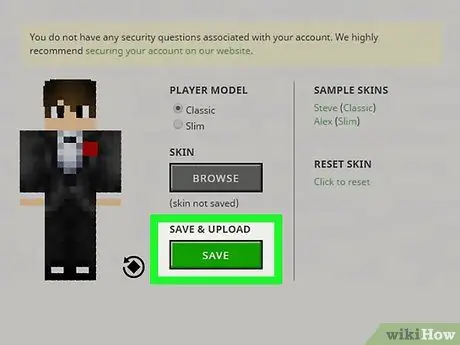
Schritt 10. Klicken Sie auf Hochladen
Es ist ein weißer Button unten auf der Seite. Dadurch wird die Haut Ihres Minecraft-Charakters an dieser Stelle geändert.
Wenn Sie sich mit denselben Kontodaten bei der Computerversion von Minecraft angemeldet haben, verwendet Ihr Minecraft-Charakter jetzt den Skin, den Sie hochgeladen haben
Methode 2 von 3: Auf Minecraft PE
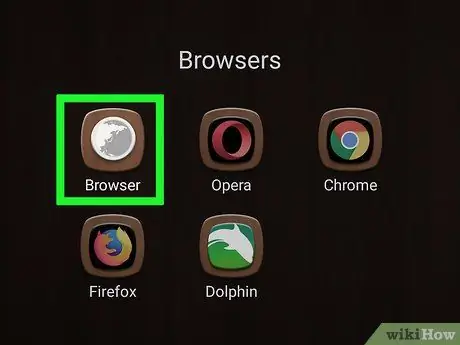
Schritt 1. Führen Sie den Browser auf dem Mobilgerät aus
Sie können Firefox oder Google Chrome auf jedem mobilen Gerät verwenden.
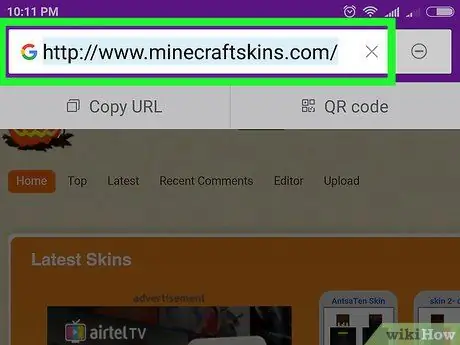
Schritt 2. Besuchen Sie die Skiindex-Site
Besuchen Sie https://www.minecraftskins.com/ in einem Browser auf Ihrem Mobilgerät.
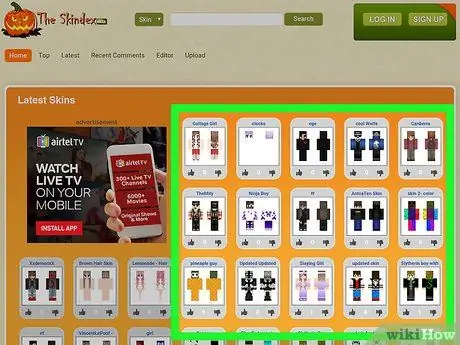
Schritt 3. Wählen Sie einen Skin
Tippen Sie auf den Skin, den Sie herunterladen möchten.
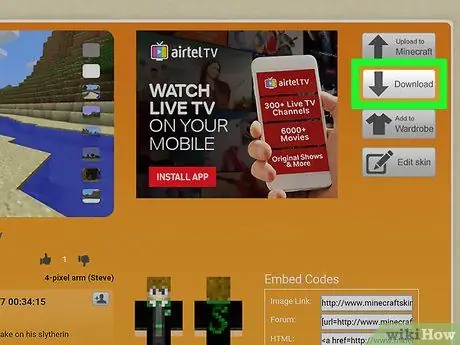
Schritt 4. Tippen Sie auf die Schaltfläche Download oben rechts auf der Skins-Seite
Das Bild der Haut wird in einem neuen Browser-Tab geöffnet.
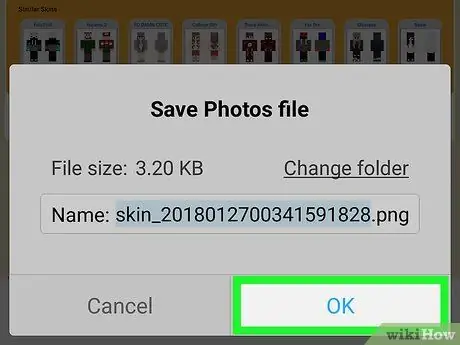
Schritt 5. Speichern Sie die Haut
Tippen und halten Sie das Hautbild und tippen Sie dann auf die Schaltfläche Bild speichern wenn angefordert.
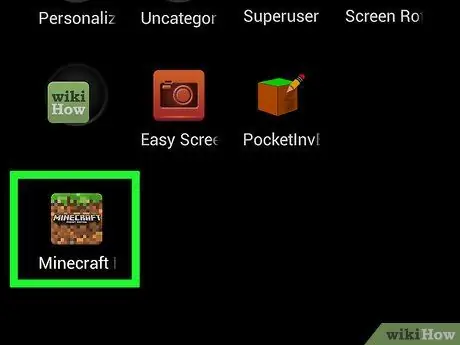
Schritt 6. Führen Sie Minecraft PE aus
Das Symbol ist ein Erdblock mit Gras darauf. Die Minecraft PE-Homepage wird geöffnet.
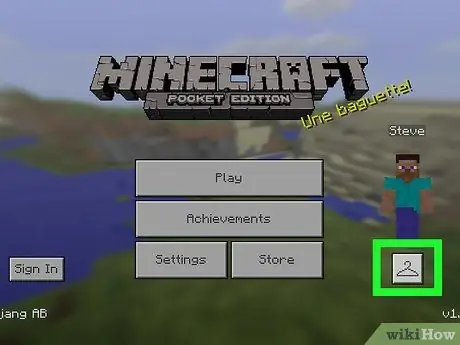
Schritt 7. Tippen Sie auf das bügelförmige Symbol
Es ist unten rechts.
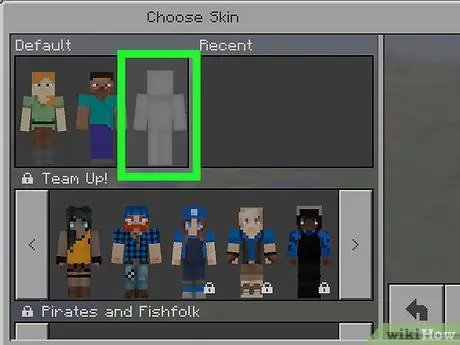
Schritt 8. Tippen Sie auf das leere Skin-Symbol
Das Symbol befindet sich ganz rechts im Abschnitt "Standard", der sich in der oberen linken Ecke befindet.
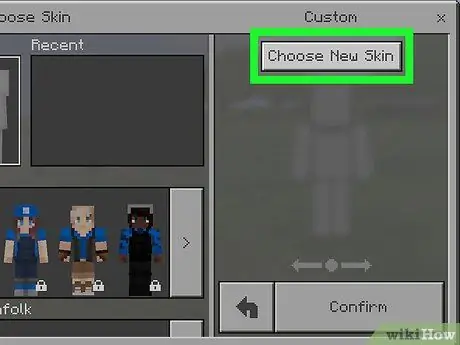
Schritt 9. Tippen Sie auf Neue Skin auswählen
Es befindet sich oben im Fenster "Benutzerdefiniert" auf der rechten Seite des Bildschirms.
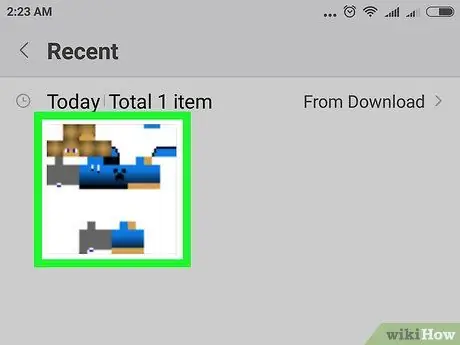
Schritt 10. Wählen Sie Ihre gespeicherte Skin aus
Tippen Sie auf das heruntergeladene Skin-Bild. Das Bild hat die Form einer verstreuten Papierpuppe.
Vielleicht müssen Sie zuerst ein Album auswählen (zum Beispiel Filmrolle).
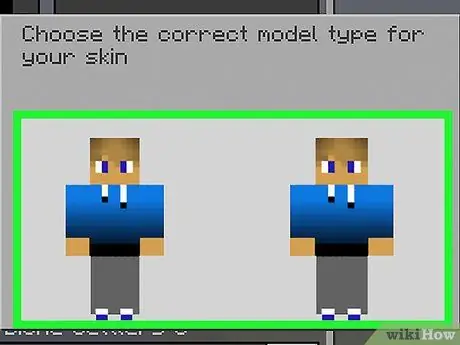
Schritt 11. Wählen Sie das Hautmodell aus
Tippen Sie im erscheinenden Fenster auf eines der Hautmodelle.
Tippen Sie im Zweifelsfall auf den Skin rechts
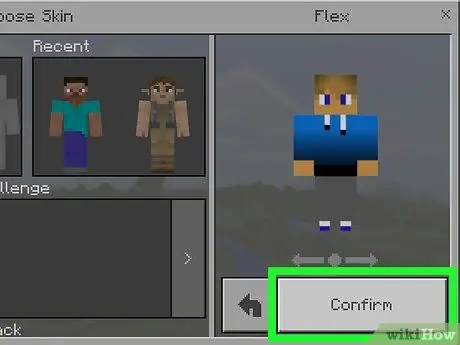
Schritt 12. Tippen Sie auf Bestätigen, das sich in der unteren rechten Ecke befindet
Der ausgewählte Skin wird als Standard-Skin für Ihren Charakter festgelegt.
Methode 3 von 3: Auf der Konsolen-Edition
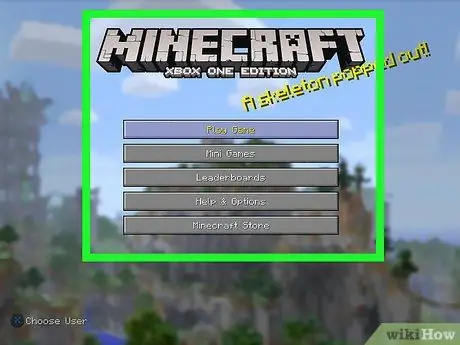
Schritt 1. Führen Sie Minecraft aus
Spiel auswählen (Spiel) Minecraft aus der Konsolenbibliothek.
Wenn Sie ein Minecraft-Spiel als Disc gekauft haben, legen Sie die Disc in die Konsole ein
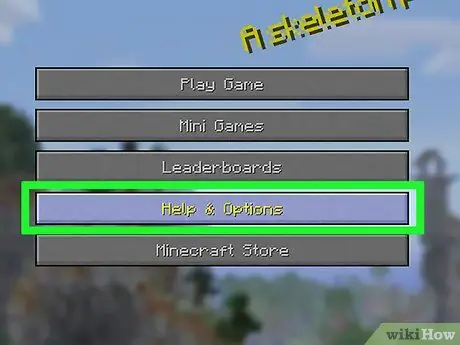
Schritt 2. Wählen Sie das Menü Hilfe & Optionen
Es steht in der Mitte der Minecraft-Titelseite.
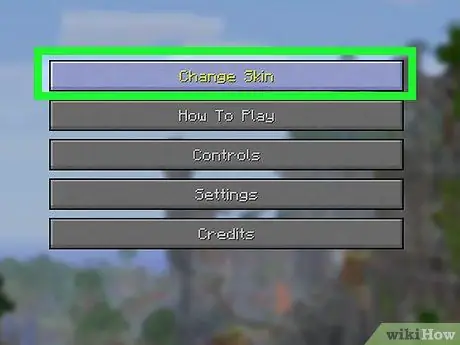
Schritt 3. Wählen Sie Skin ändern
Diese Option befindet sich oben auf der Seite. Die Seite Skin-Pakete wird geöffnet.
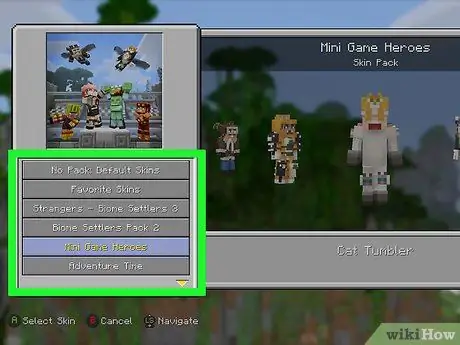
Schritt 4. Wählen Sie eine Skin-Packung (Skin-Pack)
Scrollen Sie nach unten oder oben, um die verschiedenen Skin-Pakete anzuzeigen.
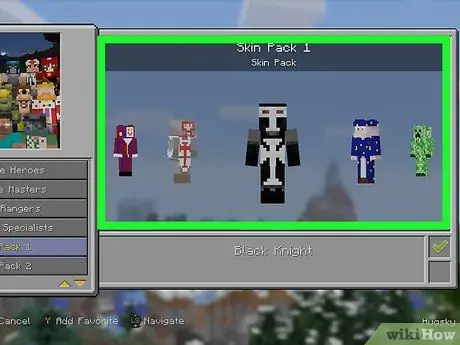
Schritt 5. Wählen Sie den gewünschten Skin aus
Wenn das Skinpaket ausgewählt ist, scrollen Sie nach rechts oder links, um das gewünschte Skin zu finden.
Einige Skins können nicht kostenlos verwendet werden. Wenn sich unten und rechts neben dem ausgewählten Skin ein Schlosssymbol befindet, handelt es sich um ein Premium-Paket
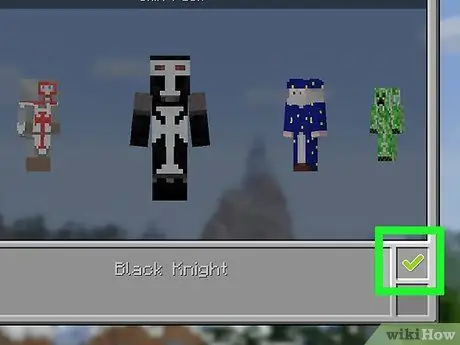
Schritt 6. Drücken Sie X (PlayStation) oder A (Xbox).
Der ausgewählte Skin wird als Standard-Skin für Ihren Charakter festgelegt. Im unteren rechten Feld erscheint ein grünes Häkchen.
Wenn der ausgewählte Skin nicht kostenlos ist, müssen Sie zuerst das Skin-Paket kaufen. Drücken Sie den Knopf B oder Kreis um das Popup-Fenster zu verlassen.
Tipps
- Wenn Ihnen die Skins im Internet nicht gefallen, können Sie Ihre eigenen erstellen.
- Während Skindex die umfassendste Minecraft-Skin-Site ist, können Sie auch andere Sites wie https://www.minecraftskins.net/ oder https://www.minecraftindex.net/ verwenden, die auch Skins zum Download anbieten.
Warnung
- Jede Datei, die nach einem Passwort und einem Benutzernamen fragt, ist ein Virus. Geben Sie keine Kontoinformationen an, wenn Sie Skins herunterladen.
- Wenn Sie das Spiel auf einem Computer spielen, ändern Sie die Skins nur über die offizielle Minecraft-Website.






