Ein Cookie, auch bekannt als Web-Cookie, Browser-Cookie oder HTTP-Cookie, ist ein Textstück, das vom Webbrowser eines Benutzers gespeichert wird. Cookies können zur Authentifizierung, zum Speichern von Site-Präferenzen, Einkaufswageninhalten, Identifikatoren für serverbasierte Sitzungen oder alles, was über die Textdatenspeicherung erreicht werden kann, verwendet werden. Um Cookies in Firefox zu aktivieren, befolgen Sie diese einfachen Schritte.
Schritt
Methode 1 von 3: Aktivieren von Cookies in Firefox 4.0 und neuer
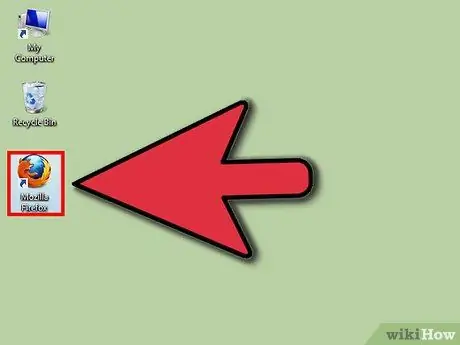
Schritt 1. Öffnen Sie Ihren Firebox-Browser
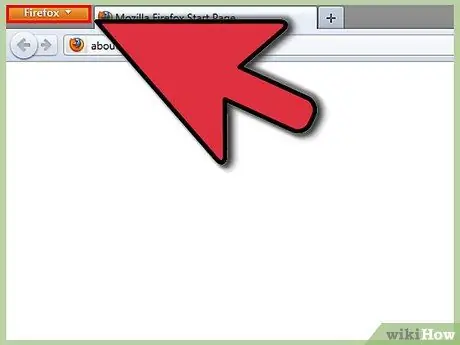
Schritt 2. Klicken Sie oben links im Browserfenster auf die Schaltfläche Firefox
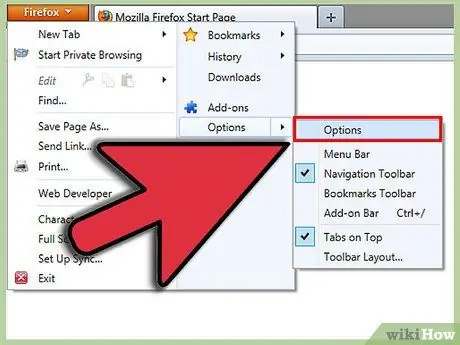
Schritt 3. Klicken Sie auf "Optionen
Dies ist die zweite Option von unten auf der rechten Seite des Dropdown-Menüs. Ein neues Optionsfenster wird geöffnet.
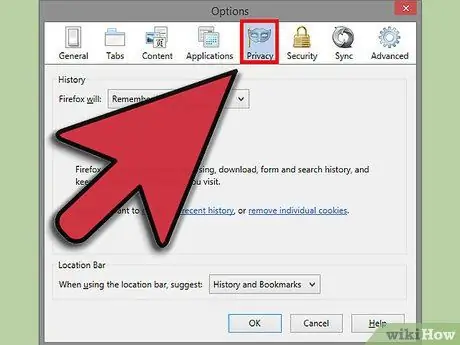
Schritt 4. Klicken Sie auf "Datenschutzeinstellungen"
Dies ist die vierte Option von rechts oben in der Optionsleiste.
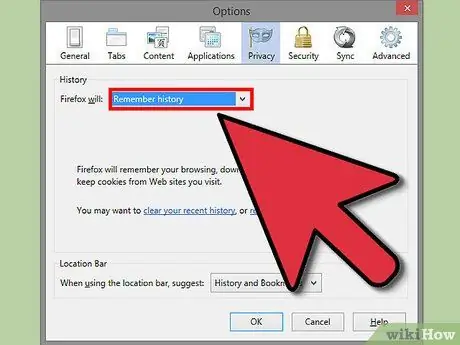
Schritt 5. Stellen Sie "Firefox wird
.." auf "Verlauf speichern", wenn Sie alle Cookies aktivieren möchten.
Klicken Sie auf "OK", wenn Sie fertig sind.
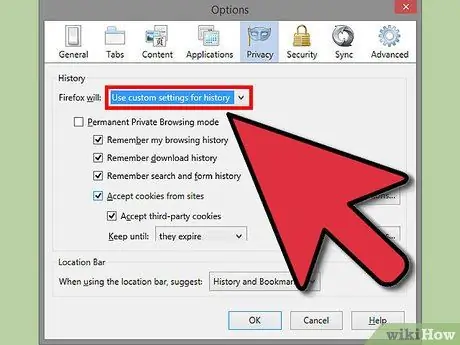
Schritt 6. Stellen Sie "Firefox wird
.." auf "Benutzerdefinierte Einstellungen für Verlauf verwenden", wenn Sie Ihre Cookie-Einstellungen anpassen möchten.
Durchsuchen Sie die Optionen und klicken Sie auf die Dinge, die Firefox sich merken soll, z. B. den Downloadverlauf oder den Browserverlauf.
Wenn Sie eine Ausnahme machen möchten, klicken Sie auf "Ausnahmen" und geben Sie die Site ein, für die Cookies immer oder nie aktiviert werden sollen. Wenn Sie fertig sind, klicken Sie auf "Zulassen", dann auf "Schließen" und dann auf "OK"
Methode 2 von 3: Aktivieren von Cookies in Firefox 3.5
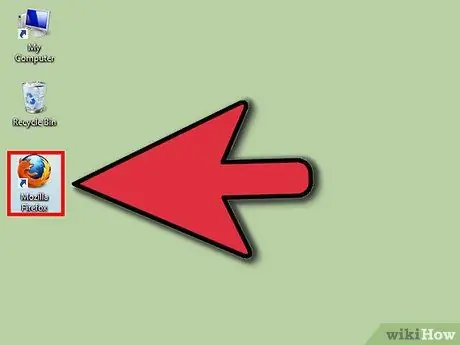
Schritt 1. Öffnen Sie Ihren Firefox-Browser
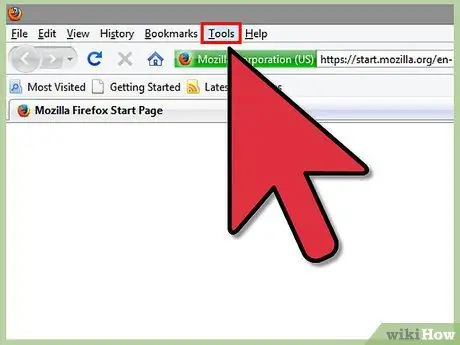
Schritt 2. Klicken Sie auf das Menü Extras
Dies ist die zweite Option von rechts oben in der Symbolleiste.
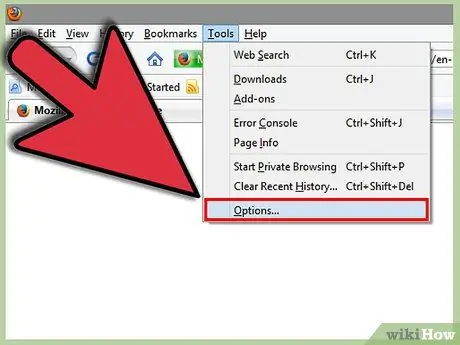
Schritt 3. Klicken Sie auf "Optionen
Dies ist die letzte Option im Dropdown-Menü.
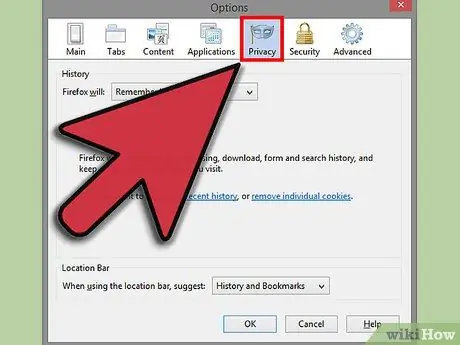
Schritt 4. Wählen Sie "Datenschutz
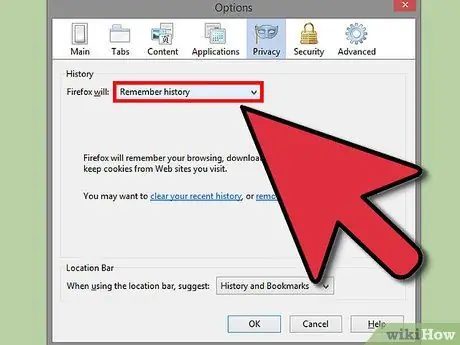
Schritt 5. Bestätigen Sie, dass "Verlauf speichern" die Option ist, die in "Firefox wird
.."
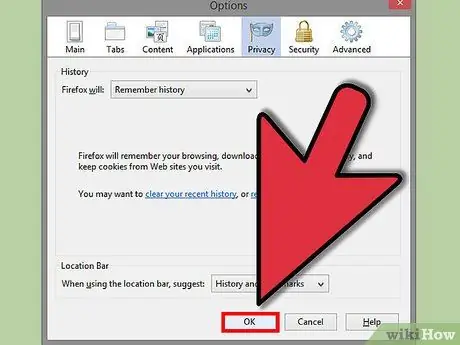
Schritt 6. Klicken Sie auf „OK
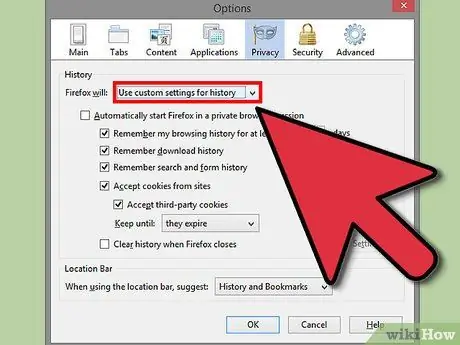
Schritt 7. Wenn Sie einige Beschränkungen für Ihre Cookies festlegen möchten, setzen Sie "Firefox wird" auf "Benutzerdefinierte Einstellungen für den Verlauf verwenden"
"Deaktivieren Sie "Cookies von Websites zulassen". Klicken Sie dann auf "Ausnahmen…" und geben Sie den Namen der Website ein, die Sie immer oder nie einschränken möchten.
Wenn Sie fertig sind, klicken Sie auf "Zulassen", "Schließen" und dann auf "OK"
Methode 3 von 3: Aktivieren von Cookies in Firefox 3.0
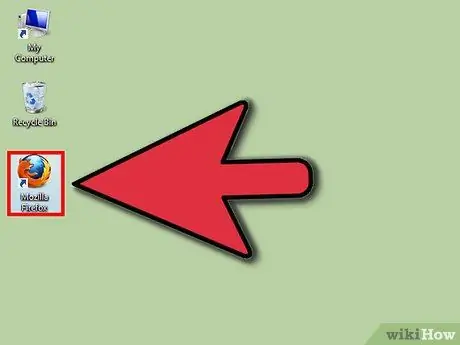
Schritt 1. Öffnen Sie Ihren Firefox-Browser
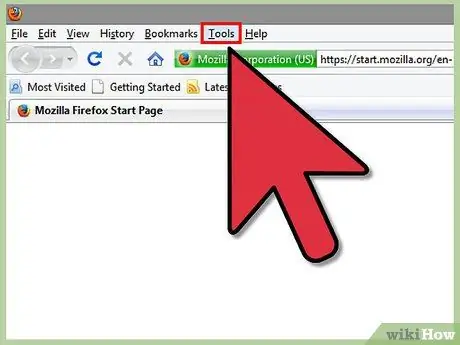
Schritt 2. Klicken Sie auf das Menü Extras
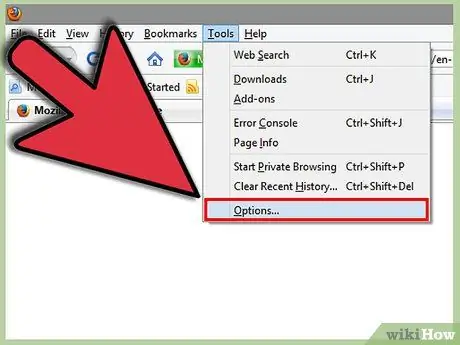
Schritt 3. Klicken Sie auf "Optionen
Dies ist das erste Element unten im Dropdown-Menü.
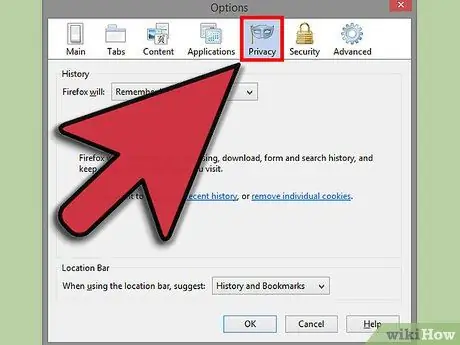
Schritt 4. Wählen Sie „Datenschutzeinstellungen“
" Dies ist die dritte Option von oben rechts.
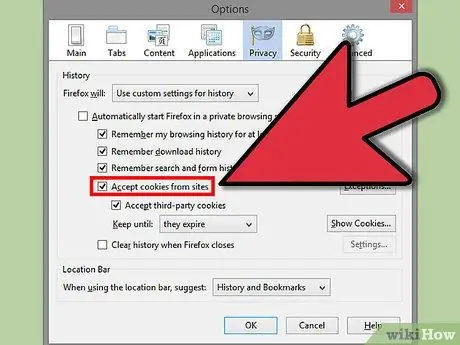
Schritt 5. Wenn Sie keine Einschränkungen wünschen, aktivieren Sie „Cookies von Websites akzeptieren“
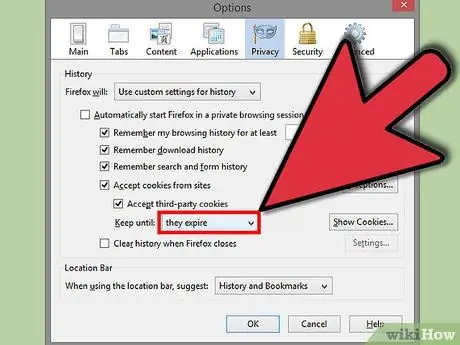
Schritt 6. Setzen Sie "Behalten bis" auf "Sie verfallen"
"Klicken Sie auf "OK", wenn Sie fertig sind.
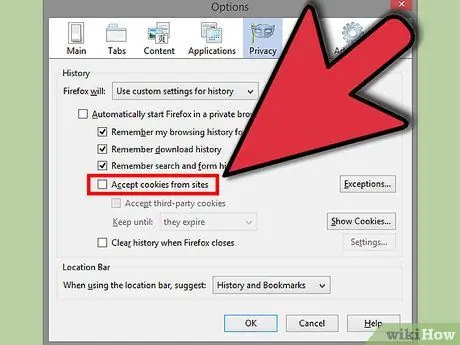
Schritt 7. Wenn Sie einige Einschränkungen festlegen möchten, deaktivieren Sie das Kontrollkästchen "Cookies von Websites akzeptieren"
"Klicken Sie dann auf "Ausnahmen…" und geben Sie in der Option "Adresse für die Website" die Websites ein, für die Cookies immer oder nie verwendet werden sollen.






