Möchten Sie kostenlose Apps und Musik von iTunes und dem App Store herunterladen? Sie benötigen eine Apple-ID, die ohne Kreditkarte bezogen werden kann. Der einfachste Weg, eine Apple-ID ohne Kreditkarte zu erstellen, besteht darin, eine neue Apple-ID entweder mit iTunes oder einem iDevice zu erstellen.
Schritt
Methode 1 von 3: Windows oder Mac

Schritt 1. Öffnen Sie iTunes
Um eine Apple ID ohne Kreditkarte von einem Computer aus zu erstellen, müssen Sie iTunes und nicht die Apple ID-Website verwenden.
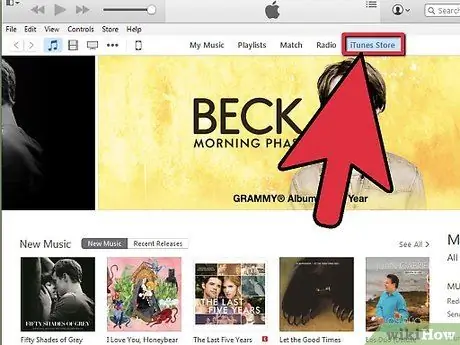
Schritt 2. Öffnen Sie den iTunes Store
Klicken Sie auf die Registerkarte "iTunes Store", um sie zu öffnen.
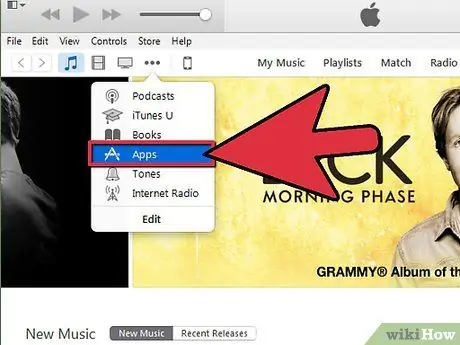
Schritt 3. Klicken Sie auf die Schaltfläche"
.." und wählen Sie "Apps".
Dies öffnet den iTunes App Store.
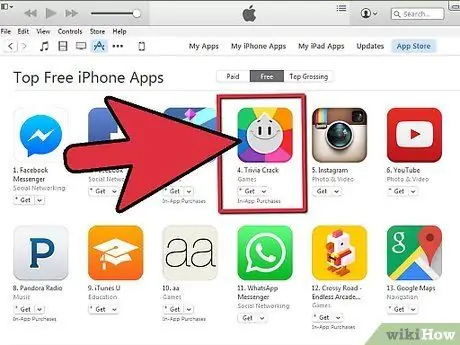
Schritt 4. Finden Sie kostenlose Apps
Versuchen Sie, eine kostenlose App zu installieren, um ein Konto zu erstellen, dem keine Zahlungsmethode zugeordnet ist.
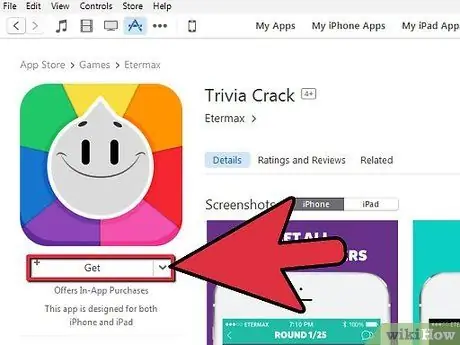
Schritt 5. Klicken Sie auf die Schaltfläche "Kostenlos"
Dies öffnet Anweisungen zum Anmelden mit deiner Apple-ID.
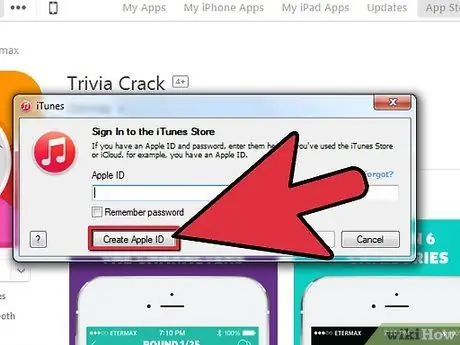
Schritt 6. Klicken Sie auf die Schaltfläche "Apple-ID erstellen"
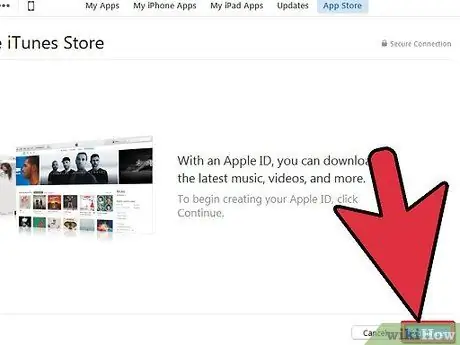
Schritt 7. Klicken Sie auf
Weitermachen.
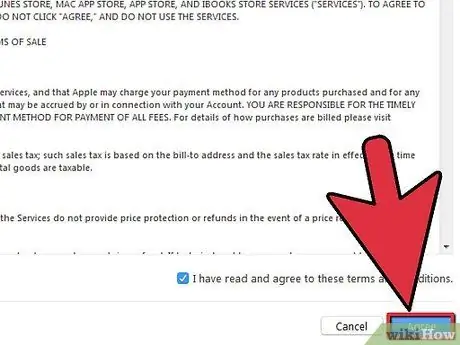
Schritt 8. Lesen Sie die Allgemeinen Geschäftsbedingungen und klicken Sie dann auf
zustimmen.
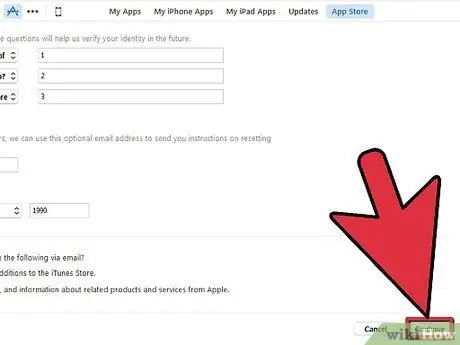
Schritt 9. Geben Sie alle erforderlichen Informationen ein
Sie werden aufgefordert, eine E-Mail-Adresse einzugeben, ein Passwort zu erstellen und einige Sicherheitsfragen zu erstellen sowie Ihr Geburtsdatum einzugeben. Klicken Sie auf Weiter, nachdem Sie alle erforderlichen Informationen eingegeben haben.
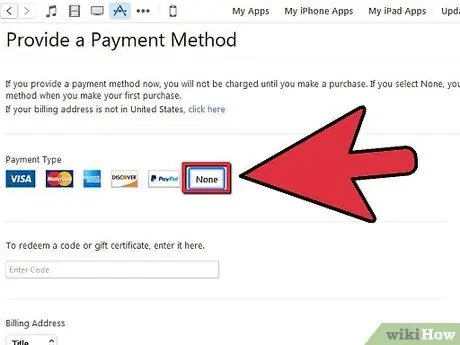
Schritt 10. Wählen Sie als Zahlungsart „Keine“aus
Wenn "Keine" nicht verfügbar ist, lesen Sie den Abschnitt Fehlerbehebung.
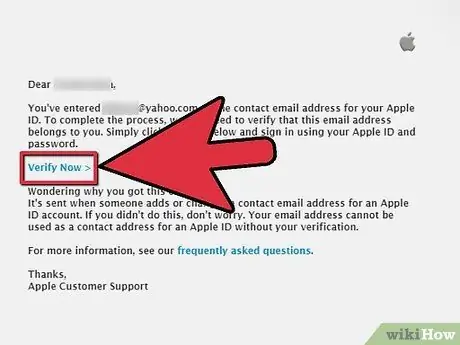
Schritt 11. Bestätigen Sie Ihr Konto
Klicken Sie auf den Link in der Bestätigungs-E-Mail, die an Ihre E-Mail-Adresse gesendet wurde. Nachdem Sie auf den Link geklickt haben, ist Ihre Apple-ID einsatzbereit.
Methode 2 von 3: IPhone/iPod/iPad
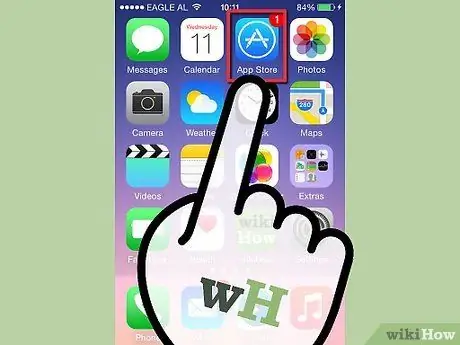
Schritt 1. Öffnen Sie den App Store
Sie können eine Apple-ID ohne Kreditkarte erstellen, indem Sie versuchen, eine kostenlose App aus dem App Store herunterzuladen.
Sie müssen sicherstellen, dass Ihr Telefon nicht mit Ihrer Apple-ID angemeldet ist
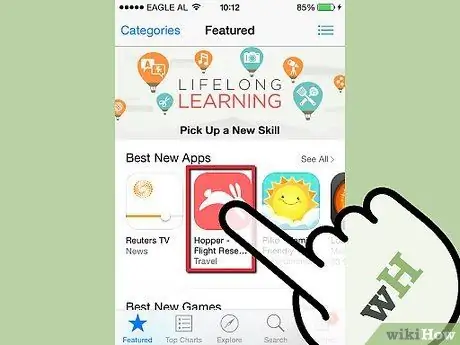
Schritt 2. Suchen Sie eine kostenlose App zum Installieren
Es gibt einige kostenlose Apps direkt auf der Hauptseite, oder Sie können nach bestimmten Apps suchen.
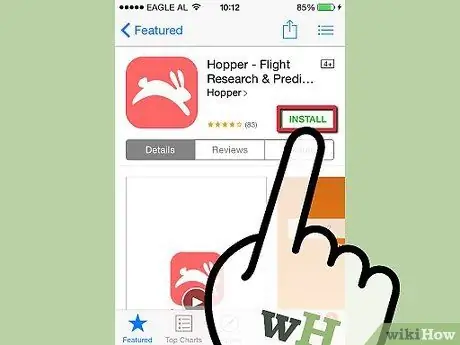
Schritt 3. Tippen Sie auf die Schaltfläche "Kostenlos" und dann auf die angezeigte Schaltfläche "Installieren"
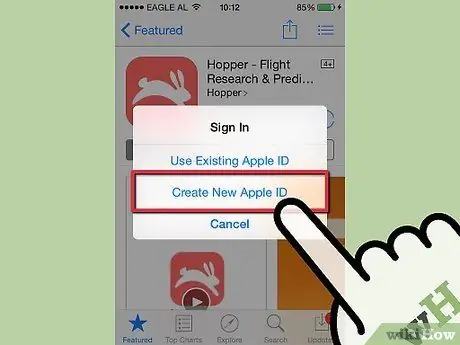
Schritt 4. Tippen Sie auf "Neue Apple-ID erstellen", wenn Sie aufgefordert werden, sich anzumelden
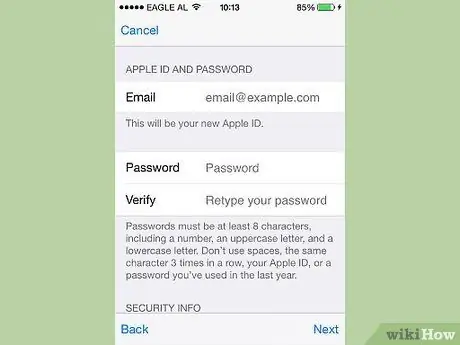
Schritt 5. Geben Sie alle erforderlichen Informationen ein
Sie werden aufgefordert, eine E-Mail-Adresse einzugeben, ein Passwort zu erstellen, einige Sicherheitsfragen zu erstellen und Ihr Geburtsdatum einzugeben.
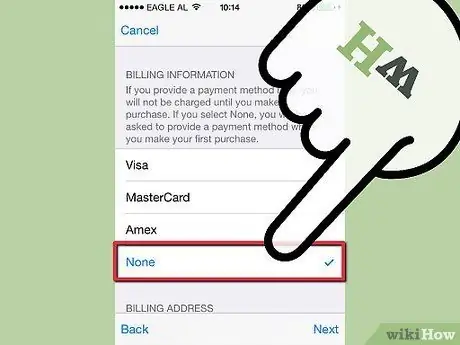
Schritt 6. Tippen Sie als Zahlungsart auf "Keine"
Wenn "Keine" nicht verfügbar ist, lesen Sie den Abschnitt Fehlerbehebung.
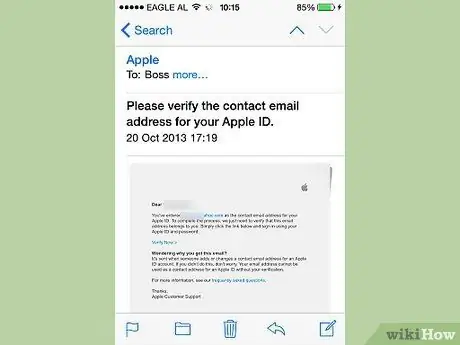
Schritt 7. Bestätigen Sie Ihr Konto
Klicken Sie auf den Link in der Bestätigungs-E-Mail, die an Ihre E-Mail-Adresse gesendet wurde. Nachdem Sie auf den Link geklickt haben, ist Ihre Apple-ID einsatzbereit.
Methode 3 von 3: Fehlerbehebung
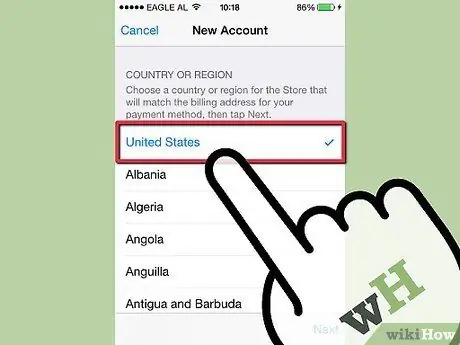
Schritt 1. Überprüfen Sie, ob sich die Regionseinstellungen geändert haben
Wenn Sie kürzlich die Region für eine vorhandene Apple-ID geändert haben, müssen Sie eine Zahlungsmethode angeben und Ihre Zahlungsinformationen aktualisieren. Danach können Sie die Kreditkarteninformationen wieder aus Ihrem Konto löschen.
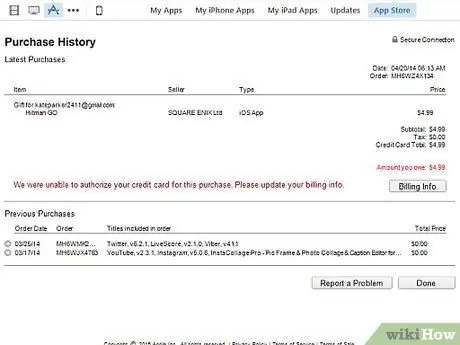
Schritt 2. Überprüfen Sie, ob ein Restbetrag fällig ist
Sie können keine als Zahlungsmethode festlegen, wenn für Ihre Apple-ID ein Restbetrag fällig ist. Aktualisieren Sie die Zahlungsinformationen, damit der Restbetrag bezahlt werden kann, damit Sie "Keine" als Zahlungsmethode festlegen können.






