- Autor Jason Gerald [email protected].
- Public 2024-01-19 22:12.
- Zuletzt bearbeitet 2025-01-23 12:14.
In diesem Artikel erfahren Sie, wie Sie mit einem mobilen Gerät ein Konto erstellen und ein Profil bei WhatsApp einrichten.
Schritt
Teil 1 von 2: Gerät überprüfen
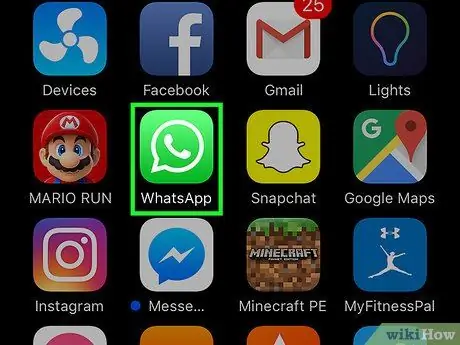
Schritt 1. Öffnen Sie WhatsApp Messenger
Diese App hat ein grünes quadratisches Symbol mit einer weißen Chat-Blase und einem Telefon.
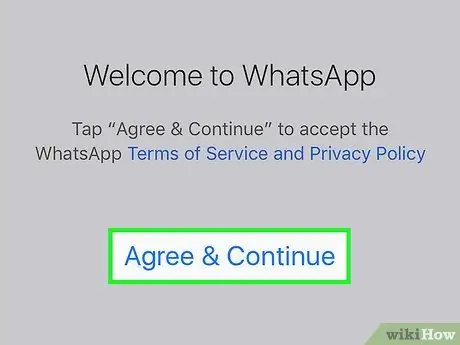
Schritt 2. Tippen Sie auf Zustimmen und fortfahren
Damit stimmst du den Nutzungsbedingungen von WhatsApp zu.
Zapfhahn Nutzungsbedingungen und Datenschutzbestimmungen seinen Inhalt zu lesen.
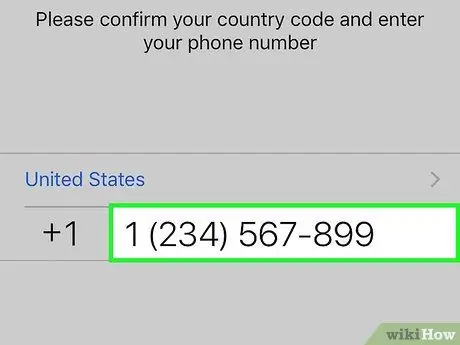
Schritt 3. Geben Sie Ihre Handynummer ein
WhatsApp verwendet diese Nummer, um Ihr Telefon zu verifizieren.
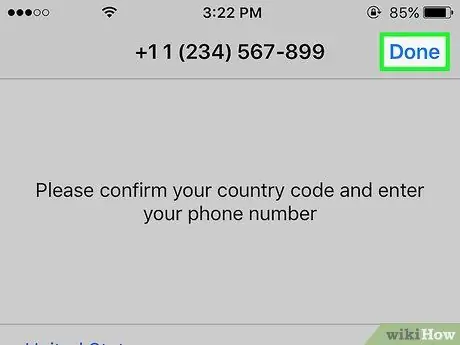
Schritt 4. Tippen Sie auf Fertig
Es befindet sich oben rechts auf dem Bildschirm.
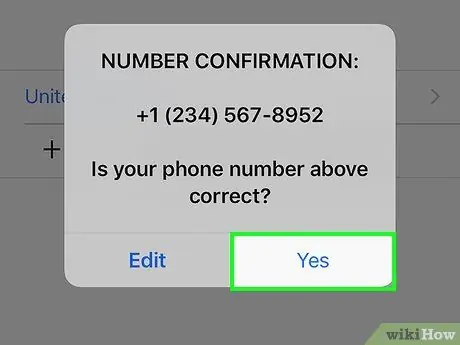
Schritt 5. Tippen Sie auf Ja
Damit bestätigen Sie die eingegebene Handynummer.
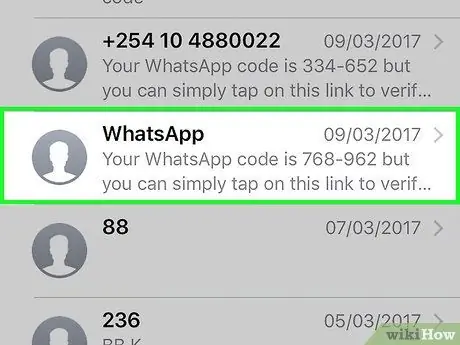
Schritt 6. Warten Sie, bis die automatische Textnachricht von WhatsApp eintrifft
Sie erhalten eine Nachricht mit einem 6-stelligen Bestätigungscode.
Wenn Sie den Text nicht erhalten, tippen Sie auf die Schaltfläche Rufen Sie mich an. Diese Option aktiviert automatische Telefonanrufe von WhatsApp an Ihre Nummer. Ihr 6-stelliger Bestätigungscode wird in diesem Anruf genannt.
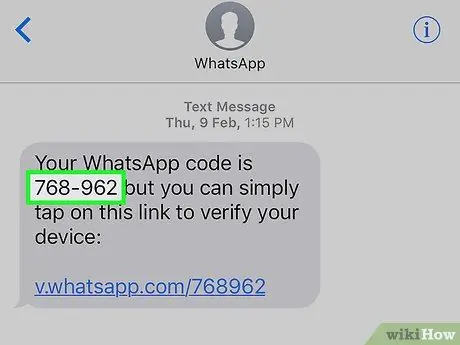
Schritt 7. Notieren Sie Ihren 6-stelligen Code
Dieser Code wird für die WhatsApp-Telefonbestätigung verwendet.
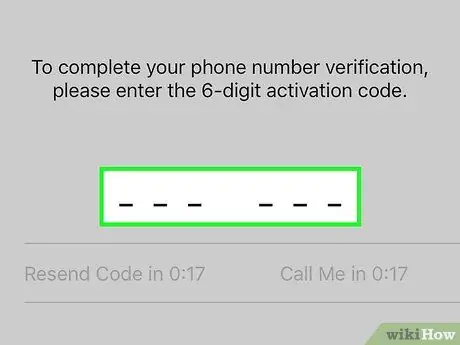
Schritt 8. Geben Sie den Bestätigungscode in WhatsApp ein
Die App überprüft Ihr Telefon, wenn Sie den 6-stelligen Code eingeben.
Teil 2 von 2: Profil einstellen
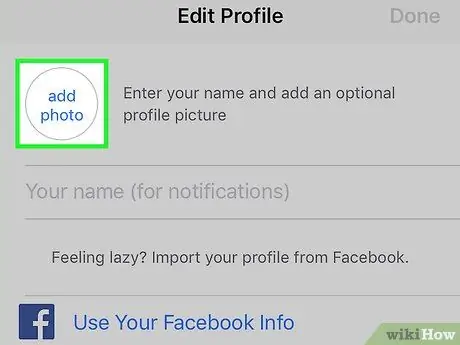
Schritt 1. Tippen Sie auf die Schaltfläche Foto hinzufügen
Der Kreis in der linken Ecke des Bildschirms ist Ihr Profilbild. Tippen Sie auf diese Schaltfläche, um ein Foto aufzunehmen oder ein auf Ihrem Telefon gespeichertes Bild zu verwenden.
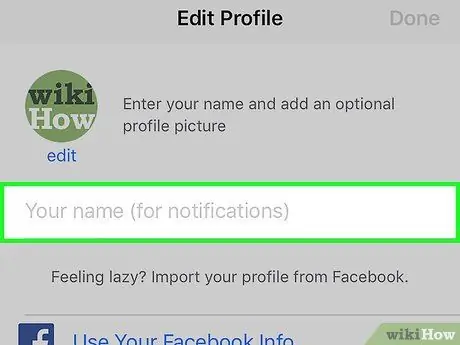
Schritt 2. Tippen Sie auf das Feld Ihr Name
Dies wird Ihr Benutzername sein. Ihre Freunde sehen es, wenn sie eine Nachricht von Ihnen erhalten.
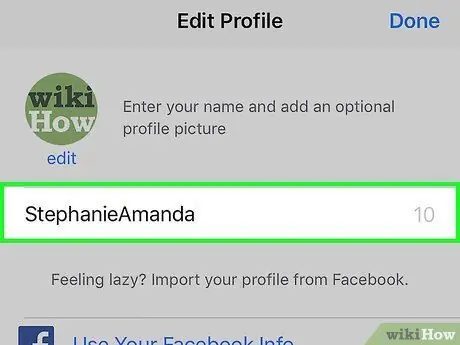
Schritt 3. Geben Sie Ihren Benutzernamen ein
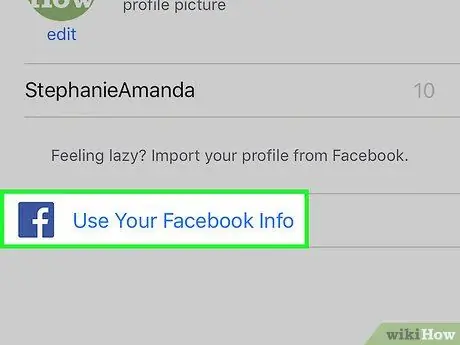
Schritt 4. Tippen Sie auf Ihre Facebook-Informationen verwenden
Diese Schaltfläche verschiebt den Namen und das Profilbild des verknüpften Facebook-Kontos.
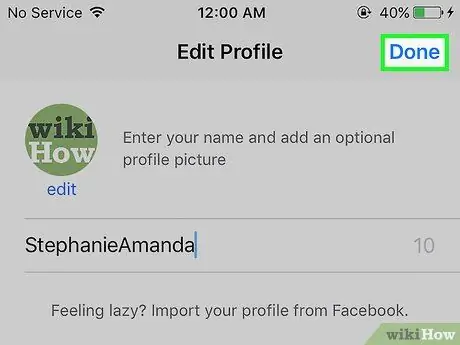
Schritt 5. Tippen Sie auf Fertig
Es befindet sich in der oberen rechten Ecke des Bildschirms. Jetzt können Sie WhatsApp Messenger verwenden.






