In diesem wikiHow zeigen wir dir, wie du die iCloud-Musikbibliothek auf deinem iPhone, iPad oder Computer deaktivierst. Die iCloud-Musikbibliothek ist nur verfügbar, wenn Sie den Apple Music-Dienst abonnieren. Beim Ausschalten werden alle von Apple Music heruntergeladenen Songs vom verwendeten Gerät gelöscht, z. iPhones).
Schritt
Methode 1 von 2: Auf dem iPhone
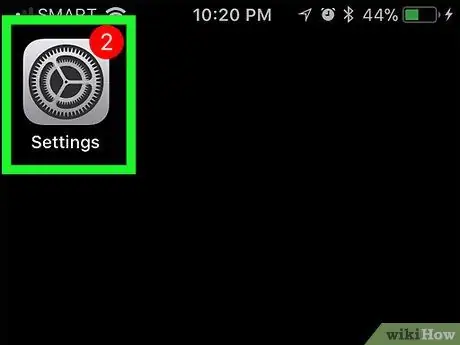
Schritt 1. Öffnen Sie das iPhone-Einstellungsmenü
("Einstellungen").
Tippen Sie auf das Symbol "Einstellungen", das wie ein graues Kästchen mit einer Reihe von Zahnrädern aussieht.
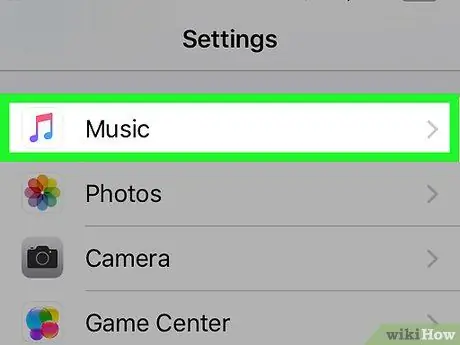
Schritt 2. Wischen Sie über den Bildschirm und berühren Sie Musik
Es befindet sich in der Mitte der Seite "Einstellungen".
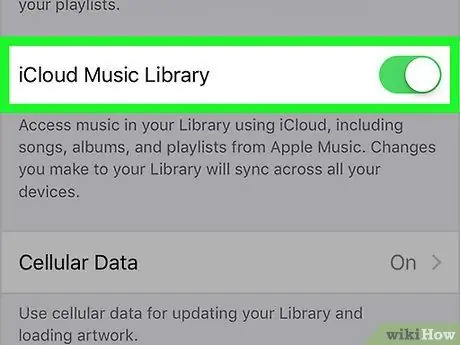
Schritt 3. Berühren Sie den grünen Schalter „iCloud Music Library“.
Es steht oben auf dem Bildschirm. Die Farbe des Schalters ändert sich zu grau
Wenn die Option "iCloud-Musikbibliothek" nicht angezeigt wird, abonnieren Sie den Apple Music-Dienst nicht und können die iCloud-Musikbibliothek nicht deaktivieren (oder einschalten)
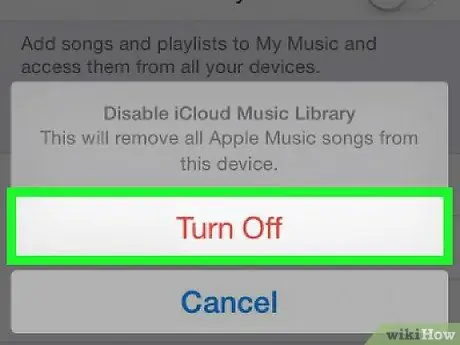
Schritt 4. Berühren Sie OK, wenn Sie dazu aufgefordert werden
Die Auswahl wird bestätigt und die iCloud-Musikbibliothek wird deaktiviert. Inhalte von Apple Music werden vom iPhone entfernt. Sie können Inhalte jederzeit erneut herunterladen, indem Sie die Bibliothek aktivieren.
Methode 2 von 2: Auf einem Desktop-Computer
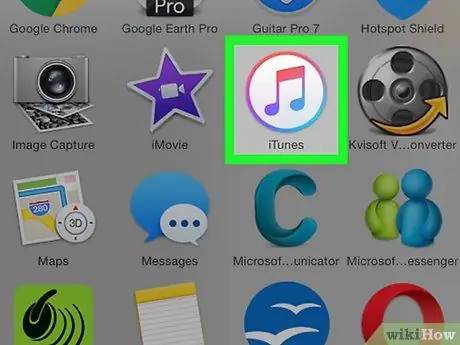
Schritt 1. Öffnen Sie iTunes
Klicken oder doppelklicken Sie auf das iTunes-App-Symbol, das wie eine mehrfarbige Musiknote auf weißem Hintergrund aussieht.
Installieren Sie Updates, wenn Sie dazu aufgefordert werden, bevor Sie fortfahren
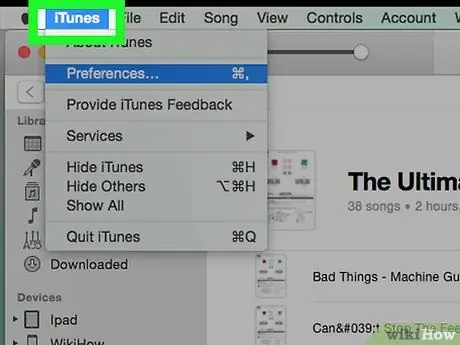
Schritt 2. Klicken Sie auf Bearbeiten
Diese Menüoption befindet sich oben im iTunes-Fenster. Danach erscheint ein Dropdown-Menü.
Klicken Sie auf einem Mac-Computer auf „ iTunes “in der oberen linken Ecke des Bildschirms.
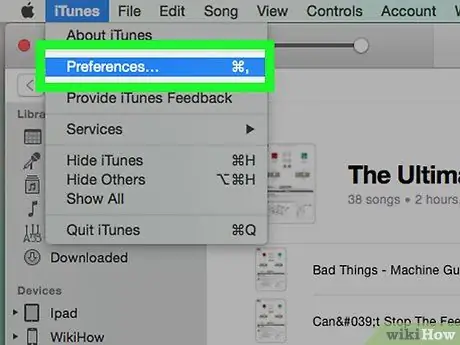
Schritt 3. Klicken Sie auf Einstellungen…
Diese Option befindet sich unten im Dropdown-Menü. Das Fenster „Einstellungen“wird angezeigt.
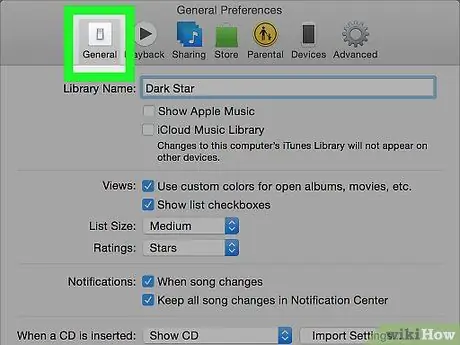
Schritt 4. Klicken Sie auf die Registerkarte Allgemein
Diese Registerkarte befindet sich oben im Fenster "Einstellungen".
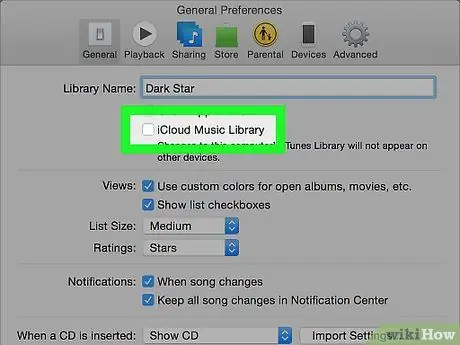
Schritt 5. Deaktivieren Sie das Kontrollkästchen "iCloud-Musikbibliothek"
Dieses Feld befindet sich oben im Fenster.
- Wenn das Kontrollkästchen deaktiviert ist, ist die iCloud-Musikbibliothek bereits auf dem Computer deaktiviert.
- Wenn das Feld nicht angezeigt wird, ist die iCloud-Musikbibliothek in Ihrem Konto nicht verfügbar.
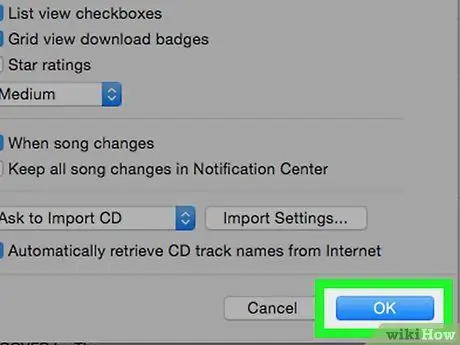
Schritt 6. Klicken Sie auf OK
Es befindet sich am unteren Rand des Fensters "Einstellungen". Die Änderungen werden gespeichert und alle Songs von Apple Music werden aus der iTunes-Mediathek entfernt.






