In diesem wikiHow zeigen wir dir, wie du Spam-E-Mail-Adressen in Yahoo Mail blockierst und Spam-E-Mails markierst und löschst. Sie können dies sowohl auf der Website-Version von Yahoo als auch auf einem mobilen Gerät tun. Sie können Spam-E-Mail-Adressen jedoch nur in der Website-Version blockieren. Leider ist Yahoo dafür bekannt, häufig nicht blockierbaren Spam zu praktizieren, beispielsweise indem Videos im Posteingang angezeigt, Werbe-E-Mails gesendet und Anzeigen geschaltet werden. Es gibt nichts, was Sie dagegen tun können.
Schritt
Methode 1 von 3: Blockieren von Spam-E-Mail-Adressen
Schritt 1. Wissen Sie, wann das Blockieren gut funktioniert
Wenn Sie wiederholt E-Mails von einem Absender erhalten, blockieren Sie diese Person daran, Ihren Posteingang zu erreichen. Leider können viele Spam-Dienste dies vermeiden, indem sie dynamische E-Mail-Adressen verwenden. Wenn Sie Spam mit einer anderen E-Mail-Adresse blockieren möchten, versuchen Sie, Spam auf Ihrem Desktop-Computer oder Mobilgerät zu löschen.
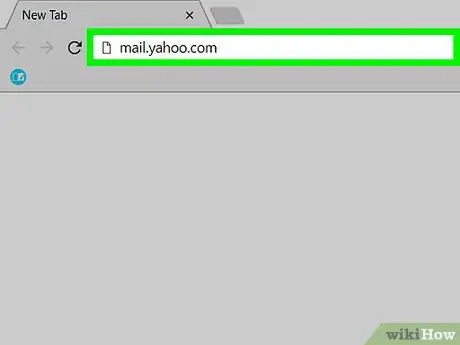
Schritt 2. Öffnen Sie den Posteingang in der Yahoo-Mail
Starten Sie einen Webbrowser und besuchen Sie https://mail.yahoo.com/. Wenn Sie eingeloggt sind, wird der Yahoo-Posteingang geöffnet.
Wenn Sie nicht bei Yahoo angemeldet sind, geben Sie Ihre E-Mail-Adresse und Ihr Passwort ein, wenn Sie dazu aufgefordert werden
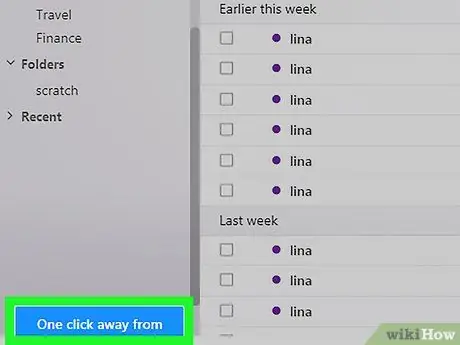
Schritt 3. Wechseln Sie bei Bedarf zur neuen Yahoo-Ansicht
Wenn Sie noch die alte Yahoo-Ansicht verwenden, klicken Sie auf den blauen Link Ein Klick von Ihrem aktualisierten Posteingang entfernt das ist in der unteren linken ecke.
Wenn Sie bereits die neue Yahoo-Benutzeroberfläche verwenden, überspringen Sie diesen Schritt
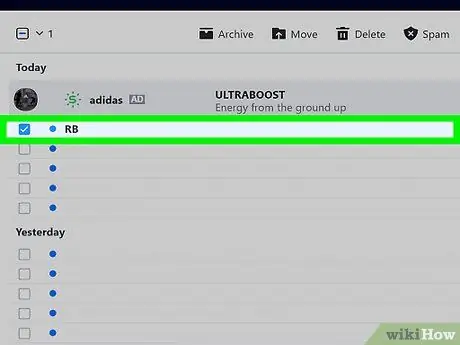
Schritt 4. Öffnen Sie die gewünschte Spam-E-Mail
Öffnen Sie die Spam-E-Mail, indem Sie darauf klicken.
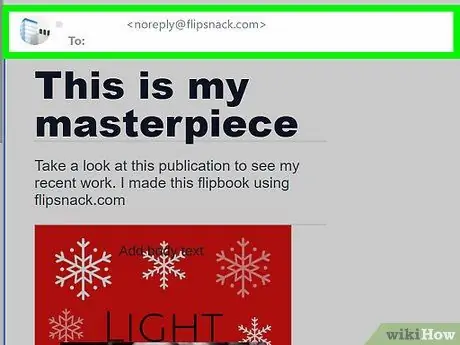
Schritt 5. Kopieren Sie die Spam-E-Mail-Adresse
In der oberen linken Ecke der E-Mail sehen Sie den Namen des Absenders (z. B. „Facebook“) und die E-Mail-Adresse in Klammern (z. B. „“). Klicken und ziehen Sie die Maus über die E-Mail-Adresse, um sie auszuwählen. Kopieren Sie dann die Adresse, indem Sie Befehl+C (Mac) oder Strg+C (Windows) drücken.
Fügen Sie keine Klammern in die E-Mail-Adresse ein
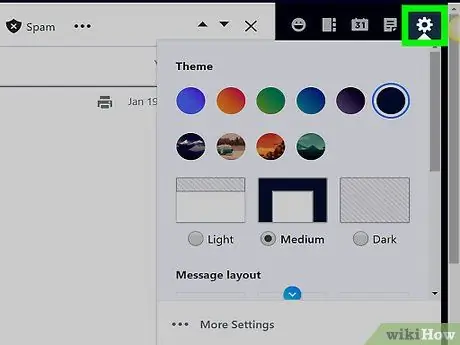
Schritt 6. Klicken Sie oben rechts im Posteingang auf Einstellungen
Ein Dropdown-Menü wird angezeigt.
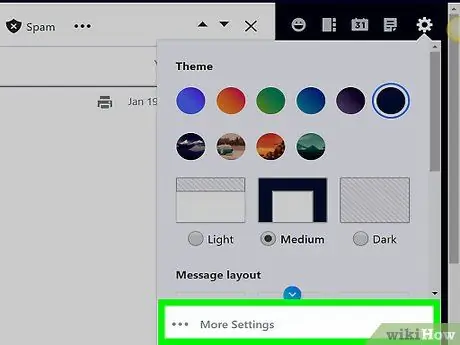
Schritt 7. Klicken Sie auf Weitere Einstellungen
Es befindet sich unten im Dropdown-Menü. Das Fenster Einstellungen wird geöffnet.
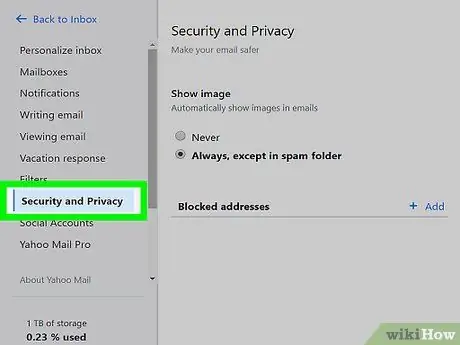
Schritt 8. Klicken Sie auf die Registerkarte Sicherheit und Datenschutz auf der linken Seite der Seite
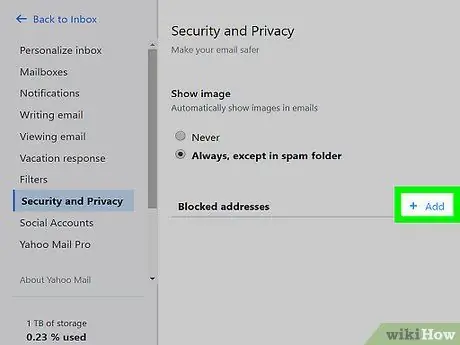
Schritt 9. Klicken Sie auf Hinzufügen
Der Button befindet sich rechts neben der Überschrift "Blockierte Adressen" in der Mitte Sicherheit und Privatsphäre.
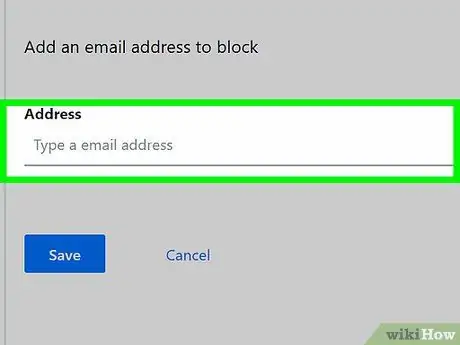
Schritt 10. Geben Sie eine Spam-E-Mail-Adresse ein
Klicken Sie auf das Textfeld „Adresse“und drücken Sie dann Befehlstaste+V (Mac) oder Strg+V (Windows), um die kopierte E-Mail-Adresse in das Textfeld einzufügen.
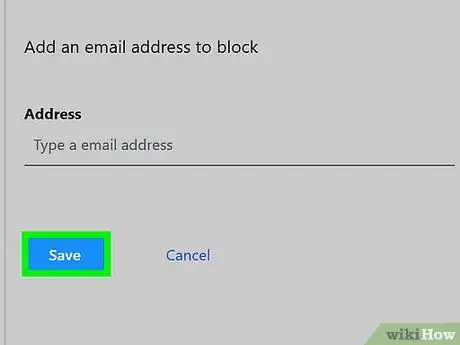
Schritt 11. Klicken Sie auf Speichern
Dies ist ein blauer Button unter der eingegebenen E-Mail-Adresse. Die Adresse wird der Sperrliste hinzugefügt. Mit dieser Aktion erreichen zukünftige E-Mails, die von dieser Adresse gesendet werden, den Posteingang nicht.
Methode 2 von 3: Entfernen von Spam auf Desktop-Computern
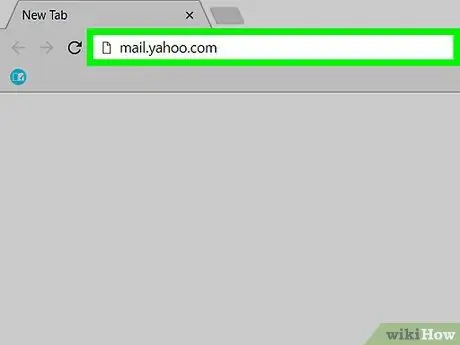
Schritt 1. Öffnen Sie den Posteingang in der Yahoo-Mail
Starten Sie einen Webbrowser und besuchen Sie https://mail.yahoo.com/. Wenn Sie bereits angemeldet sind, wird die Posteingangsseite geöffnet.
Wenn Sie nicht bei Yahoo angemeldet sind, geben Sie Ihre E-Mail-Adresse und Ihr Passwort ein, wenn Sie dazu aufgefordert werden
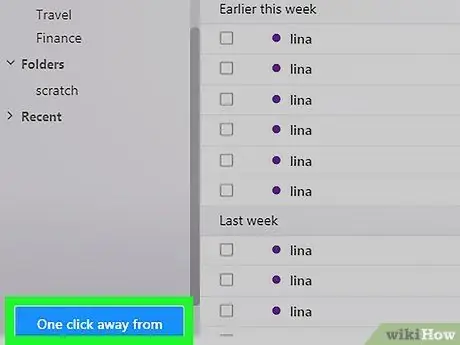
Schritt 2. Wechseln Sie bei Bedarf zur neuen Yahoo-Ansicht
Wenn Sie noch die alte Yahoo-Ansicht verwenden, klicken Sie auf den blauen Link Ein Klick von Ihrem aktualisierten Posteingang entfernt das ist in der unteren linken ecke.
Wenn Sie bereits die neue Yahoo-Benutzeroberfläche verwenden, überspringen Sie diesen Schritt
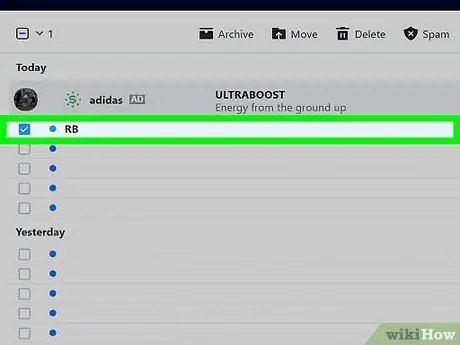
Schritt 3. Wählen Sie die gewünschte Spam-E-Mail aus
Klicken Sie auf das Kontrollkästchen links neben der E-Mail, die Sie als Spam markieren möchten.
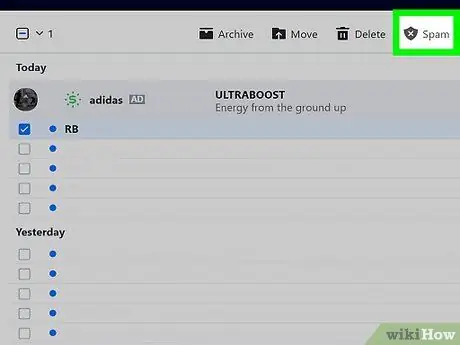
Schritt 4. Klicken Sie auf Spam
Diese Registerkarte befindet sich oben auf der Seite unter der Suchleiste. Die ausgewählte E-Mail wird in den Spam-Ordner verschoben.
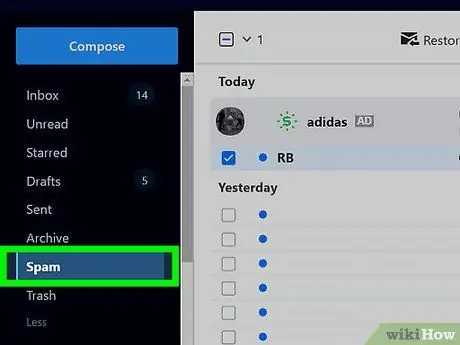
Schritt 5. Wählen Sie den Spam-Ordner aus
Sie können dies tun, indem Sie den Mauszeiger über diese Option bewegen (befindet sich auf der linken Seite der Posteingangsseite). Ein Mülleimer-Symbol wird angezeigt.
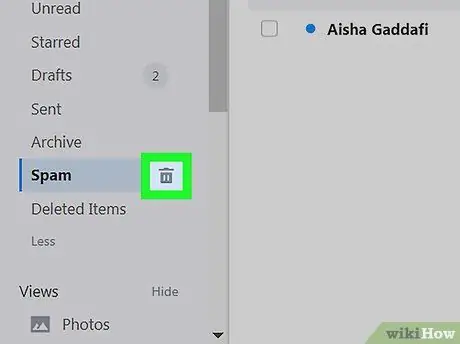
Schritt 6. Klicken Sie auf das Symbol "Papierkorb"
auf der rechten Seite der Optionen Spam.
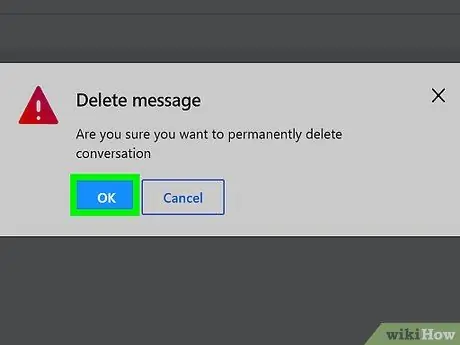
Schritt 7. Klicken Sie auf OK, wenn Sie dazu aufgefordert werden
Es ist eine blaue Schaltfläche in einem Popup-Fenster. Die ausgewählten Spam-E-Mails werden gelöscht und Yahoo verschiebt zukünftige ähnliche E-Mails in den Spam-Ordner.
Methode 3 von 3: Spam auf Mobilgeräten entfernen
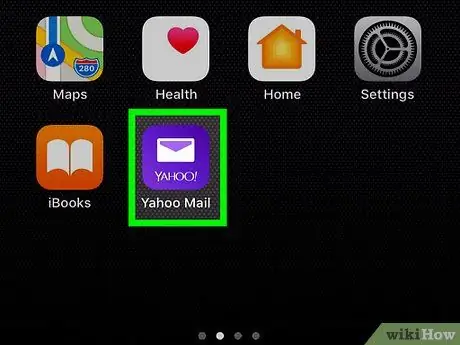
Schritt 1. Starten Sie Yahoo Mail
Tippen Sie auf das Yahoo Mail-Symbol, das ein weißer Umschlag auf violettem Hintergrund ist. Wenn Sie bereits bei Yahoo angemeldet sind, wird Ihr Posteingang geöffnet.
- Wenn Sie nicht bei Yahoo angemeldet sind, geben Sie Ihre E-Mail-Adresse und Ihr Passwort ein, wenn Sie dazu aufgefordert werden.
- Wenn Sie mehrere Konten haben, wählen Sie eines aus, bevor Sie fortfahren.
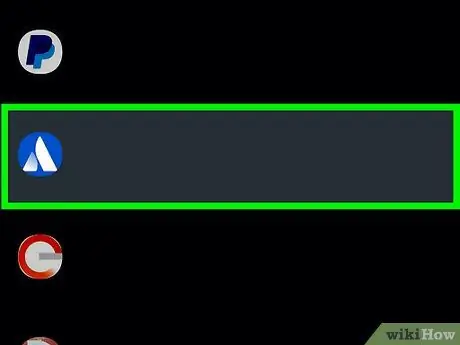
Schritt 2. Wählen Sie eine Spam-E-Mail aus
Tippen und halten Sie eine der Spam-E-Mails, bis rechts neben der E-Mail ein Häkchen angezeigt wird, und tippen Sie dann auf eine andere E-Mail, die Sie als Spam markieren möchten.
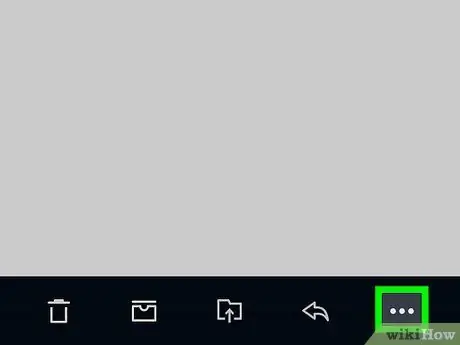
Schritt 3. Tippen Sie auf in der unteren rechten Ecke
Dies öffnet ein Popup-Menü.
Wenn Sie Android verwenden, überspringen Sie diesen Schritt
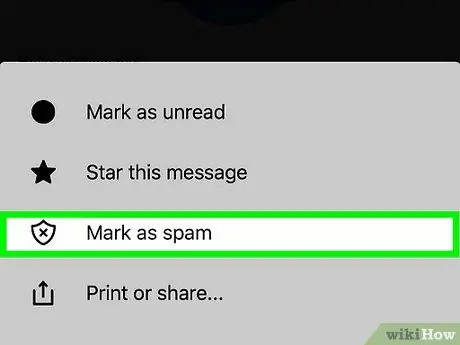
Schritt 4. Tippen Sie auf Als Spam markieren
Es befindet sich oben im Popup-Menü. Die ausgewählte E-Mail wird in den Spam-Ordner verschoben.
Tippen Sie auf dem Android-Gerät auf das Schildsymbol (das ein x) am unteren Bildschirmrand.
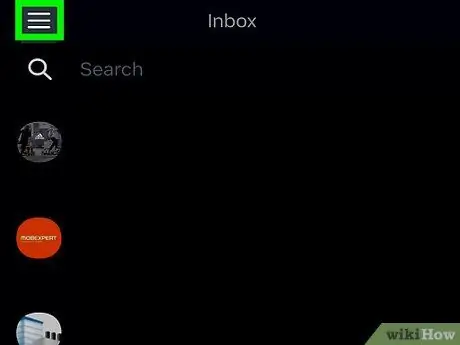
Schritt 5. Tippen Sie auf in der oberen linken Ecke
Dadurch wird ein Menü angezeigt.
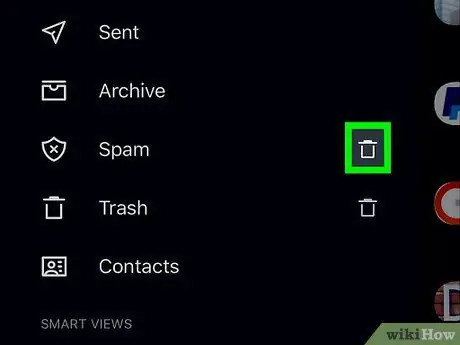
Schritt 6. Scrollen Sie auf dem Bildschirm nach unten und tippen Sie dann auf das Papierkorbsymbol neben Spam
Es steht in der Mitte des Menüs.
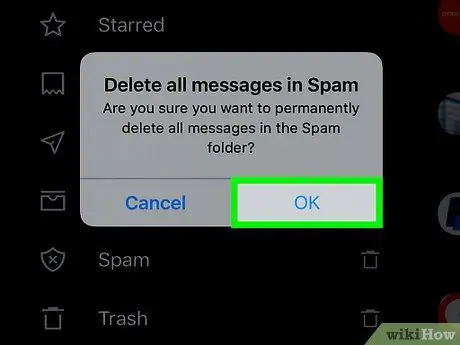
Schritt 7. Tippen Sie auf OK, wenn Sie dazu aufgefordert werden
Der Inhalt im Spam-Ordner wird gelöscht.
Tipps
- Der einfachste Weg, Ihren Posteingang vor Spam zu schützen, besteht darin, keine E-Mail-Adressen auf Websites anzugeben, die Sie nicht wirklich benötigen. Im Allgemeinen werden Yahoo-Adressen oft als Ziel für Spam verwendet.
- Viele Business-Newsletter versenden täglich oder wöchentlich E-Mails. Obwohl diese Art von E-Mail normalerweise kein "Spam" ist, kann sie nervig sein. Sie können sich abmelden, indem Sie auf den Link klicken Abmelden befindet sich oben oder unten in der E-Mail.
Warnung
- Manchmal gelangen wichtige E-Mails versehentlich in den Spam-Ordner. Es ist auch eine gute Idee, Ihren Spam-Ordner regelmäßig zu überprüfen.
- Sie können nicht vollständig verhindern, dass Spam in Ihren Posteingang gelangt. Sie können jedoch die Menge an Spam reduzieren, die eingeht, indem Sie sie regelmäßig markieren und löschen.






