Die meisten modernen Browser verfügen über einen privaten Browsermodus, der vom Inkognito-Modus von Google Chrome inspiriert ist. Im Internet Explorer wird der private Browsermodus "inPrivate Browsing" genannt. Surfaktivitäten im InPrivate-Modus werden nicht auf dem Computer protokolliert. Sie können den InPrivate-Modus sowohl in der Metro- als auch in der Desktop-Version von Internet Explorer verwenden.
Schritt
Methode 1 von 2: Internet Explorer (Desktop)
Wenn Sie ein Surface oder ein anderes Windows-Tablet verwenden, lesen Sie den nächsten Abschnitt.
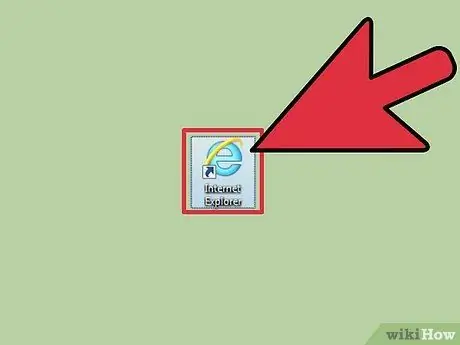
Schritt 1. Öffnen Sie Internet Explorer
Der InPrivate-Modus ist nur in Internet Explorer 8 und höher verfügbar.
- Wenn Sie Windows 7 verwenden, enthält Ihre Version von Internet Explorer bereits InPrivate.
- Um eine Version von Internet Explorer anzuzeigen, klicken Sie auf die Zahnradschaltfläche oder das Hilfemenü und wählen Sie dann "Über Internet Explorer". Um Internet Explorer zu aktualisieren, lesen Sie die Anleitungen im Internet.
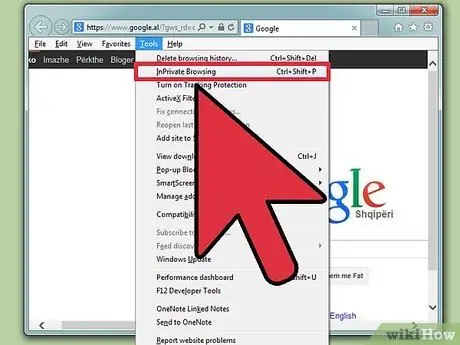
Schritt 2. Klicken Sie auf die Zahnradschaltfläche oder das Menü Extras und wählen Sie dann "InPrivate Browsing"
Wenn keines der Menüs angezeigt wird, drücken Sie die Alt-Taste und wählen Sie im angezeigten Menü Extras aus. Ein neues InPrivate-Fenster wird geöffnet.
Sie können auch Strg + Umschalt + P drücken
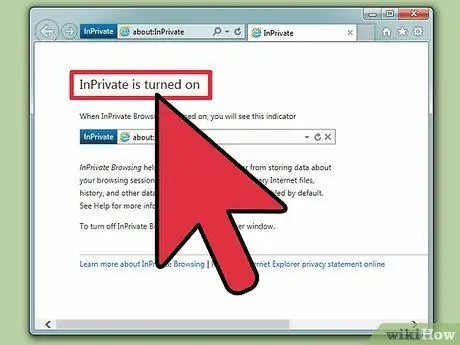
Schritt 3. Surfen Sie im inPrivate-Fenster privat im Internet
Das Fenster protokolliert keine Browseraktivitäten oder Site-Daten. In diesem Fenster geöffnete Registerkarten werden auch zu privaten Registerkarten. InPrivate schützt Sie jedoch nicht vor Dritten, die Ihre Surfaktivitäten auf Netzwerkebene überwachen.
Die Surfaktivität im regulären Fenster wird weiterhin aufgezeichnet
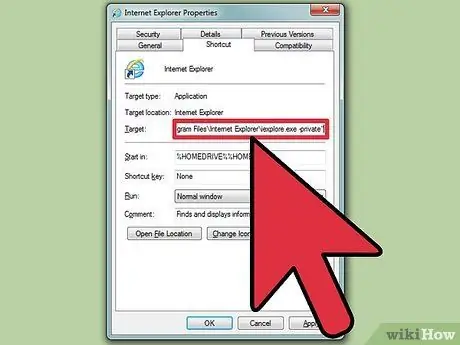
Schritt 4. Stellen Sie Internet Explorer so ein, dass er immer im InPrivate-Modus geöffnet wird
Wenn Sie den InPrivate-Modus häufig verwenden, möchten Sie möglicherweise Internet Explorer so einstellen, dass er immer im InPrivate-Modus geöffnet wird.
- Klicken Sie mit der rechten Maustaste auf die Internet Explorer-Verknüpfung und wählen Sie "Eigenschaften".
- Suchen Sie die Spalte "Ziel" auf der Registerkarte "Verknüpfung".
- Geben Sie am Ende von "Ziel" -private ein. Lassen Sie zwischen dem "Ziel" und den -Enden ein Leerzeichen.
- Klicken Sie auf Übernehmen, um die Änderungen zu speichern. Mit dieser Verknüpfung wird Internet Explorer im InPrivate-Modus gestartet.
Methode 2 von 2: Internet Explorer (Metro)
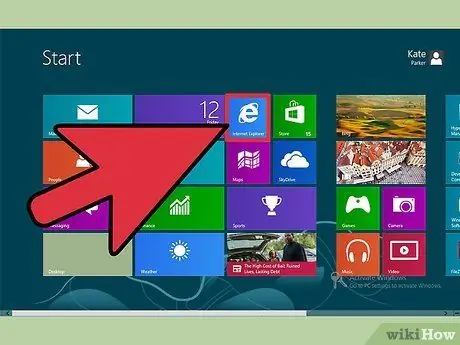
Schritt 1. Öffnen Sie Internet Explorer
Diese Methode ist spezifisch für Internet Explorer 11, der mit Windows 8 geliefert wird.
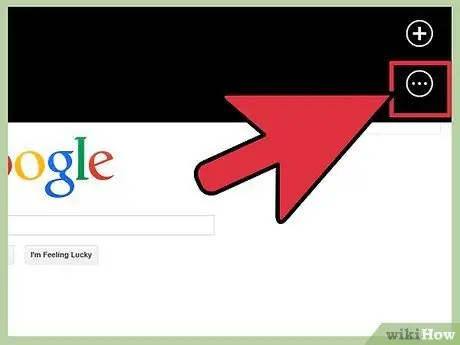
Schritt 2. Tippen Sie unten auf dem Bildschirm rechts neben der Adressleiste auf die Schaltfläche "Tabs", um den Tabs-Rahmen zu öffnen
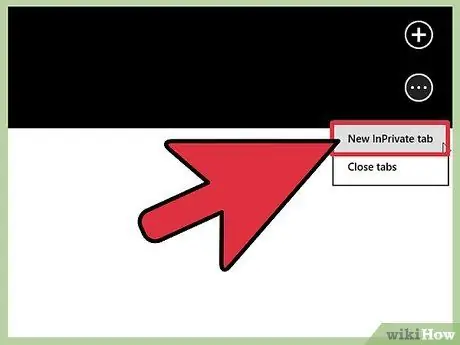
Schritt 3. Tippen Sie auf die Schaltfläche"
.." am Ende des "Tabs"-Rahmens und wählen Sie dann "Neuer InPrivate-Tab", um einen privaten Tab zu öffnen.
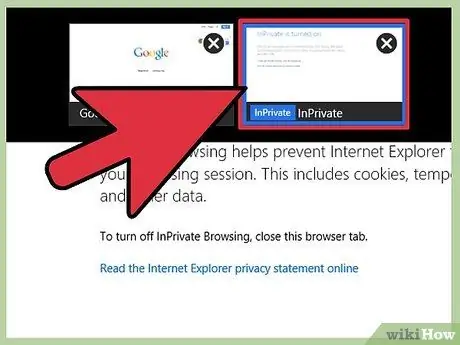
Schritt 4. Verwenden Sie den Registerkarten-Rahmen, um zwischen inPrivate-Registerkarten und regulären Registerkarten zu wechseln
Die Registerkarte InPrivate wird markiert, sodass Sie den Unterschied leicht erkennen können.






