In diesem wikiHow zeigen wir dir, wie du die meisten Popup-Anzeigen aus der kostenlosen Version von Avira Antivirus loswirst. Beachten Sie, dass Sie die tägliche Erinnerung zum Upgrade auf die Avira Pro-Version oder die Phantom VPN-Erinnerung, die gelegentlich angezeigt wird, wenn Ihr Computer mit einem ungesicherten Netzwerk verbunden ist, nicht deaktivieren können. Abgesehen davon besteht die einzige Möglichkeit, das Popup-Werbefenster von Avira auf Mac-Computern auszuschalten, darin, die Popup- und Scan-Optionen über die Einstellungen von Avira zu deaktivieren.
Schritt
Methode 1 von 2: Verwenden des Avira Einstellungsmenüs
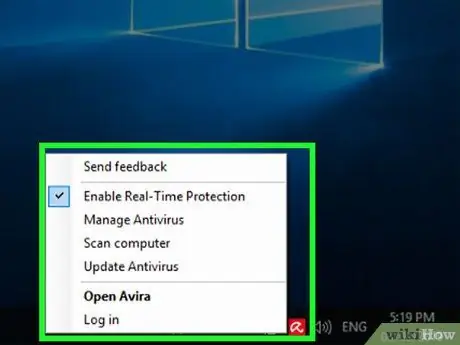
Schritt 1. Klicken Sie mit der rechten Maustaste auf das Avira-Symbol
Sie finden dieses Regenschirmsymbol in der unteren linken Ecke Ihres Windows-Computerdesktops. Möglicherweise müssen Sie jedoch auf „ ^ ” zuerst, um das Symbol zu sehen.
- Klicken Sie auf einem Mac auf das Avira-Logo in der oberen rechten Ecke des Bildschirms.
- Wenn Ihre Maus/Ihr Trackpad keine Rechtsklicktaste hat, klicken Sie mit zwei Fingern auf die Maustaste oder berühren Sie das Trackpad, oder drücken Sie die rechte Ecke der Trackpad-Taste, um mit der rechten Maustaste auf eine Option zu klicken.
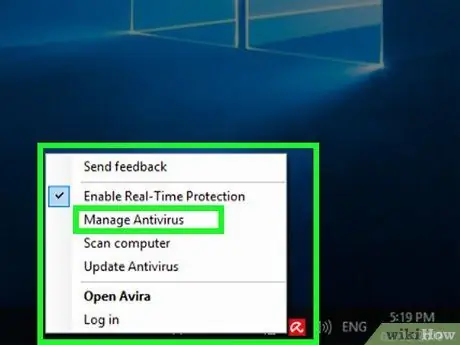
Schritt 2. Klicken Sie auf Antivirus verwalten
Es befindet sich in einem Popup- (Windows) oder Dropdown-Fenster (Mac). Danach wird das Avira Control Panel angezeigt.
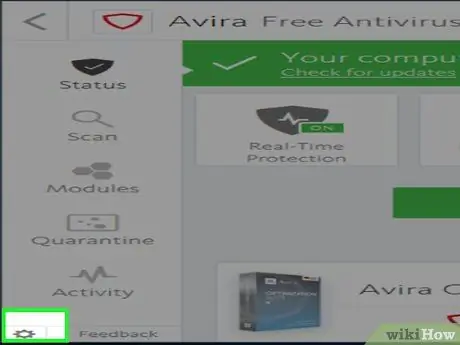
Schritt 3. Klicken Sie auf das Zahnradsymbol des Einstellungsmenüs ("Einstellungen")
Es befindet sich in der unteren linken Ecke des Fensters.
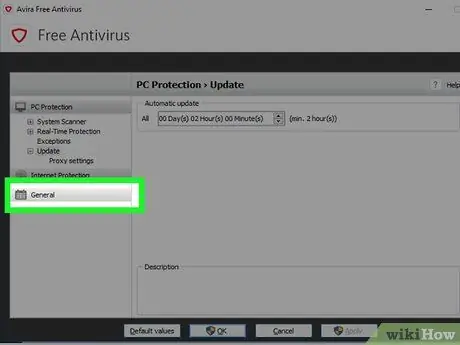
Schritt 4. Klicken Sie auf die Registerkarte Allgemein
Diese Registerkarte befindet sich auf der linken Seite des Fensters.
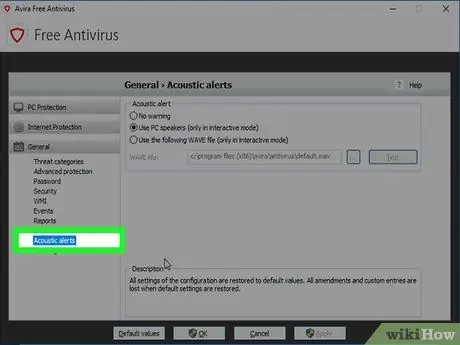
Schritt 5. Klicken Sie auf Akustische Warnungen
Sie finden diese Option unter der Box „ Allgemein ”.
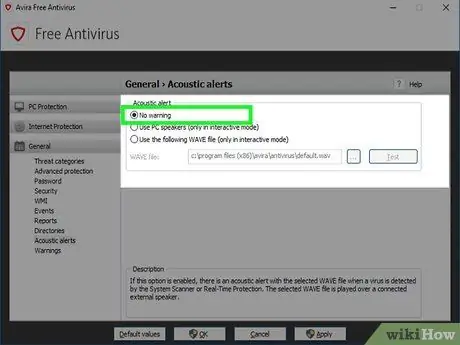
Schritt 6. Aktivieren Sie das Kontrollkästchen "Keine Warnung"
Dieses Feld befindet sich oben im Fenster.
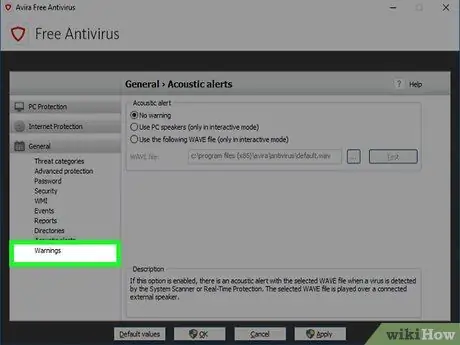
Schritt 7. Klicken Sie auf Warnungen
Diese Registerkarte befindet sich auf der linken Seite des Fensters.
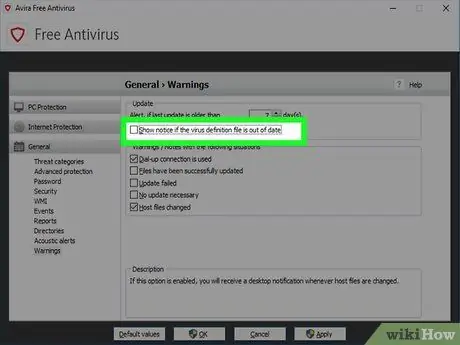
Schritt 8. Deaktivieren Sie das Kontrollkästchen "Hinweis anzeigen, wenn die Virendefinitionsdatei veraltet ist"
Dieses Feld befindet sich oben im Fenster.
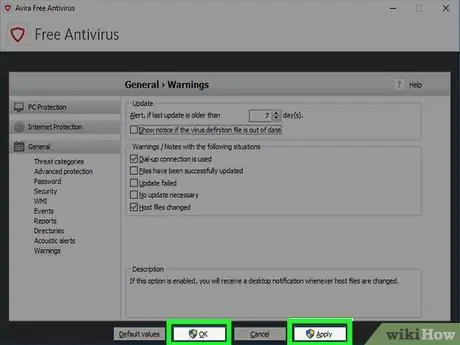
Schritt 9. Klicken Sie auf Übernehmen, dann wähle OK.
Klicken Sie auf einem Windows-Computer auf „ Jawohl ” wenn Sie dazu aufgefordert werden, bevor Sie “ OK ”.
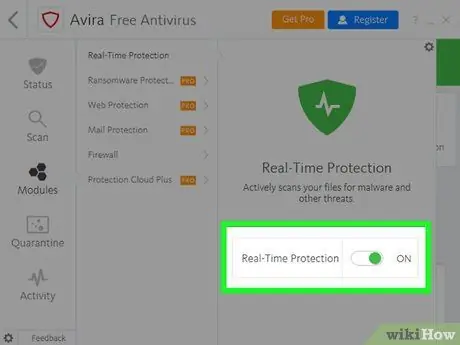
Schritt 10. Deaktivieren Sie das Echtzeit-Scannen
Klicken Sie auf das Avira-Symbol und wählen Sie dann „ Echtzeit-Scan " und klicken Sie auf den Schieberegler " Auf “, um die Funktion zu deaktivieren. Danach wird die ständige Scanfunktion von Avira deaktiviert.
Klicken Sie auf einem Mac-Computer auf „ Avira. öffnen ” im Dropdown-Menü, bevor Sie die Leiste auswählen “ Echtzeit-Scan ”.
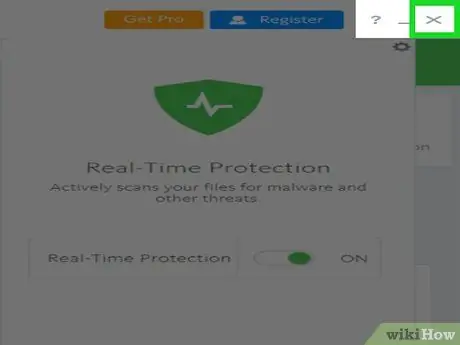
Schritt 11. Schließen Sie das Avira-Fenster
Sie erhalten die meisten Werbe-Popup-Fenster von Avira nicht mehr, obwohl Sie beim Einschalten Ihres Computers weiterhin einmal täglich ein Popup-Fenster mit einer Erinnerung zum Upgrade auf die Pro-Version sehen.
Methode 2 von 2: Verwenden von lokalen Sicherheitsrichtlinienprogrammen/-tools
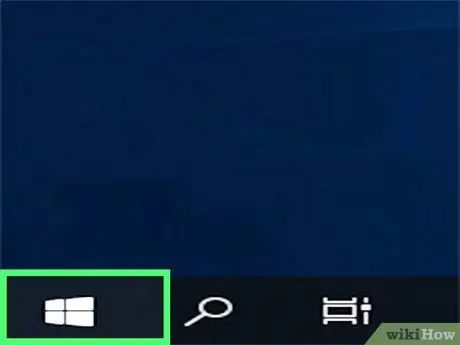
Schritt 1. Öffnen Sie das „Start“-Menü
Klicken Sie auf das Windows-Logo in der unteren linken Ecke des Bildschirms. Das Tool oder Programm für lokale Sicherheitsrichtlinien kann die meisten Popup-Fenster von Avira blockieren.
Diese Option ist nur in der Professional Edition von Windows verfügbar. Wenn Sie die Windows Home Edition verwenden, können Sie nicht auf das Gerät zugreifen
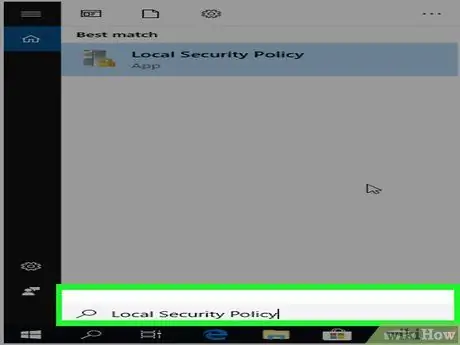
Schritt 2. Geben Sie die lokale Sicherheitsrichtlinie in das Fenster „Start“ein
Das Programm Lokale Sicherheitsrichtlinie wird auf dem Computer durchsucht.
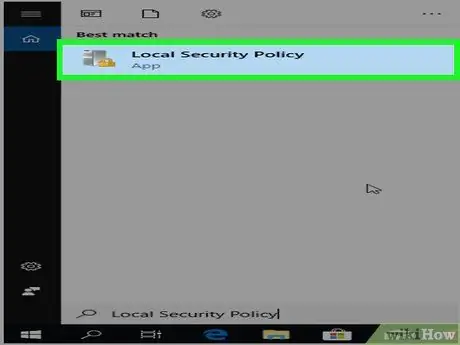
Schritt 3. Klicken Sie auf Lokale Sicherheitsrichtlinie
Es befindet sich oben im Fenster "Start". Danach wird das Programmfenster Lokale Sicherheitsrichtlinie geöffnet.
Wenn es keine Ergebnisse liefert, geben Sie secpol.msc ein und klicken Sie auf die Option „ secpol.msc "oben im Fenster" Start ”.
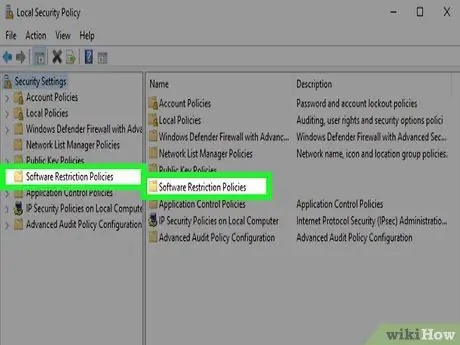
Schritt 4. Klicken Sie auf Richtlinien für Softwareeinschränkungen
Dieser Ordner befindet sich auf der linken Seite des Fensters.
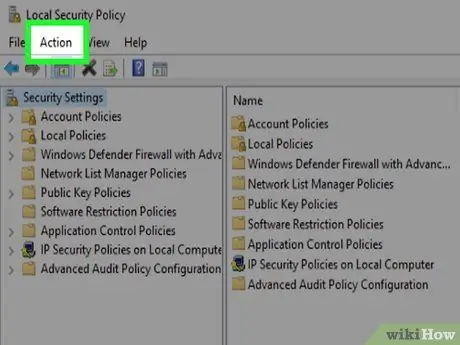
Schritt 5. Klicken Sie auf Aktionen
Es ist eine Registerkarte am oberen Rand des Fensters. Danach erscheint ein Dropdown-Menü.
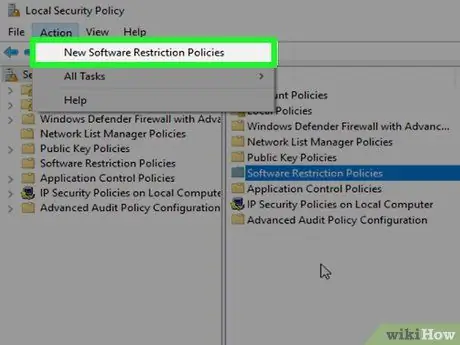
Schritt 6. Klicken Sie auf Neue Richtlinie für Softwareeinschränkungen
Diese Option befindet sich im Dropdown-Menü „ Handlung Danach erscheinen mehrere Optionen in einem Feld auf der rechten Seite des Fensters.
Sie können auch mit der rechten Maustaste auf den Ordner " Richtlinien für Softwareeinschränkungen " und wähle " Neue Richtlinie zu Softwareeinschränkungen “im Dropdown-Menü.
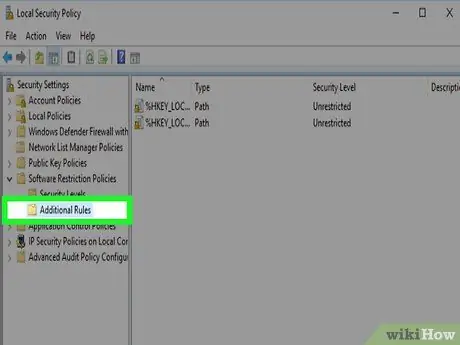
Schritt 7. Doppelklicken Sie auf Zusätzliche Regeln
Dieser Ordner befindet sich auf der rechten Seite des Fensters.
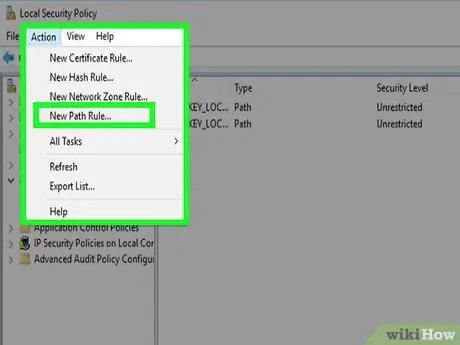
Schritt 8. Klicken Sie auf Aktion, dann wähle Neue Pfadregeln….
Sie können diese Option unten im Menü sehen " Handlung " Danach öffnet sich ein neues Fenster.
Sie können auch mit der rechten Maustaste auf die rechte Seite des Fensters klicken und " Neue Pfadregeln… “im angezeigten Dropdown-Menü.
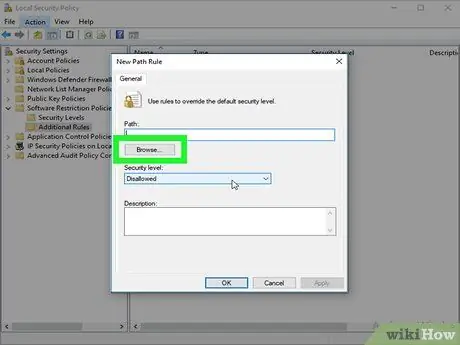
Schritt 9. Klicken Sie auf Durchsuchen…
Diese Option befindet sich unter dem Textfeld "Pfad". Ein Fenster zum Durchsuchen von Dateien wird geöffnet und Sie können den Installationsordner von Avira Antivirus finden.
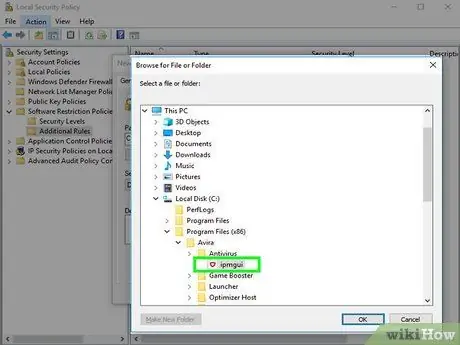
Schritt 10. Besuchen Sie den Avira Antivirus-Installationsordner und wählen Sie die Benachrichtigungsdatei aus
Klicken " Dieser PC “, wählen Sie einen Festplattennamen aus, klicken Sie auf „ Programmdateien (x86) ", klicken " Avira ", wählen " AntiVir-Desktop, und doppelklicken Sie auf die Datei „ ipmgui.exe ”.
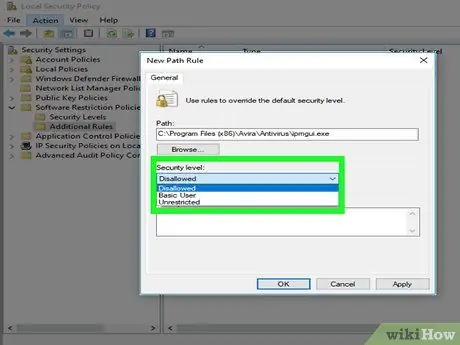
Schritt 11. Stellen Sie sicher, dass die Sicherheitsstufe auf die Option „Nicht zulässig“eingestellt ist
Wenn Sie unter der Überschrift "Sicherheitsstufe" eine andere Option sehen, klicken Sie auf das Dropdown-Feld darunter und wählen Sie " Unzulässig " vor dem Fortfahren.
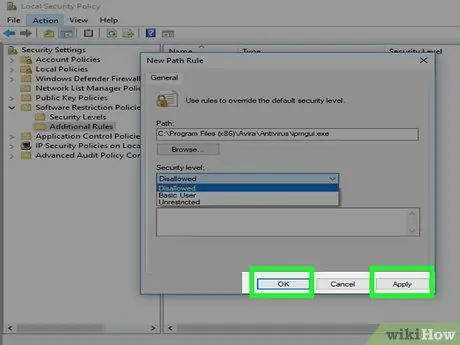
Schritt 12. Klicken Sie auf Übernehmen, dann wähle OK.
Diese beiden Schaltflächen befinden sich am unteren Rand des Fensters. Danach werden Benachrichtigungen von Avira auf dem Computer blockiert.
Tipps
- Möglicherweise müssen Sie das Avira Add-on auch aus dem Browser Ihres Computers entfernen, da manchmal Popup-Fenster angezeigt werden.
- Wenn Sie Avira Antivirus entfernen möchten, gibt es andere, weniger aufdringliche Optionen, um Ihren Computer vor Malware-Bedrohungen zu schützen.






