In diesem wikiHow zeigen wir dir, wie du Google Fotos-Alben in ZIP-Dateien archivierst und sie über einen Desktop-Internetbrowser auf deinen Computer herunterlädst.
Schritt
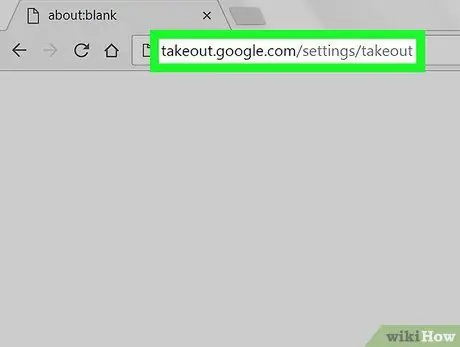
Schritt 1. Öffnen Sie Google Takeout über einen Internetbrowser
Geben Sie takeout.google.com/settings/takeout in die Adressleiste ein und drücken Sie Enter oder Return auf Ihrer Tastatur. Diese Website enthält alle Ihre Google-Konten.
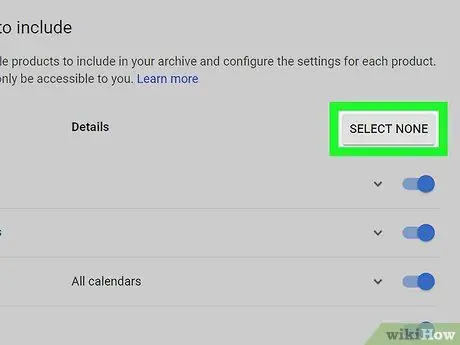
Schritt 2. Klicken Sie auf die graue Schaltfläche KEINE AUSWÄHLEN
Es steht in der oberen rechten Ecke der Liste. Alle Ihre Konten werden aus der Auswahl entfernt.
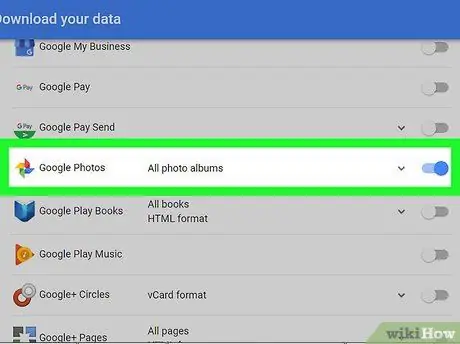
Schritt 3. Scrollen Sie auf dem Bildschirm und wischen Sie um Google Fotos umzuschalten positionieren
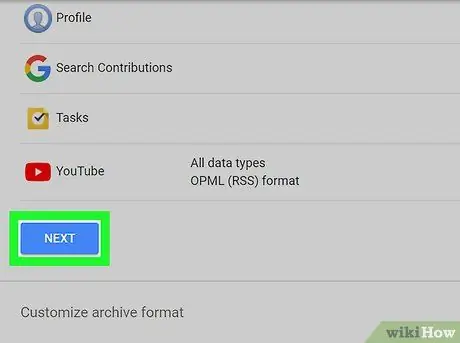
Schritt 4. Scrollen Sie nach unten und klicken Sie auf WEITER
Es ist eine blaue Schaltfläche in der unteren linken Ecke der Seite. Download-Optionen werden auf einer neuen Seite angezeigt.
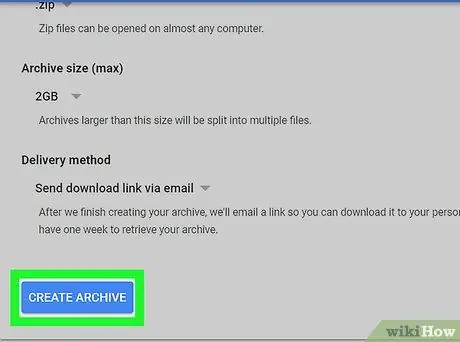
Schritt 5. Klicken Sie auf die blaue Schaltfläche ARCHIV ERSTELLEN
Es befindet sich in der unteren linken Ecke des Bildschirms. Danach gelangen Sie auf die Download-Seite.
Als optionalen Schritt können Sie den Dateityp/die Dateierweiterung in „ TGZ “, passen Sie die maximale Archivgröße an, um die Komprimierungsstufe zu erhöhen oder zu verringern, oder wählen Sie eine Download-Methode aus.
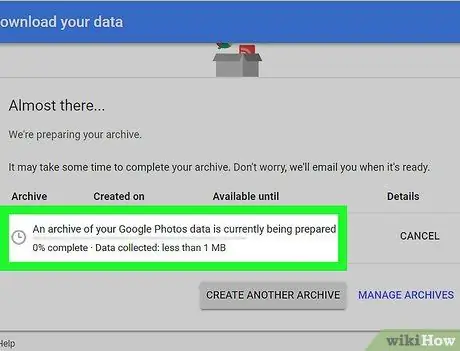
Schritt 6. Warten Sie, bis das Archiv erstellt wurde
Google komprimiert die Fotoalben und bereitet sie für den Download vor. Knopf HERUNTERLADEN ” wird blau angezeigt, sobald das Archiv fertig ist.
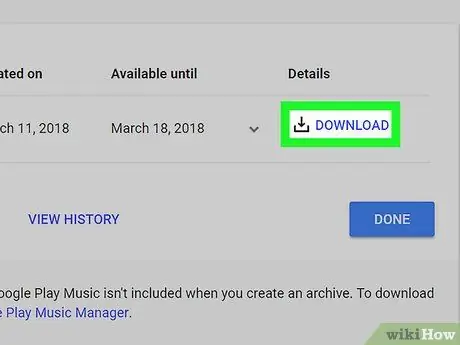
Schritt 7. Klicken Sie auf die Schaltfläche Herunterladen
Das Google Fotos-Archiv wird dann auf Ihren Computer heruntergeladen.
- Auf einem Windows-Computer werden Sie möglicherweise aufgefordert, einen Speicherort für den Download anzugeben, der auf dem Computer gespeichert werden soll.
- Wenn Sie aufgefordert werden, Ihr Konto zu bestätigen, geben Sie Ihr Kontopasswort ein und klicken Sie auf „ Nächste “, um den Download zu starten.






