In diesem wikiHow zeigen wir dir, wie du ein Album oder eine Playlist vom iPhone auf die Apple Watch kopierst.
Schritt
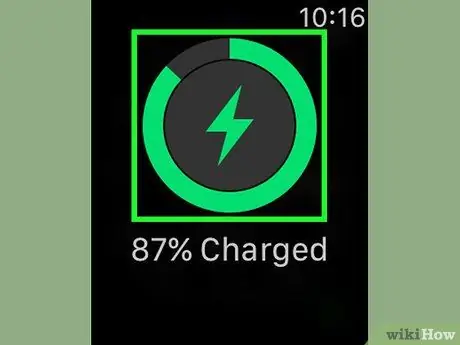
Schritt 1. Legen Sie die Apple Watch in das Ladegerät ein
Nach dem Auflegen auf das Ladegerät leuchtet der Uhrbildschirm auf und Sie hören einen Bestätigungssummer.
Ihre Apple Watch muss an ein Ladegerät angeschlossen sein, damit Sie ihr Musik hinzufügen können
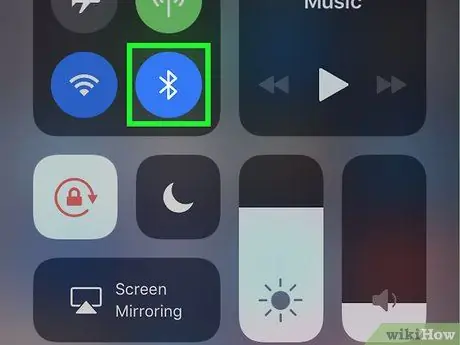
Schritt 2. Stellen Sie sicher, dass Bluetooth auf dem iPhone aktiviert ist
Wischen Sie über den unteren Rand des Telefonbildschirms und berühren Sie dann das Bluetooth-Symbol
ob es weiß oder grau ist.
Sie können Ihrer Apple Watch keine Musik hinzufügen, ohne Bluetooth zu aktivieren
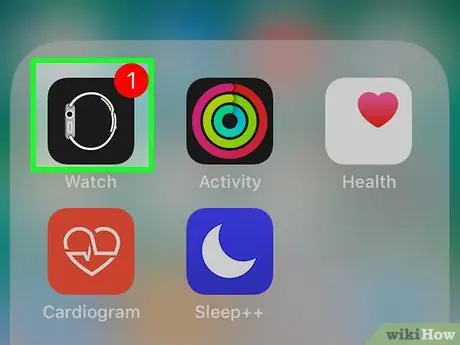
Schritt 3. Öffnen Sie die Watch-App auf dem iPhone
Tippen Sie auf das Symbol der Watch-App, das wie die Seite Ihrer Apple Watch aussieht. Dieses Symbol ist schwarz-weiß.
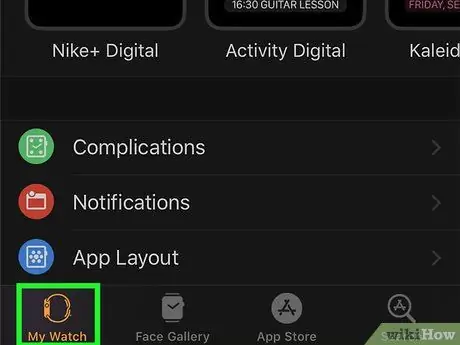
Schritt 4. Tippen Sie auf Meine Uhr
Es befindet sich in der unteren linken Ecke des Bildschirms. Die Seite mit den Apple Watch-Einstellungen wird geöffnet.
Wenn Sie mehr als eine Apple Watch mit dem iPhone synchronisiert haben, wählen Sie die Uhr aus, zu der Sie Musik hinzufügen möchten, bevor Sie fortfahren
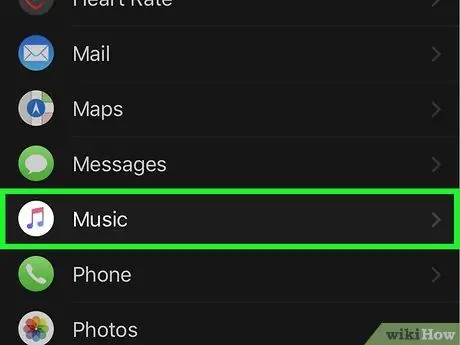
Schritt 5. Wischen Sie über den Bildschirm und berühren Sie Musik
Es befindet sich im Abschnitt "M" der Liste der auf der Apple Watch installierten Apps.
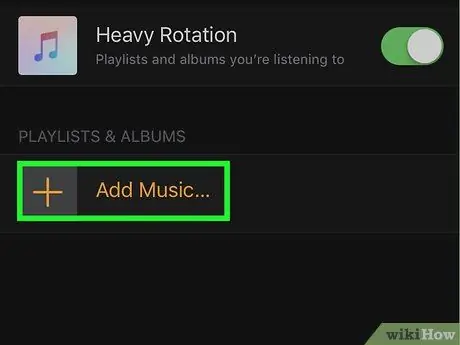
Schritt 6. Berühren Sie Musik hinzufügen…
Es befindet sich unter der Überschrift " PLAYLISTS & ALBUMS " in der Mitte der Seite.
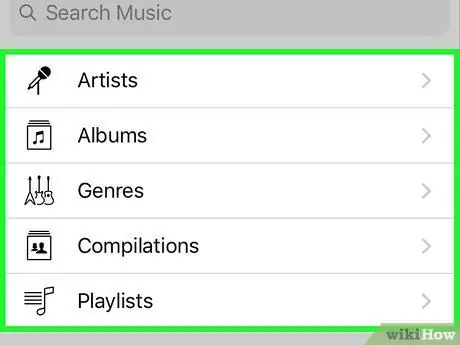
Schritt 7. Wählen Sie eine Kategorie aus
Tippen Sie auf eine der folgenden Optionen:
- ” Künstler ”
- ” Alben ”
- ” Genres ”
- ” Zusammenstellungen ”
- ” Wiedergabelisten ”
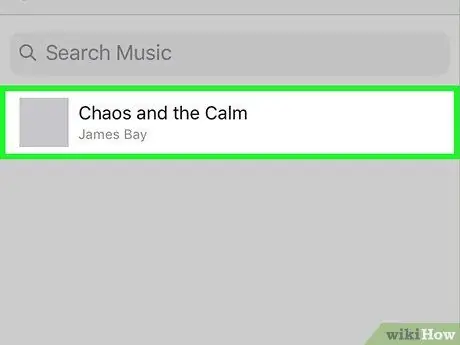
Schritt 8. Wählen Sie die Musik aus, die Sie hinzufügen möchten
Tippen Sie auf das Album oder die Playlist, die Sie zu Ihrer Apple Watch hinzufügen möchten.
Wenn Sie die Option „ Künstler “, müssen Sie den gewünschten Interpreten auswählen, bevor Sie Ihrer Apple Watch Alben hinzufügen können.
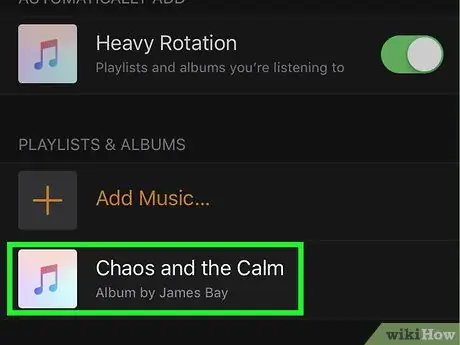
Schritt 9. Warten Sie, bis das Hochladen der Musik abgeschlossen ist
Sie können einen Fortschrittsbalken unter der Überschrift „Uploading…“oben auf dem iPhone-Bildschirm sehen. Nachdem der Fortschrittsbalken ausgeblendet wurde, ist die ausgewählte Musik bereits auf der Apple Watch verfügbar.
Tipps
Sie können Musik von Ihrer Apple Watch löschen, indem Sie auf „ Bearbeiten “in der oberen rechten Ecke der Seite „Musik“der Watch-App, wählen Sie das rote Kreissymbol links neben der Musikkategorie und tippen Sie auf „ Löschen “rechts neben der Musik, die entfernt werden muss.
Warnung
- Apple Watches haben nur sehr begrenzten Speicherplatz. Daher können Sie möglicherweise nicht Ihre gesamte Musikbibliothek zu Ihrer Apple Watch hinzufügen.
- Sie können auf der Apple Watch keine Musik hören, ohne Ihr Gerät zuerst mit Bluetooth-Kopfhörern oder -Lautsprechern zu synchronisieren.






