In diesem wikiHow zeigen wir dir, wie du den offiziellen YouTube-Kanal zu deiner Roku-Startseite hinzufügst. Sie finden YouTube normalerweise im Abschnitt "Top Free" des Roku-Channel-Stores oder indem Sie nach dem Namen suchen. Nachdem Sie einen Kanal hinzugefügt haben, können Sie ihn jederzeit vom Startbildschirm aus öffnen.
Schritt
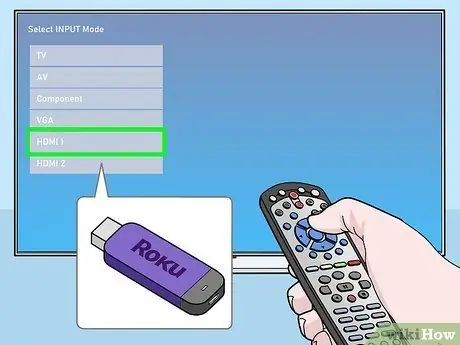
Schritt 1. Öffnen Sie Roku auf dem Fernseher
Schalten Sie den Fernseher ein und öffnen Sie die Roku-Benutzeroberfläche mit dem Fernseher-Controller.
- Roku wird normalerweise an einen der HDMI-Display-Eingänge angeschlossen. Sie können den Haupt-TV-Controller verwenden, um die Anzeige oder den Eingang zu ändern.
- Nachdem Sie den Fernseheingang geändert haben, gelangen Sie zum Roku-Startbildschirm.
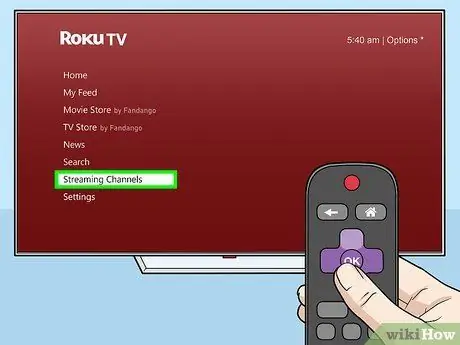
Schritt 2. Wählen Sie Streaming-Kanäle im Roku-Menü
Sie finden das Roku-Navigationsmenü auf der linken Seite des Startbildschirms. Verwenden Sie den Roku-Controller, um das Ziel in das Hauptmenü zu verschieben und wählen Sie „ OK “auf diese Option.
- Der Roku Store-Kanal wird geöffnet.
- Wenn das Menü nicht angezeigt wird, drücken Sie die linke Taste des Roku-Controllers auf dem Startbildschirm. Das Menü wird auf der linken Seite des Bildschirms angezeigt.
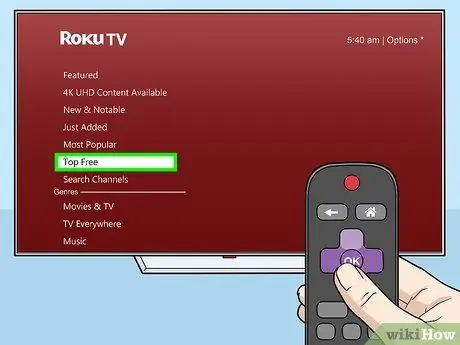
Schritt 3. Wählen Sie die Option Top Free im Channel Store-Menü
Eine Liste der beliebtesten kostenlosen Apps und Kanäle wird angezeigt.
- YouTube ist normalerweise eines der Top-Ergebnisse in dieser Kategorie.
- Alternativ können Sie die Option „ Kanäle suchen “und suchen Sie nach „YouTube“.
- Im Channel Store gibt es einen separaten „YouTube TV“-Kanal. Wenn Sie ein kostenpflichtiges Abonnement für den YouTube-Premiumdienst (drahtloses Live-TV von YouTube) haben, können Sie auch nach diesen Kanälen suchen und diese hinzufügen, um Livesendungen anzusehen.
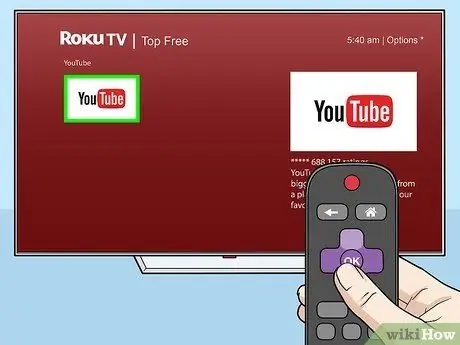
Schritt 4. Wählen Sie im Channel Store den Kanal „YouTube“
Verwenden Sie die Pfeiltasten auf dem Roku-Controller, um „YouTube“in den Suchergebnissen auszuwählen, und drücken Sie dann die „ OK “, um die Kanaldetails zu öffnen.
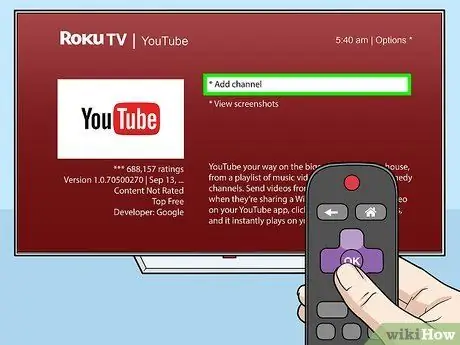
Schritt 5. Wählen Sie auf der Kanaldetailseite Kanal hinzufügen aus
Markieren Sie die Schaltfläche Kanal hinzufügen “auf der YouTube-Detailseite und drücken Sie die Taste „ OK “, um einen Kanal zum Startbildschirm hinzuzufügen.
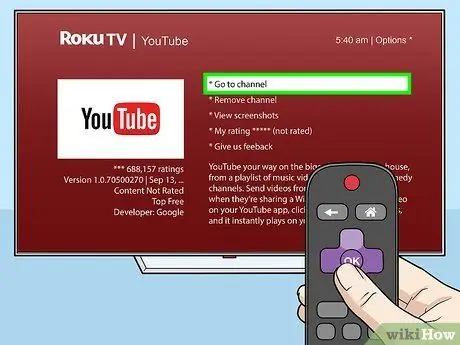
Schritt 6. Wählen Sie auf der Detailseite Gehe zu Kanal
Nachdem der Kanal hinzugefügt wurde, können Sie diese Option auf der Detailseite sehen. Wählen Sie die Schaltfläche mit dem Roku-Controller aus, um YouTube über Roku TV zu öffnen.
Alternativ können Sie jederzeit auf dem Roku-Startbildschirm einen YouTube-Kanal auswählen und öffnen
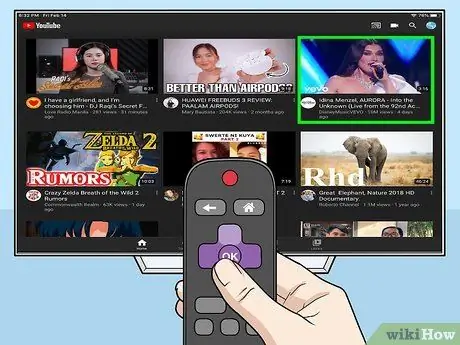
Schritt 7. Wählen Sie das YouTube-Video aus, das Sie ansehen möchten
Verwenden Sie den Roku-Controller, um ein Video von YouTube auszuwählen, und drücken Sie die „ OK “zu spielen und im Fernsehen zu sehen.






