In diesem wikiHow zeigen wir dir, wie du deiner Favoritenliste („Favoriten“) in der Telefon-App auf dem iPhone wichtige Kontakte hinzufügst.
Schritt
Teil 1 von 3: Hinzufügen von Kontakten zur Favoritenliste
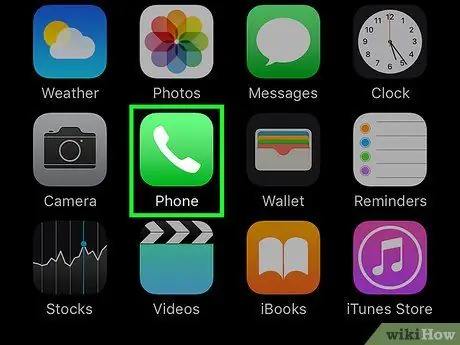
Schritt 1. Öffnen Sie die Telefon-App
Diese Anwendung ist durch ein grünes Symbol mit einem weißen Mobilteil im Inneren gekennzeichnet und wird normalerweise auf dem Startbildschirm angezeigt.
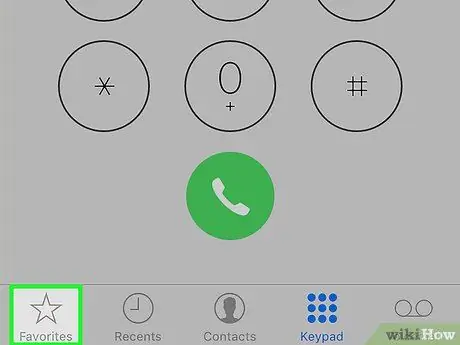
Schritt 2. Tippen Sie auf Favoriten
Es ist ein Sternsymbol in der unteren linken Ecke des Bildschirms.
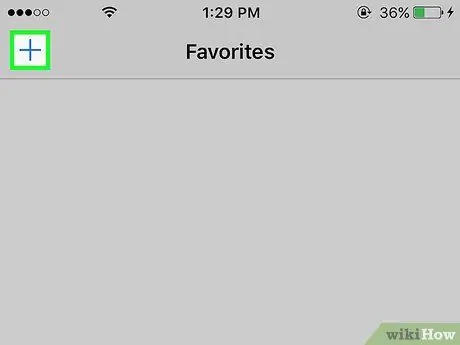
Schritt 3. Berühren Sie
Es befindet sich in der oberen linken Ecke des Bildschirms.
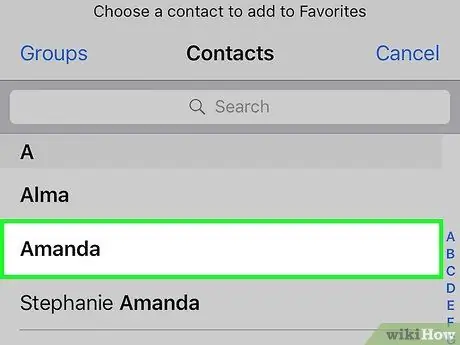
Schritt 4. Berühren Sie den Kontakt
Wählen Sie den Kontakt aus, den Sie zu Ihrer Favoritenliste hinzufügen möchten (" Favoriten ").
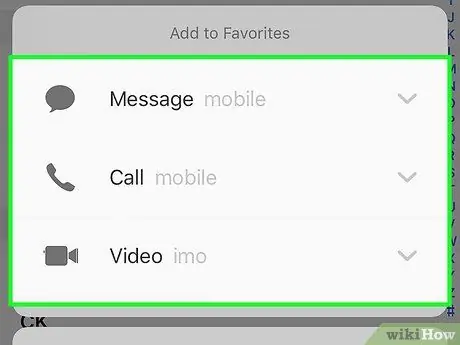
Schritt 5. Berühren Sie die Nummer, die Sie hinzufügen möchten
Wählen Sie eine der folgenden Optionen:
- ” Nachricht “als Hauptnummer für das Versenden von Kurznachrichten.
- ” Anruf “als primäre Nummer für Sprachanrufe.
- ” Videos “als primäre FaceTime-ID des Kontakts.
- Fügen Sie die zweite Nummer zur Favoritenliste hinzu, indem Sie die obigen Schritte wiederholen.
Teil 2 von 3: Favoritenliste bearbeiten
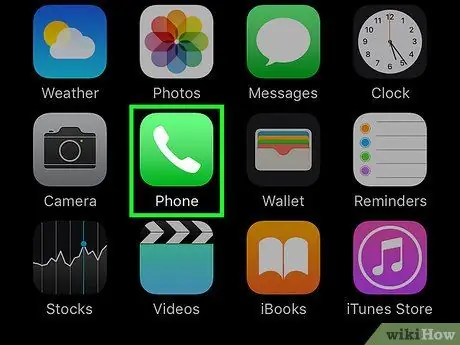
Schritt 1. Öffnen Sie die Telefon-App
Diese Anwendung ist durch ein grünes Symbol mit einem weißen Mobilteil im Inneren gekennzeichnet und wird normalerweise auf dem Startbildschirm angezeigt.
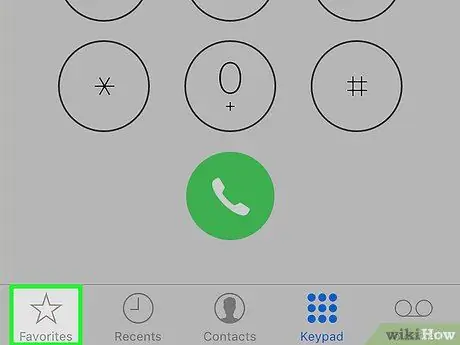
Schritt 2. Tippen Sie auf Favoriten
Es ist ein Sternsymbol in der unteren linken Ecke des Bildschirms.
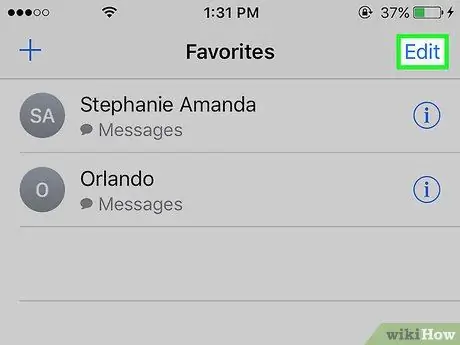
Schritt 3. Tippen Sie auf Bearbeiten
Es befindet sich in der oberen rechten Ecke des Bildschirms.
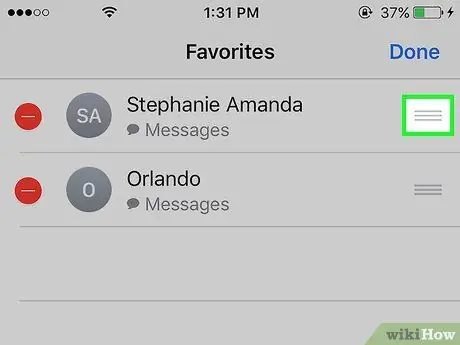
Schritt 4. Berühren und halten Sie die Schaltfläche neben dem Kontakt
Auf diese Weise können Sie Kontakte auf dem Bildschirm nach oben oder unten ziehen, um die Reihenfolge der Einträge in Ihrer Favoritenliste zu ändern.
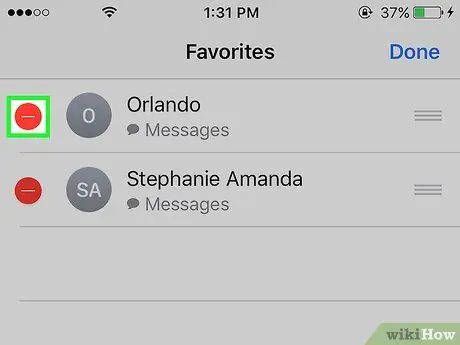
Schritt 5. Berühren Sie ️ neben dem Kontakt
Wählen Sie die Option zum Entfernen des Kontakts aus der Favoritenliste.
Berühren " Löschen “, um das Löschen zu bestätigen.
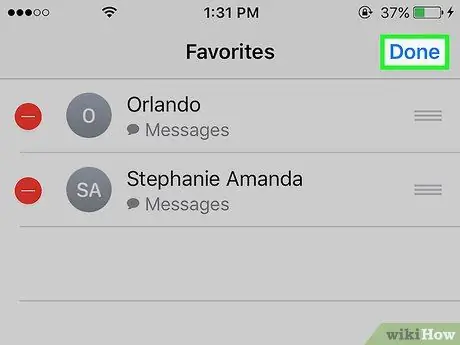
Schritt 6. Tippen Sie auf Fertig
Es befindet sich in der oberen rechten Ecke des Bildschirms. Jetzt haben Sie die Bearbeitung Ihrer bevorzugten Kontaktliste abgeschlossen.
Teil 3 von 3: Hinzufügen von Favoritenlisten-Widgets
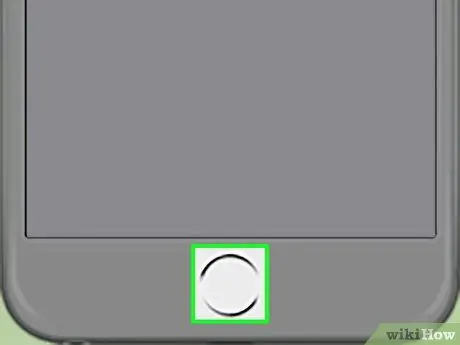
Schritt 1. Drücken Sie die „Home“-Taste
Diese runde Taste befindet sich auf der Vorderseite des Geräts. Sie gelangen zurück zum Startbildschirm.
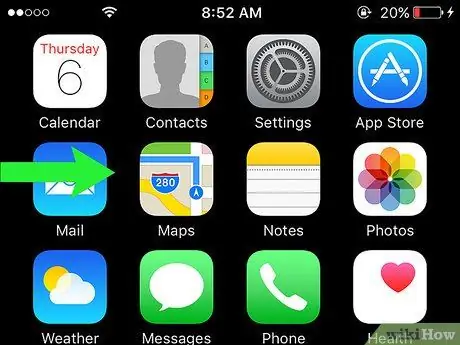
Schritt 2. Wischen Sie den Bildschirm nach rechts
Sie können von jeder Seite oder einem Teil des Startbildschirms wischen. Danach wird die Seite „Heute“im Fenster des Benachrichtigungszentrums („Benachrichtigungszentrum“) geladen.
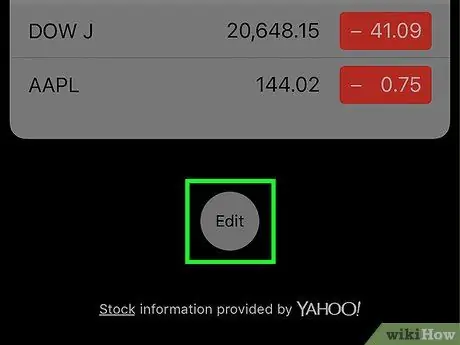
Schritt 3. Wischen Sie über den Bildschirm und berühren Sie Bearbeiten
Diese Option befindet sich unter allen Inhalten.
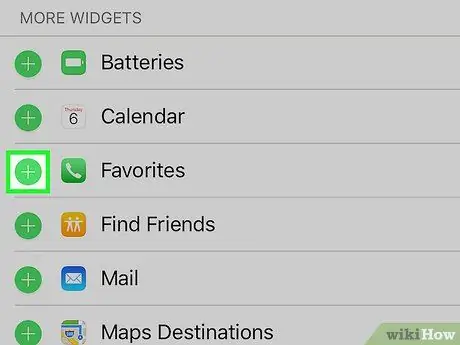
Schritt 4. Wischen Sie über den Bildschirm und berühren Sie +
Wählen Sie das weiße Plus-Symbol im grünen Kreis neben dem Text "Favoriten".
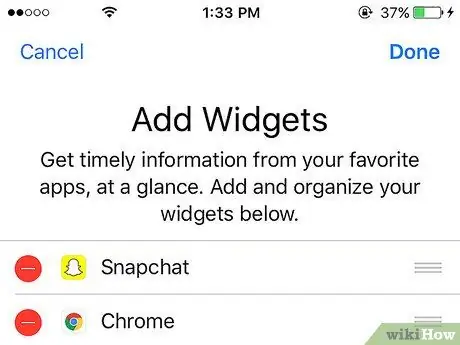
Schritt 5. Scrollen Sie die Seite nach oben
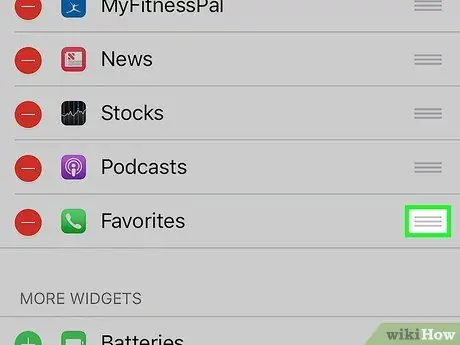
Schritt 6. Berühren und halten Sie die Schaltfläche neben dem Widget
Auf diese Weise können Sie die Widgets auf dem Bildschirm nach oben oder unten ziehen, um ihre Reihenfolge zu ändern.
Die Widgets oben in der Liste werden näher am Fenster der Benachrichtigungszentrale angezeigt
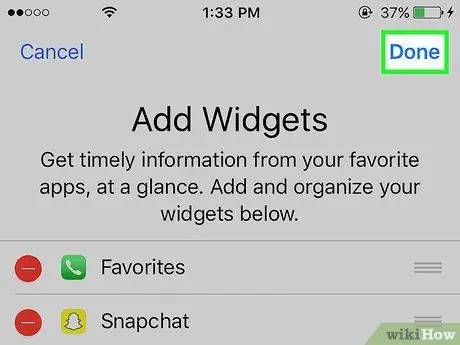
Schritt 7. Tippen Sie auf Fertig
Es befindet sich in der oberen rechten Ecke des Bildschirms. Das Favoriten-Kontaktlisten-Widget wird jetzt auf der Seite "Heute" im Fenster der Benachrichtigungszentrale angezeigt.






