Haben Sie etwas gefunden, das Sie in Ihrer Freizeit lesen möchten, oder möchten Sie eine bestimmte Seite für den Offline-Zugriff speichern? Der Safari-Browser für iOS bietet eine Leselistenfunktion, mit der Sie Seiten zum Lesen jederzeit speichern können, auch wenn Sie offline sind.
Schritt
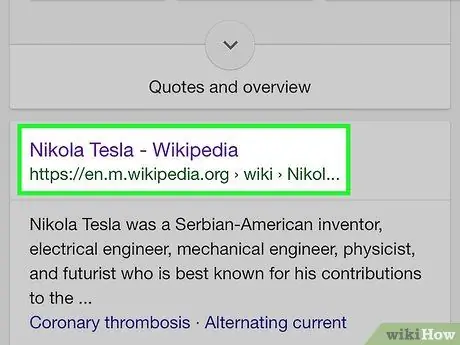
Schritt 1. Öffnen Sie die Site oder den Artikel, den Sie in Safari lesen möchten
Mit Safari für iOS 7 und höher können Sie Kopien von Seiten in einer Leseliste speichern, damit Sie sie lesen können, wenn Ihr Gerät offline ist.
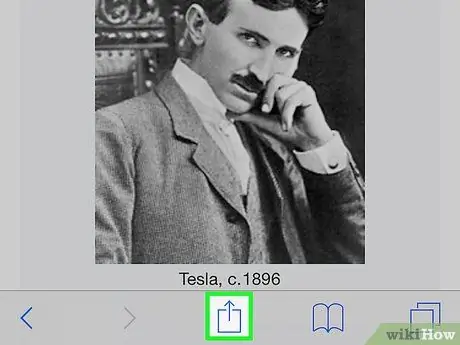
Schritt 2. Tippen Sie auf die Schaltfläche Teilen, die wie ein Kästchen mit einem von oben auftauchenden Pfeil geformt ist
Auf einem iPhone befindet es sich am unteren Bildschirmrand (oder auf einem iPad oben auf dem Bildschirm).
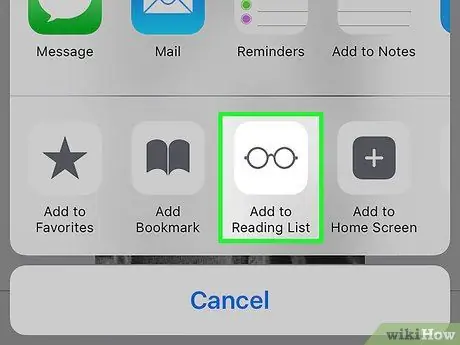
Schritt 3. Tippen Sie auf die Schaltfläche Zur Leseliste hinzufügen, um die Seite zur Leseliste hinzuzufügen
Wenn Sie einen Mac mit demselben iCloud-Konto wie Ihr Gerät haben, werden alle Leselisten, die Sie auf Ihrem Computer haben, mit Ihrem Gerät synchronisiert und umgekehrt
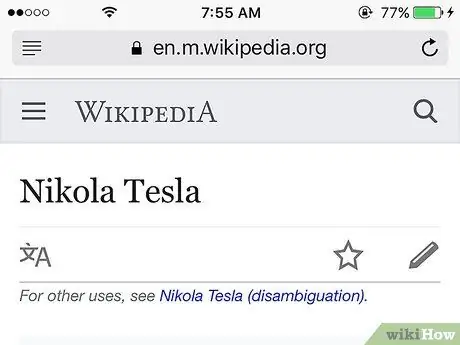
Schritt 4. Lassen Sie die Registerkarte eine Weile geöffnet
Möglicherweise müssen Sie beim Speichern großer Seiten länger warten, um sicherzustellen, dass Safari die gesamte Seite speichert. Sobald der Ladevorgang beendet ist, können Sie die Registerkarte schließen.
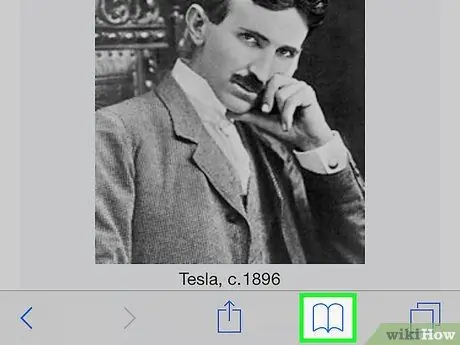
Schritt 5. Öffnen Sie die Leseliste, indem Sie auf die Schaltfläche Lesezeichen und dann auf das Brillensymbol tippen
Es erscheint eine Liste der Seiten, die Sie in der Leseliste gespeichert haben.
Die Lesezeichen-Schaltfläche hat die Form eines geöffneten Buches und befindet sich auf einem iPhone am unteren Bildschirmrand oder auf einem iPad oben auf dem Bildschirm
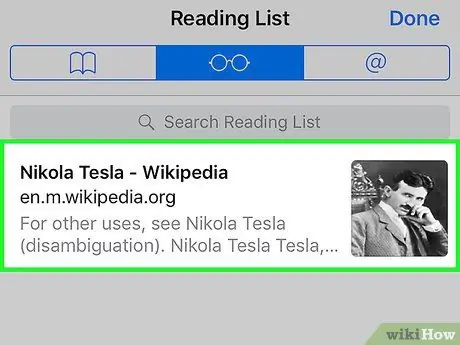
Schritt 6. Tippen Sie auf die Seite, die Sie öffnen möchten
Sie können jede Seite der Leseliste öffnen, auch wenn das Gerät offline ist.
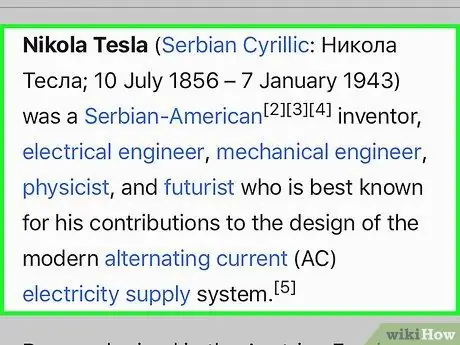
Schritt 7. Lesen Sie die gespeicherte Seite
Nach einigen Augenblicken zeigt Safari die Seite an. Die Bilder auf der Seite werden geöffnet, aber im Allgemeinen werden Videos nicht angezeigt, wenn Ihr Gerät offline ist.
- Wenn Sie eine Seite offline lesen, werden keine Aktualisierungen der Seite angezeigt.
- Wenn das Gerät offline ist, können Sie auf den gespeicherten Seiten keine Links anklicken.
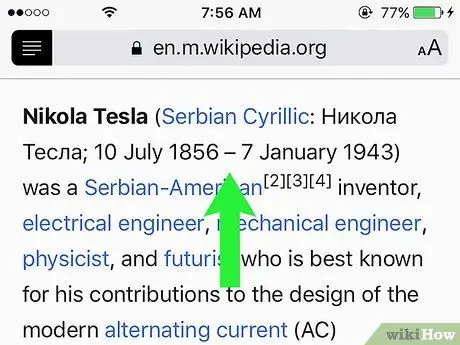
Schritt 8. Lesen Sie die nächste Seite in der Liste
Sie können zum Ende der Seite wischen, um automatisch zur nächsten gespeicherten Seite zu wechseln, oder nach oben wischen, um die vorherige Seite zu laden. Führen Sie diesen Schritt bis zur letzten Seite durch.
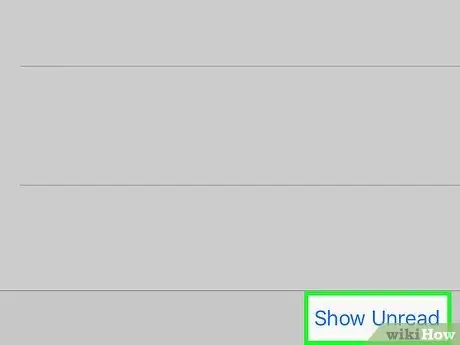
Schritt 9. Zeigen Sie die gelesenen oder ungelesenen Seiten in der Liste an, indem Sie auf die Schaltfläche Alle anzeigen oder Ungelesene anzeigen in der unteren rechten Ecke des Bildschirms tippen
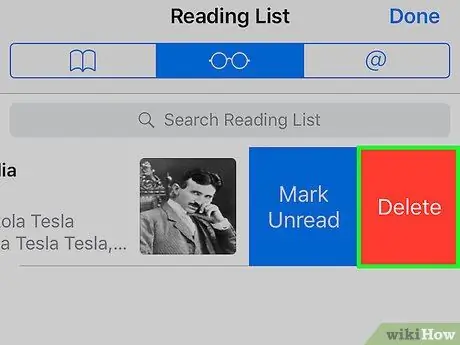
Schritt 10. Löschen Sie eine gespeicherte Seite, indem Sie den Seiteneintrag von rechts nach links streichen und dann auf Löschen tippen
Lösung des Problems
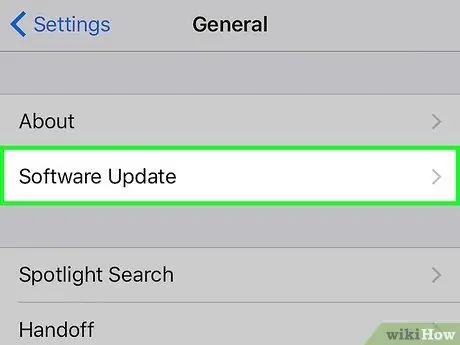
Schritt 1. Aktualisieren Sie das Betriebssystem des Geräts, wenn Sie die Offline-Leseliste nicht speichern können
Die erste Version von iOS 8 enthielt einen Fehler, der Sie daran hinderte, Seiten in der Leseliste zu öffnen, wenn das Gerät offline war. Mit dem Update auf iOS 8.0.1 ist der Fehler weg.
- Tippen Sie auf die App Einstellungen und wählen Sie dann Allgemein aus.
- Tippen Sie auf Software-Update und dann auf Jetzt installieren, wenn das Update angezeigt wird.
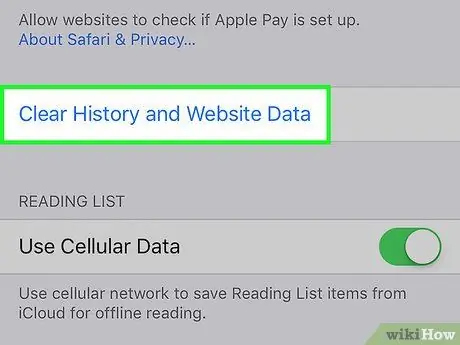
Schritt 2. Löschen Sie den Safari-Cache
Bei einigen Benutzern kann das Leselistenproblem durch Löschen des Caches gelöst werden.
- Tippen Sie auf die App Einstellungen und wählen Sie dann Safari aus.
- Tippen Sie auf Verlauf und Websitedaten löschen und bestätigen Sie dann das Löschen der Daten.






