In diesem wikiHow zeigen wir dir, wie du erkennst, ob jemand einen Screenshot deines Beitrags auf Snapchat gemacht hat.
Schritt
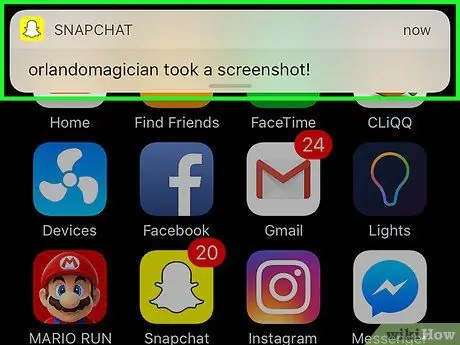
Schritt 1. Suchen Sie nach Benachrichtigungen
Wenn du Benachrichtigungen auf Snapchat aktiviert hast, erscheint auf deinem gesperrten Telefonbildschirm ein Popup mit den Worten "(Name des Freundes) hat einen Screenshot gemacht!", wenn jemand einen Screenshot deines Beitrags macht.
Wenn Benachrichtigungen nicht aktiviert sind, führen Sie die Prüfung manuell durch
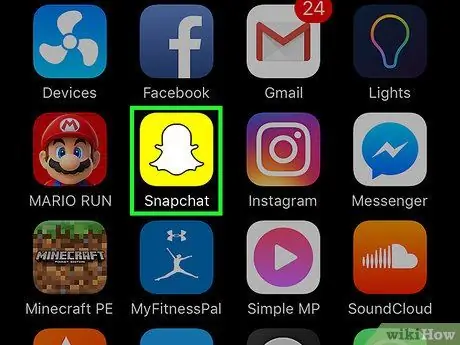
Schritt 2. Starten Sie Snapchat
Das Symbol ist ein weißer Geist auf gelbem Grund.
Wenn du nicht bei Snapchat eingeloggt bist, tippe auf Anmeldung und geben Sie Ihren Benutzernamen (oder Ihre E-Mail-Adresse) und Ihr Passwort ein.
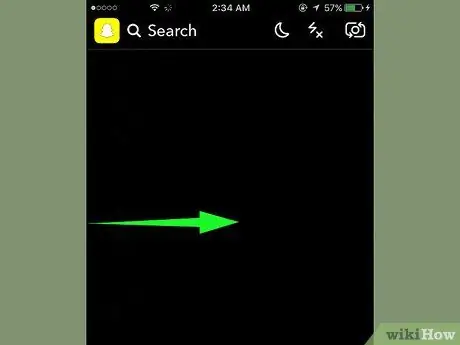
Schritt 3. Wischen Sie den Kamerabildschirm nach rechts
Dies öffnet den Chat-Bildschirm.
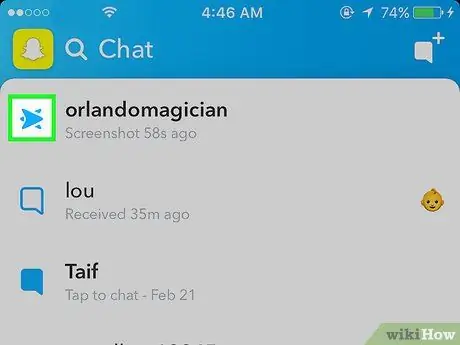
Schritt 4. Suchen Sie nach dem Symbol mit zwei überlappenden Pfeilen
Das Screenshot-Symbol ist ein Pfeil nach rechts, der den Pfeil nach links überlappt, und befindet sich links neben dem Namen des Kontakts. Unter diesem Symbol wird auch ein " Screenshot " gefolgt von der Uhrzeit (oder dem Tag) der Bildschirmaufnahme angezeigt.
- Wenn Ihr Beitrag gesendet, aber noch nicht geöffnet wurde, wird ein roter oder lila Pfeil nach rechts angezeigt.
- Wenn Ihr Beitrag geöffnet, aber nicht erfasst wurde, wird ein nach rechts zeigender Pfeil angezeigt.
- Der rote Pfeil ist für Fotobeiträge und der violette Pfeil für Videobeiträge.






