In diesem wikiHow zeigen wir dir, wie du dein Android-Gerät durch einen grundlegenden Reset- oder Wiederherstellungsmodus-Prozess auf seine ursprünglichen (Werkseinstellungen) zurücksetzt (wenn du ein ernsteres Problem hast).
Schritt
Methode 1 von 2: Durchführen eines grundlegenden Resets
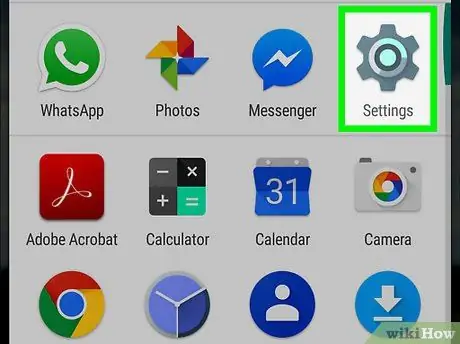
Schritt 1. Öffnen Sie das Geräteeinstellungsmenü („Einstellungen“)
Normalerweise wird dieses Menü durch ein Zahnradsymbol (⚙️) oder eine Reihe von Schiebereglern angezeigt.
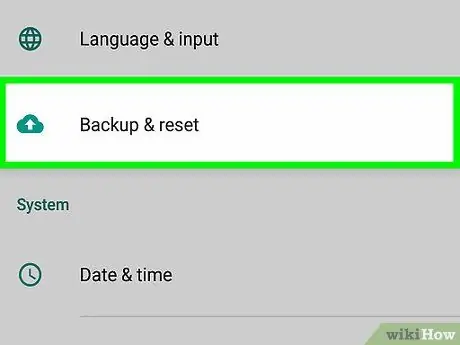
Schritt 2. Wischen Sie über den Bildschirm und berühren Sie Sichern & Zurücksetzen
Diese Option befindet sich im Menüsegment " persönlich " oder " Privatsphäre “, je nach Gerät und verwendeter Android-Version.
Wenn Sie ein Samsung Galaxy-Gerät verwenden, berühren Sie „ Allgemeine Geschäftsführung " und wählen Sie " Zurücksetzen ”.
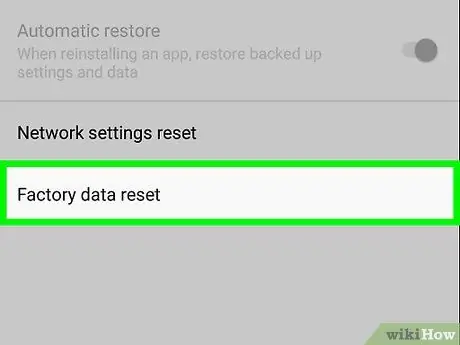
Schritt 3. Berühren Sie Zurücksetzen auf Werkseinstellungen
Es steht ganz unten im Menü.
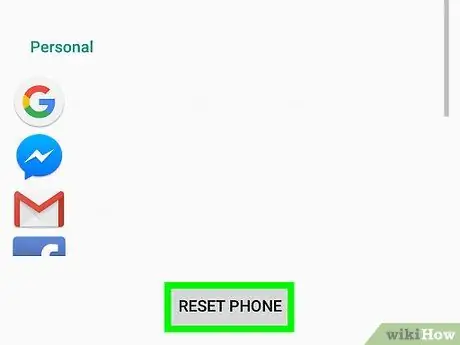
Schritt 4. Tippen Sie auf Telefon zurücksetzen
Nachdem der Reset-Vorgang abgeschlossen ist, wird das Telefon auf die Werkseinstellungen formatiert.
Wenn Sie ein Samsung Galaxy-Gerät verwenden, berühren Sie „ Zurücksetzen ”.
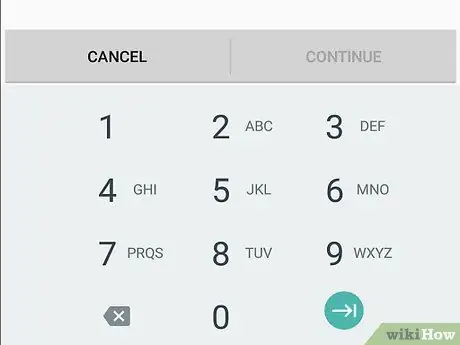
Schritt 5. Geben Sie den Bildschirmpasscode ein
Wenn Sie den Sperrbildschirm aktivieren, werden Sie aufgefordert, ein geheimes Muster, eine PIN oder einen Passcode einzugeben.
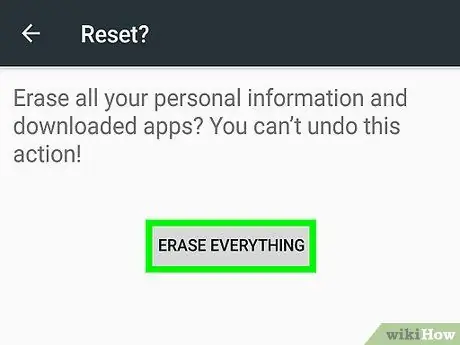
Schritt 6. Berühren Sie Alles löschen, um die Auswahl zu bestätigen
Danach werden alle Telefondaten gelöscht und das Gerät wird auf die Werkseinstellungen und Konfigurationen zurückgesetzt. Der Vorgang dauert einige Minuten.
Wenn Sie ein Samsung Galaxy-Gerät verwenden, berühren Sie „ Alles löschen ”.
Methode 2 von 2: Durchführen einer Gerätewiederherstellung (Recovery Reset)
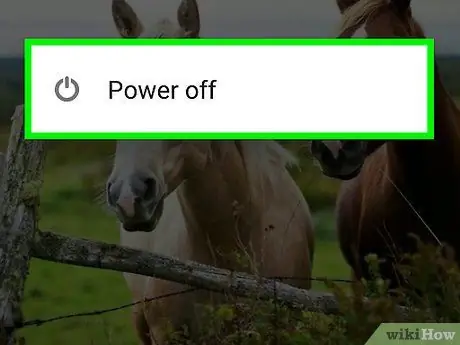
Schritt 1. Schalten Sie das Gerät aus
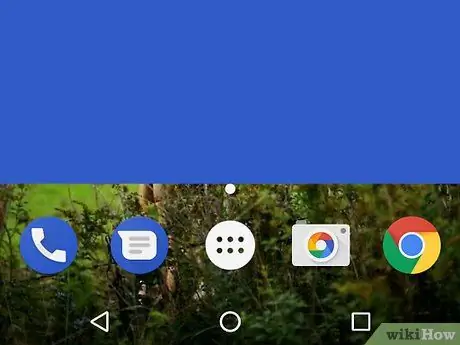
Schritt 2. Starten Sie das Telefon im Wiederherstellungsmodus (Wiederherstellungsmodus) neu
Halten Sie bestimmte Tastenkombinationen gedrückt, während das Gerät ausgeschaltet ist. Die Tastenkombination, die gedrückt werden muss, variiert von Gerät zu Gerät.
- Nexus-Geräte - Lauter-, Leiser- und Power-Tasten.
- Samsung-Geräte - Lauter-, Home- und Power-Tasten.
- Moto X - Leiser, Home- und Power-Tasten.
- Im Allgemeinen können andere Geräte eine Kombination aus der Leiser-Taste und der Power-Taste verwenden. Einige Geräte, die über eine physische Schnittstelle verfügen, können den Netzschalter und den Home-Button verwenden.
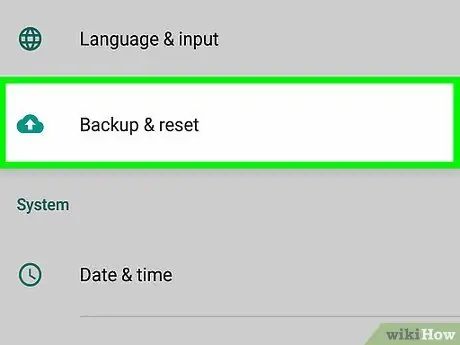
Schritt 3. Scrollen Sie zur Option Daten löschen/Werkseinstellungen zurücksetzen
Verwenden Sie die Lautstärketasten, um von einer Menüoption zur anderen zu wechseln.
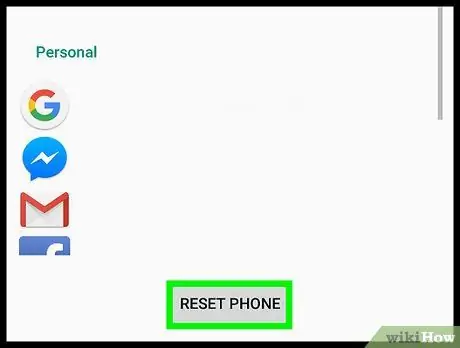
Schritt 4. Drücken Sie den Netzschalter
Danach wird die Reset-Option ausgewählt.
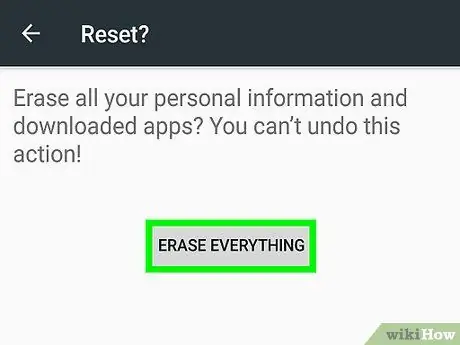
Schritt 5. Schieben Sie die Option auf Ja
Danach wird die Auswahl bestätigt.
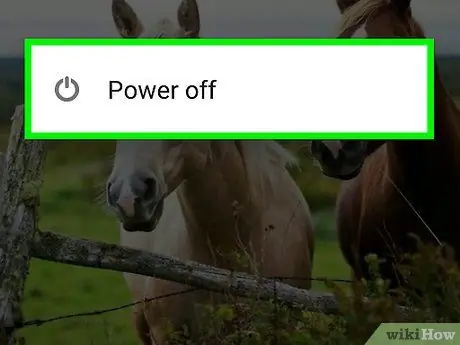
Schritt 6. Drücken Sie den Netzschalter
Der Reset-Vorgang wird gestartet und das Android-Gerät wird auf die Werkseinstellungen formatiert.
Warnung
- Erstellen Sie eine Sicherungskopie der Dateien, bevor Sie das Gerät zurücksetzen.
- Jedes Android-Gerät (basierend auf verschiedenen Betriebssystemen) kann einen geringfügigen Unterschied im Design der Benutzeroberfläche aufweisen.






