Sind Sie jemals plötzlich zufälligen Instagram-Konten gefolgt? Dies geschieht im Allgemeinen, wenn jemand die Kontrolle über Ihr Konto hat. Um zu verhindern, dass Ihr Instagram-Konto automatisch anderen Personen folgt, stellen Sie sicher, dass niemand außer Ihnen selbst auf Ihr Konto zugreifen kann. In diesem wikiHow zeigen wir dir, wie du automatisch den Instagram-Konten anderer Personen entfolgst, indem du den Zugriff auf verbundene Apps entfernst und Passwörter änderst.
Schritt
Methode 1 von 3: Verwalten verbundener Apps
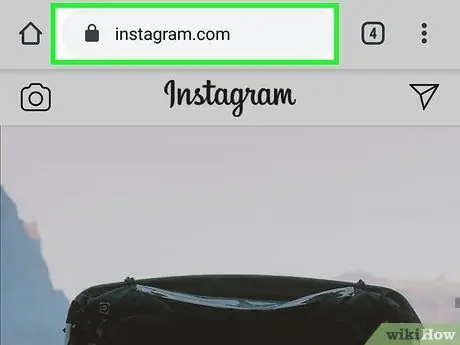
Schritt 1. Besuchen Sie https://instagram.com und melden Sie sich an
Stellen Sie vor dem Ändern Ihres Passworts sicher, dass keine nicht autorisierten Apps dauerhaft auf Ihr Konto zugreifen können. Sie müssen diese Schritte in einem Webbrowser ausführen, was über einen Computer, ein Tablet oder ein Mobiltelefon erfolgen kann.
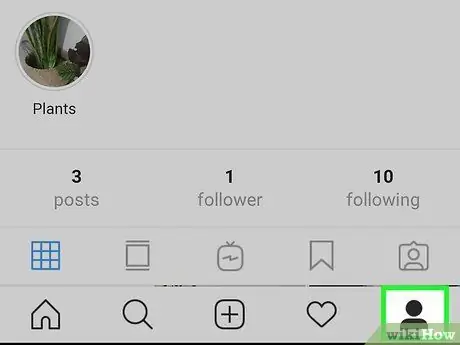
Schritt 2. Klicken Sie auf das Symbol
oder dein Foto.
Sie finden es in der oberen rechten Ecke.
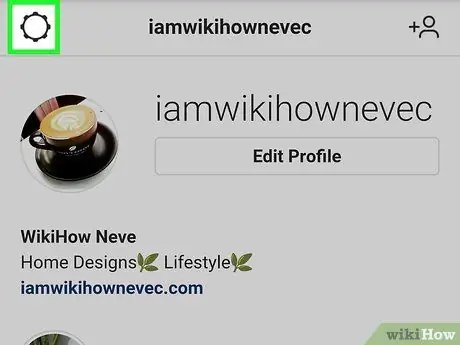
Schritt 3. Klicken Sie auf das Symbol Einstellungen
Es ist ein zahnradförmiges Symbol neben "Profil bearbeiten" in der Mitte der Seite, wenn sie geöffnet ist.
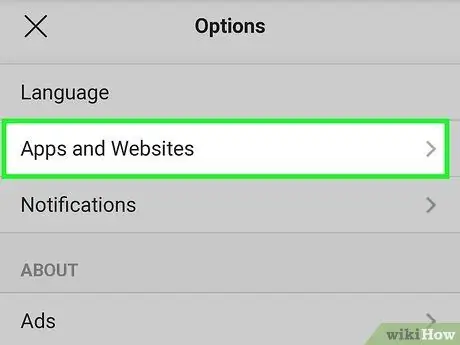
Schritt 4. Klicken Sie auf Apps und Websites
Dieses Menü befindet sich auf der linken Seite der Seite unter „Passwort ändern“.
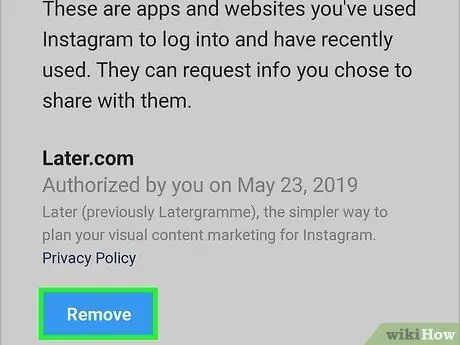
Schritt 5. Klicken Sie unter der verdächtigen App oder Website, die Sie von Instagram entfernen möchten, auf Entfernen
Dort gibt es 2 Registerkarten, nämlich: "Aktiv" und "Abgelaufen". Auf der Registerkarte Aktiv, löschen Sie alle Apps oder Websites, die nicht erkannt werden und Zugriff auf Ihr Instagram-Konto haben.
- Wenn Sie beispielsweise Ihr Instagram-Konto mit TikTok verknüpft haben, sehen Sie es hier. Wenn Sie jemals Roboter verwendet haben, um Follower zu gewinnen, werden sie hier ebenfalls angezeigt.
- Nachdem unbekannte Konten deaktiviert wurden, setzen Sie den Vorgang fort, indem Sie das Passwort über die mobile App oder den Webbrowser des Computers ändern.
Methode 2 von 3: Passwort für mobile Apps ändern
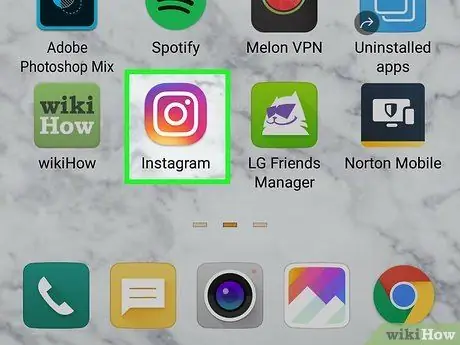
Schritt 1. Starten Sie Instagram
Das App-Symbol hat die Form einer Kamera in einem farbigen Kästchen, das von gelb bis violett reicht. Dieses Symbol befindet sich auf dem Startbildschirm, in der App-Schublade oder kann durch eine Suche geöffnet werden.
Wenn du dein Passwort vergessen hast, lies den wikiHow-Artikel zum Ändern deines Instagram-Passworts
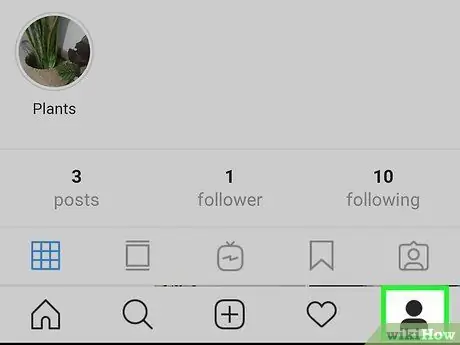
Schritt 2. Tippen Sie auf das Profilsymbol
(auf Android) oder Profilfoto (auf iOS).
Diese Option befindet sich in der unteren rechten Ecke.
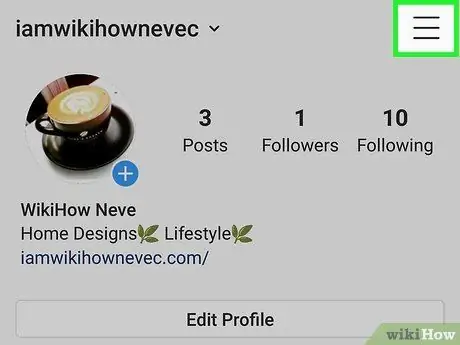
Schritt 3. Berühren Sie das Menü in der oberen rechten Ecke
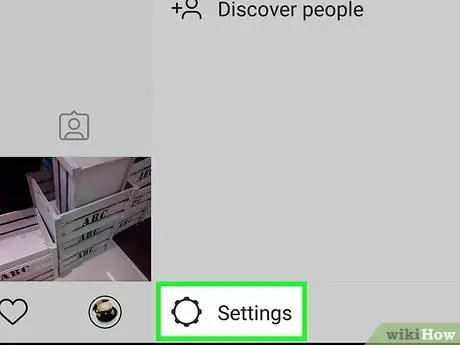
Schritt 4. Tippen Sie unten im Menü auf Einstellungen
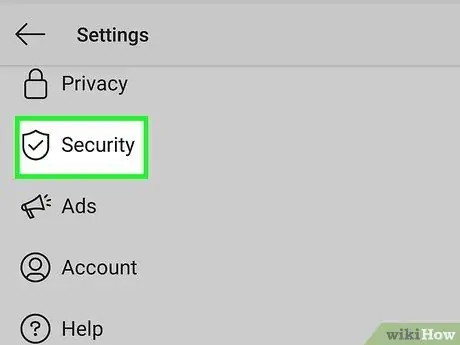
Schritt 5. Tippen Sie auf Sicherheit
Sie finden es neben dem Schildsymbol mit einem Häkchen darin unter "Datenschutz".
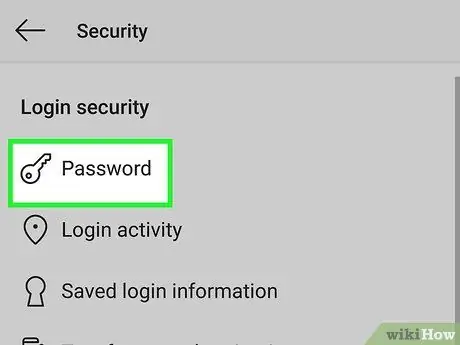
Schritt 6. Tippen Sie auf Passwort
Diese Option befindet sich normalerweise zuerst im Menü neben dem Schlosssymbol.
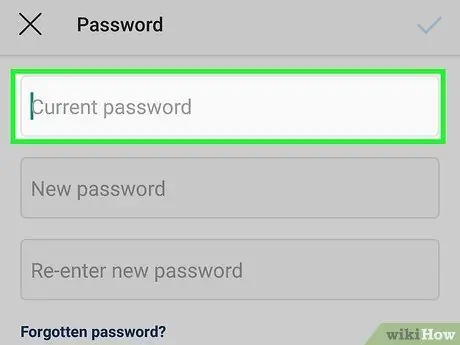
Schritt 7. Geben Sie das Kennwort ein
Um das Passwort zu ändern, geben Sie das aktuelle Passwort korrekt in das Textfeld "Aktuelles Passwort" ein.
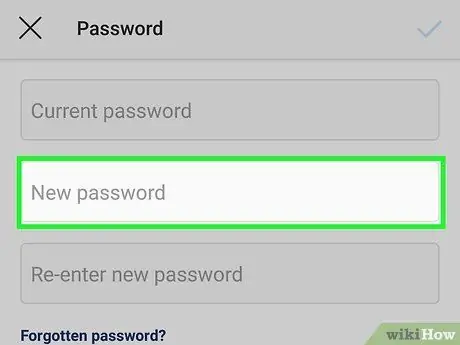
Schritt 8. Geben Sie das neue Passwort 2 Mal ein
Sie müssen Ihr Passwort eingeben und es korrekt bestätigen, um fortzufahren. Wenn die beiden Passworteinträge nicht genau aufgeschrieben sind, müssen Sie sie neu schreiben, bevor Sie fortfahren können.
Verwenden Sie immer ein Kennwort, das mindestens 8 Zeichen lang ist und eine Kombination aus Buchstaben, Zahlen und Symbolen enthält
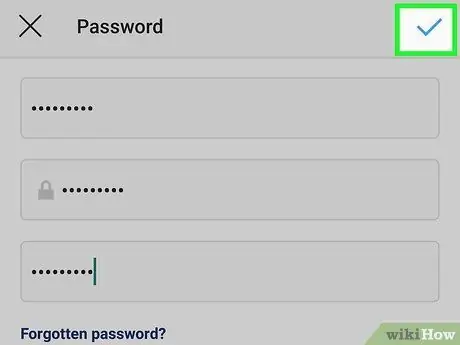
Schritt 9. Tippen Sie auf das Häkchen
das ist in der oberen rechten ecke.
Diese Schaltfläche kann nur betätigt werden, wenn Sie das Passwort richtig eingegeben haben und das neue Passwort übereinstimmt.
Sie erhalten eine Bestätigungs-E-Mail, die Sie darüber informiert, dass Sie Ihr Passwort geändert haben
Methode 3 von 3: Passwort auf dem Computer ändern
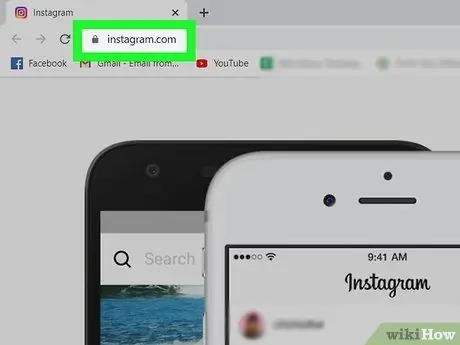
Schritt 1. Gehen Sie zu https://instagram.com und melden Sie sich an
Sie können Ihr Passwort über Windows-Computer, Macs und Browser auf Mobilgeräten ändern.
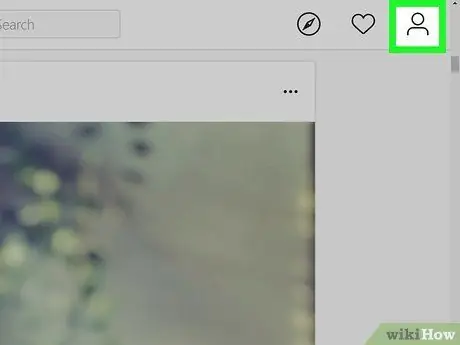
Schritt 2. Klicken Sie auf das Symbol
oder Ihr Profilfoto.
Sie finden es in der oberen rechten Ecke.
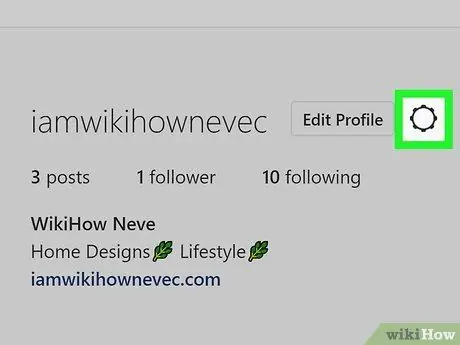
Schritt 3. Klicken Sie auf das Einstellungssymbol
Es ist ein Zahnradsymbol in der Mitte der Seite, wenn sie geöffnet ist.
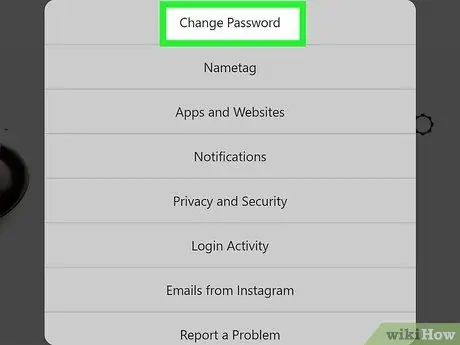
Schritt 4. Klicken Sie auf Kennwort ändern
Dies ist normalerweise zuerst im Menü.
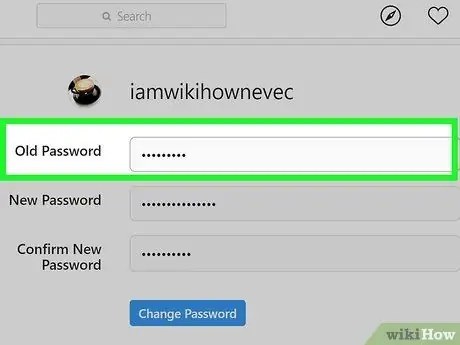
Schritt 5. Geben Sie das Kennwort ein
Um das Passwort zu ändern, müssen Sie das aktuelle Passwort korrekt in das Textfeld "Aktuelles Passwort" eingeben.
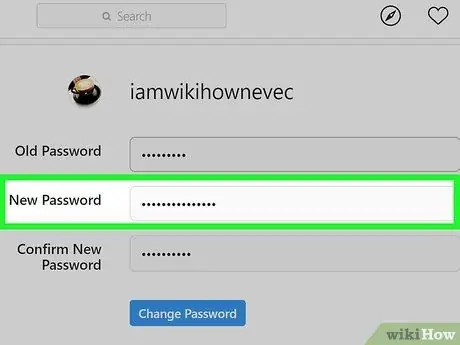
Schritt 6. Geben Sie das neue Passwort 2 Mal ein
Sie müssen Ihr Passwort eingeben und es korrekt bestätigen, um fortzufahren. Wenn beide Passwörter nicht exakt gleich eingegeben wurden, müssen Sie sie erneut eingeben, bevor Sie fortfahren können.
Verwenden Sie immer ein Kennwort, das mindestens 8 Zeichen lang ist und eine Kombination aus Buchstaben, Zahlen und Symbolen enthält
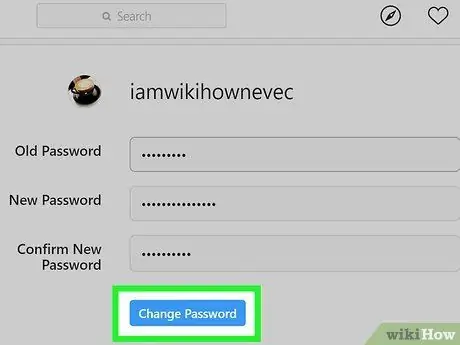
Schritt 7. Klicken Sie auf Kennwort ändern
Diese Schaltfläche kann nur angeklickt werden, wenn Sie das aktuelle Passwort korrekt eingegeben haben und das neue Passwort übereinstimmt.






