Möchten Sie eine saubere und klare Zeitleiste in einem Textverarbeitungsprogramm erstellen? Microsoft Word macht es Ihnen leicht, eine Zeitleiste innerhalb der App zu erstellen. Folgen Sie dieser Anleitung, um loszulegen.
Schritt
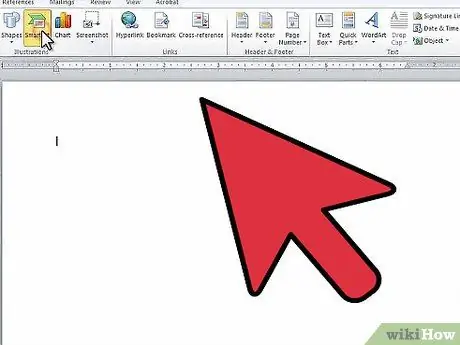
Schritt 1. Öffnen Sie Microsoft Word
Klicken Sie im oberen Menü auf „Einfügen“und dann auf „SmartArt“.
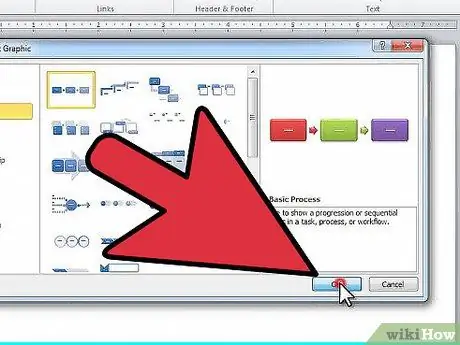
Schritt 2. Wählen Sie in der linken Spalte "Prozess" und wählen Sie die Struktur aus, die Sie verwenden möchten
OK klicken.
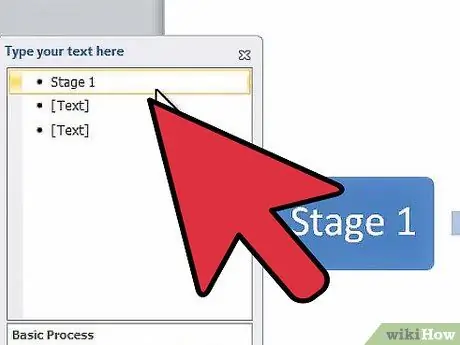
Schritt 3. Klicken Sie im angezeigten Fenster auf das erste Aufzählungszeichen, um den ersten Eintrag zu bearbeiten
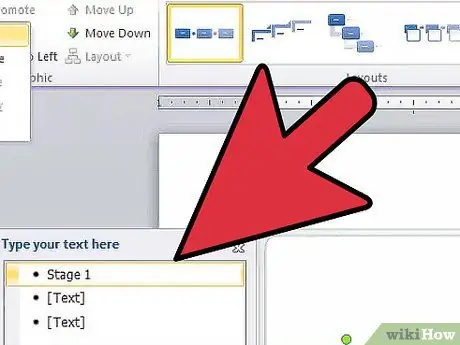
Schritt 4. Um ein zusätzliches Quadrat hinzuzufügen, klicken Sie im Bearbeitungsmenü der SmartArt-Tools oben auf dem Bildschirm auf "Form hinzufügen"
Sie können auch an der gewünschten Stelle auf das Ende des Felds klicken und die Eingabetaste drücken. Um eine Box zu löschen, löschen Sie den gesamten Text in der Box und drücken Sie "Rücktaste", um die Box vollständig zu löschen.
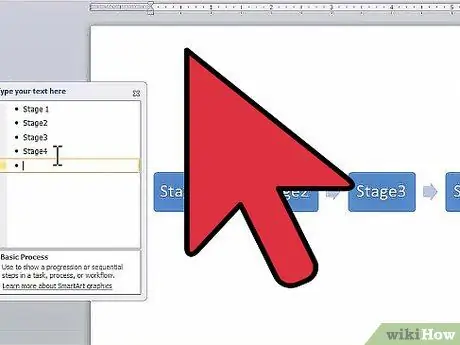
Schritt 5. Geben Sie alle Einträge ein, bis Ihre Zeitleiste vollständig ist
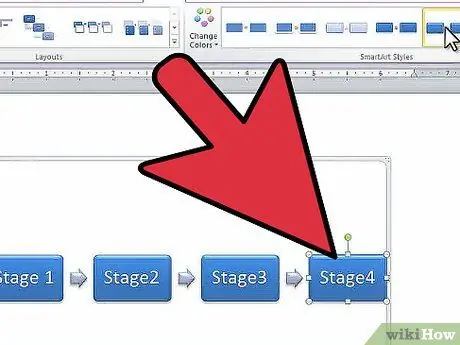
Schritt 6. Um das Box-Design zu ändern, sehen Sie sich das Design unter "SmartArt-Stile" im Bearbeitungsmenü der SmartArt-Tools an und wählen Sie das gewünschte Design aus
Sie können jedes Design wählen - von Quadraten über einfache Unterstreichungen bis hin zu dreidimensionalen Quadraten.






