Die Dynamic Link Library oder DLL-Datei ist die tragende Säule der traditionellen Windows-Programmierung. Diese Dateien werden vom Programm verwendet, um zusätzliche Funktionen und Bibliotheken zu erhalten, ohne in das Programm selbst eingebettet werden zu müssen. DLL-Dateien werden oft von verschiedenen Programmen gemeinsam genutzt. Für die meisten Benutzer laufen DLLs im Hintergrund, und Sie müssen sich selten mit diesen Dateien befassen. Manchmal müssen Sie jedoch möglicherweise eine DLL registrieren, damit Ihr installiertes Programm ordnungsgemäß ausgeführt wird. Wenn Sie an Codierung interessiert sind, können Sie Ihr Verständnis auch durch das Erkunden der Erstellung von DLLs verdeutlichen.
Schritt
Methode 1 von 2: Verwenden von DLL-Dateien
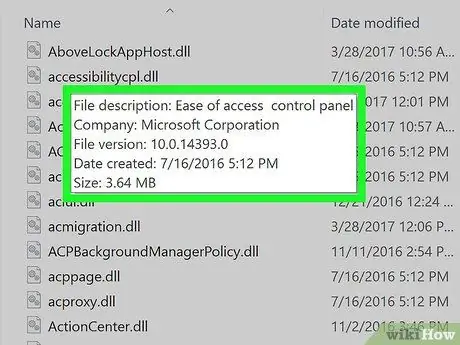
Schritt 1. Verstehen Sie, was eine DLL-Datei ist
Eine DLL (Dynamic Link Library) ist eine Windows-Datei, die von Programmen verwendet wird, um vorhandene Funktionen aufzurufen. Grundsätzlich ermöglichen sie Windows und anderen Programmen, ihre Funktionen auszuführen, ohne diese Funktionen zu haben.
DLL-Dateien sind ein wichtiger Bestandteil der Windows-Programmierung und machen Programme schlanker und effizienter
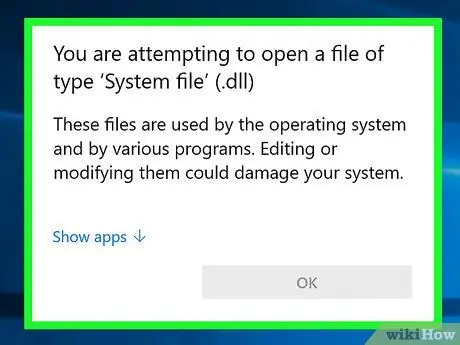
Schritt 2. Beachten Sie, dass der durchschnittliche Benutzer keine DLL-Dateien öffnen oder mit ihnen interagieren muss
Für die meisten Benutzer befindet sich die DLL-Datei im Hintergrund. Das Programm installiert und ruft sie automatisch auf, und das Verschieben der Dateien kann ernsthafte Probleme auf dem Computersystem verursachen.
- Manchmal werden Sie bei der Installation eines von der Community erstellten Programms aufgefordert, die DLL-Datei an einem bestimmten Ort abzulegen. Stellen Sie sicher, dass Sie dem Programm vertrauen, bevor Sie diese Anweisungen befolgen, da DLL-Dateien gefährlich sein können.
- Wenn Sie wissen möchten, wie Sie eine DLL-Datei erstellen, lesen Sie den nächsten Abschnitt.
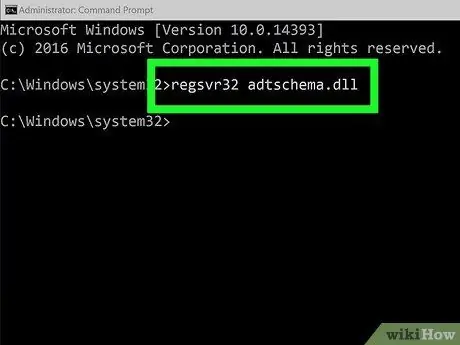
Schritt 3. Registrieren Sie die neue DLL
Wenn Sie die DLL-Datei zur Verwendung manuell in einen Ordner oder ein Programm kopieren müssen, müssen Sie sie möglicherweise in der Windows-Registrierung registrieren, bevor die Datei verwendet werden kann. Lesen Sie die Anweisungen im Programm, um zu bestimmen, ob Sie diesen Schritt ausführen sollten (dies ist bei den meisten Windows-Programmen sehr ungewöhnlich).
- Eingabeaufforderung öffnen. Sie finden es im Startmenü oder indem Sie Win+R drücken und cmd eingeben. Navigieren Sie zum Speicherort Ihrer neuen DLL-Datei.
- Wenn Sie Windows 7 oder höher verwenden, öffnen Sie den Ordner mit der neuen DLL-Datei, halten Sie die Umschalttaste gedrückt, klicken Sie mit der rechten Maustaste in den Ordner und wählen Sie "Befehlsfenster hier öffnen". Die Eingabeaufforderung wird sofort in diesem Ordner geöffnet.
- Geben Sie regsvr32 dllname.dll ein und drücken Sie die Eingabetaste. Dadurch wird die DLL-Datei zur Windows-Registrierung hinzugefügt.
- Geben Sie regsvr32 -u dllname.dll ein, um die DLL-Datei aus der Windows-Registrierung zu entfernen.
Methode 2 von 2: Dekompilieren Sie die DLL-Datei
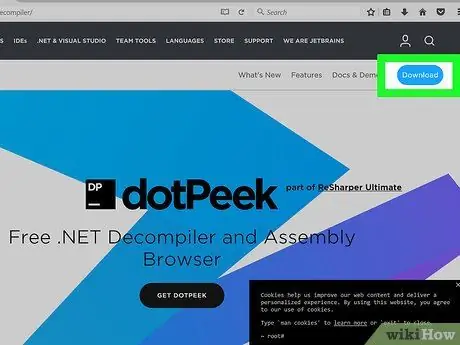
Schritt 1. Laden Sie einen Decompiler herunter und installieren Sie ihn
Ein "Decompiler" ist ein Programm, mit dem Sie den Quellcode anzeigen können, der zum Erstellen einer Datei oder eines Programms verwendet wird, in diesem Fall einer DLL-Datei. Um den Code zu sehen, der eine DLL-Datei zum Funktionieren bringt, müssen Sie einen Decompiler verwenden, um die Datei wieder in lesbaren Code umzuwandeln. Beim Öffnen einer DLL-Datei ohne Decompiler (z. B. beim Öffnen mit Notepad) wird ein Wirrwarr unlesbarer Zeichen angezeigt.
dotPeek ist einer der beliebtesten kostenlosen Decompiler. Diese finden Sie unter jetbrains.com/decompiler/
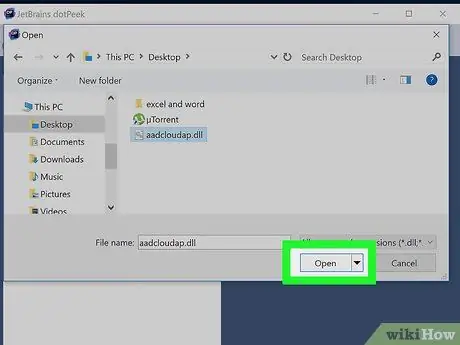
Schritt 2. Öffnen Sie die DLL-Datei in Ihrem Decompiler
Wenn Sie dotPeek verwenden, klicken Sie auf „Datei“→ „Öffnen“und navigieren Sie dann zu der DLL-Datei, die Sie dekompilieren möchten. Sie können den Inhalt der DLL-Datei durchsuchen, ohne Ihr System zu beeinträchtigen.
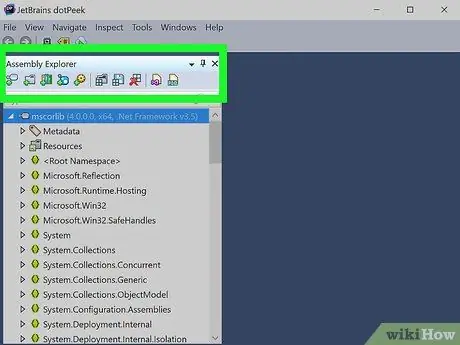
Schritt 3. Verwenden Sie "Assembly Explorer", um die Knoten der DLL-Datei zu erkunden
DLL-Dateien bestehen aus "Knoten" oder Codemodulen, die zusammenarbeiten, um die gesamte DLL-Datei zu bilden. Sie können jeden Knoten erweitern, um zu sehen, welche Unterknoten er enthalten kann.
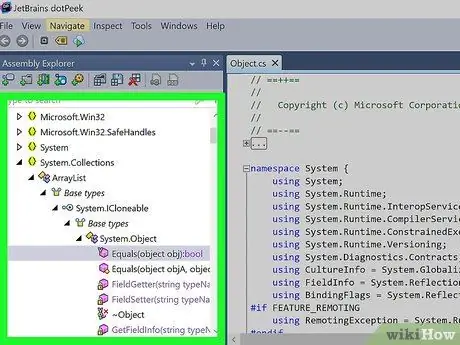
Schritt 4. Doppelklicken Sie auf einen Knoten, um seinen Code anzuzeigen
Der Code für den ausgewählten Knoten wird im Rahmen rechts neben dem dotPeek angezeigt. Sie können den Code durchsuchen, um ihn zu überprüfen. dotPeek zeigt den Code in C# an oder lädt zusätzliche Bibliotheken herunter, damit Sie den Code aus der Originalquelle sehen können.
Wenn für den Knoten zusätzliche Bibliotheken angezeigt werden müssen, versucht dootPeek, diese automatisch herunterzuladen
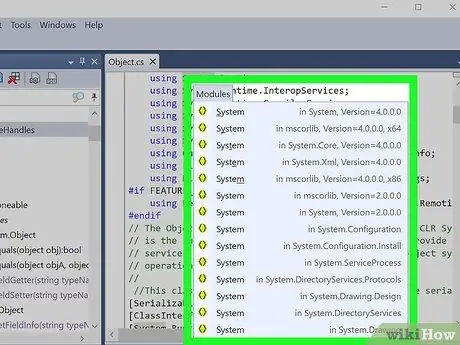
Schritt 5. Klären Sie verschiedene Code-Snippets
Wenn Sie auf einen Codeausschnitt stoßen, den Sie nicht verstehen, können Sie die Funktion der Schnelldokumentation verwenden, um zu sehen, was der Befehl bewirkt.
- Platzieren Sie Ihren Cursor über dem Code-Snippet, für das Sie eine Beschriftung im Code-Viewer-Rahmen suchen möchten.
- Drücken Sie Strg+Q, um das Fenster Schnelldokumentation zu laden.
- Folgen Sie den Links, um mehr über jeden Aspekt des Codes zu erfahren, den Sie untersuchen.
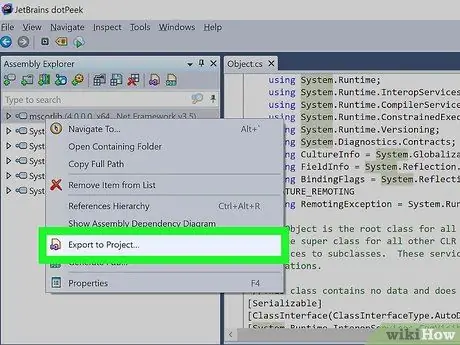
Schritt 6. Exportieren Sie den Code nach Visual Basic
Wenn Sie Ihre eigenen Dateien bearbeiten, bearbeiten und erstellen möchten, können Sie diese in Visual Studio exportieren. Der exportierte Code liegt in C# vor, obwohl er ursprünglich in einer anderen Programmiersprache geschrieben wurde.
- Klicken Sie im Assembly-Explorer mit der rechten Maustaste auf die DLL-Datei.
- Wählen Sie "In Projekt exportieren"
- Wählen Sie Ihre Exportoption aus. Sie können das Projekt sofort in Visual Studio öffnen lassen, wenn die Datei sofort im Programm ausgeführt werden soll.
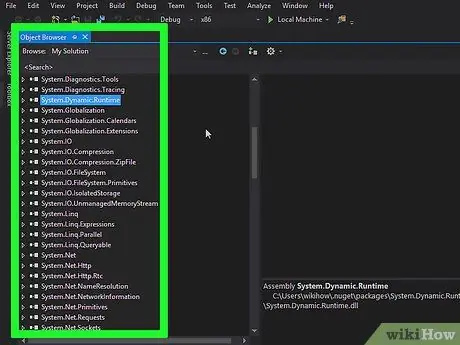
Schritt 7. Bearbeiten Sie den Code in Visual Studio
Sobald Ihr Projekt in Visual Studio geladen ist, haben Sie die volle Kontrolle über das Bearbeiten und Erstellen von DLL-Dateien Ihrer eigenen Erstellung. Klicken Sie hier, um detaillierte Anweisungen zur Verwendung von Visual Studio zu erhalten.






