Wenn Sie versuchen, jemandem eine große Datei zu senden, reicht die Verwendung von E-Mail allein nicht aus. Die meisten E-Mail-Dienste begrenzen die Dateigröße, die gesendet werden kann. Daher müssen Sie nach anderen Optionen zum Senden großer Dateien suchen. Wenn Sie über ein Google-Konto verfügen, können Sie mit dem kostenlosen Speicherdienst Google Drive große oder kleine Dateien in verschiedenen Formaten hochladen, die Sie dann über das Internet mit anderen teilen können.
Schritt
Teil 1 von 3: Dateien hochladen
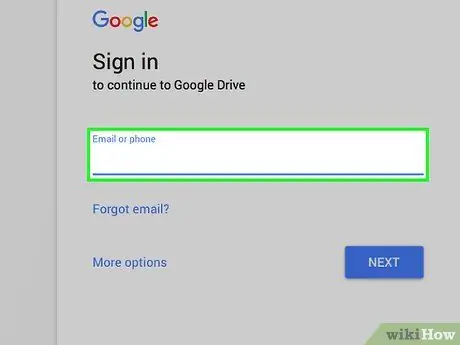
Schritt 1. Gehen Sie zur Google Drive-Site
Jedes Google-Konto kann kostenlos 15 GB des Google Drive-Speicherdienstes nutzen. Wenn Sie ein Gmail-Nutzer sind, müssen Sie nur die Informationen verwenden, die Sie normalerweise verwenden, um sich bei Ihrem Gmail-Konto anzumelden, wenn Sie auf Google Drive zugreifen möchten. Melden Sie sich über drive.google.com an.
Wenn Sie ein Mobilgerät verwenden, ist die Google Drive-App für Android und iOS verfügbar. Sie können damit Dateien von Ihrem Mobilgerät in den Google Drive-Speicher hochladen
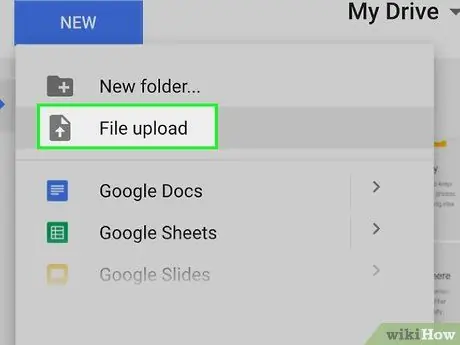
Schritt 2. Klicken Sie auf die Schaltfläche "Neu" und wählen Sie "Datei hochladen"
Es öffnet sich ein Dateisuchfenster, in dem Sie die Datei auswählen können, die Sie von Ihrem Computer auf Google Drive hochladen möchten. Sie können auch eine Datei per Drag & Drop in das Google Drive-Fenster ziehen, um den Upload-Vorgang sofort zu starten.
Google Drive kann Ihre Dateien bis zu einer maximalen Größe von 5 TB speichern (vorausgesetzt, Sie haben Zugriff auf so viel Speicherplatz)
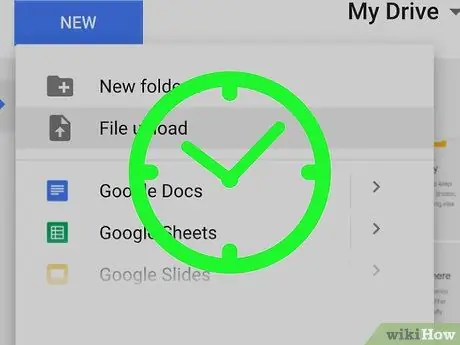
Schritt 3. Warten Sie, bis die Datei hochgeladen ist
Das Hochladen großer Dateien kann länger dauern, insbesondere wenn Sie eine langsame Internetverbindung haben. Sie können den laufenden Upload-Vorgang in der Zeile in der unteren rechten Ecke des Google Drive-Fensters sehen.
Datei-Uploads werden gestoppt, wenn Sie das Google Drive-Fenster schließen, während der Vorgang noch läuft. Das Google Drive-Fenster sollte geöffnet bleiben, bis das Hochladen der Datei abgeschlossen ist
Teil 2 von 3: Dateien teilen (Computer)
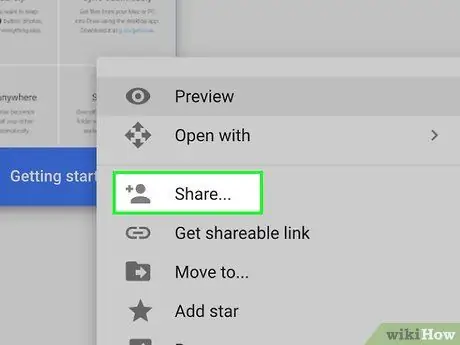
Schritt 1. Verstehen Sie, wie Sie Dateien über Google Drive teilen
Es gibt zwei verschiedene Möglichkeiten, Dateien, die auf Google Drive hochgeladen wurden, freizugeben: Sie können sie direkt mit bestimmten Google Drive-Benutzern teilen oder Sie können einen Link für die Datei erstellen, die Sie freigeben möchten, über die jeder auf die Datei zugreifen kann.
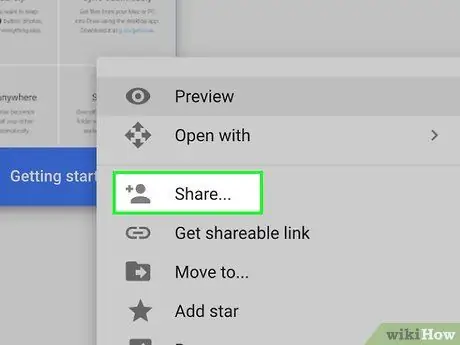
Schritt 2. Klicken Sie mit der rechten Maustaste auf die gewünschte Datei und wählen Sie "Freigeben"
Ein Menü zum Teilen von Dateien wird geöffnet.
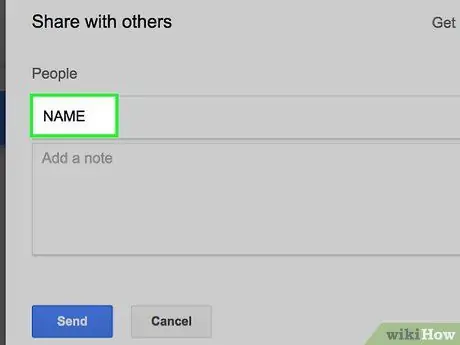
Schritt 3. Geben Sie Kontakte in den Abschnitt "Personen" ein, um Dateien mit bestimmten Benutzern zu teilen
Sie können den Google-Kontaktnamen der gewünschten Person eingeben oder die E-Mail-Adresse der Person hinzufügen. Eine Einladungs-E-Mail wird an alle Personen gesendet, die Sie eingeben. Wenn der Empfänger kein Google Drive-Nutzer ist, erhält er eine Einladung zum Erstellen eines kostenlosen Kontos.
Ändern Sie die Berechtigungen für Empfänger, indem Sie auf die Schaltfläche "Kann bearbeiten" klicken. Sie können die Auswahl auf "Kann kommentieren" oder "Kann ansehen" ändern. Damit der Empfänger die gesendete Datei herunterladen kann, müssen Sie "Kann bearbeiten" oder "Kann anzeigen" auswählen
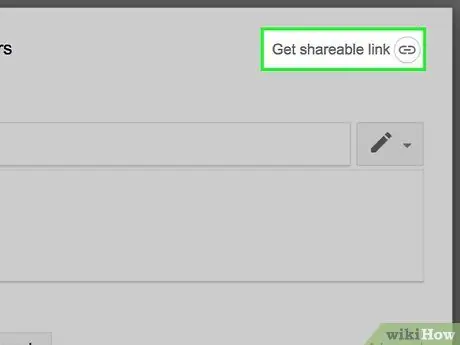
Schritt 4. Klicken Sie auf die Schaltfläche "Get shareable link", um einen Link zu erstellen, den Sie an jeden senden können
Wenn Sie die Datei für Personen freigeben möchten, die Google Drive nicht verwenden, oder für Personen, die Sie nicht kennen, müssen Sie einen Link erstellen. Jeder, der über den Link verfügt, kann Dateien von Ihrem Google Drive-Konto anzeigen und herunterladen. Kopieren Sie den Link, fügen Sie ihn in eine E-Mail oder einen Online-Chat ein und senden Sie ihn dann an die gewünschte Person.
- Wie bei der ersten Freigabemethode können Sie auch Berechtigungen für Personen festlegen, um über die von Ihnen freigegebenen Links auf Dateien zuzugreifen.
- So teilen Sie Dateien durch Erstellen eines Links, den Sie verwenden können, wenn Sie nicht sicher sind, ob der Empfänger Google Drive verwendet oder nicht. Mit dieser Methode kann jeder Dateien herunterladen, ohne ein Google-Konto erstellen zu müssen.
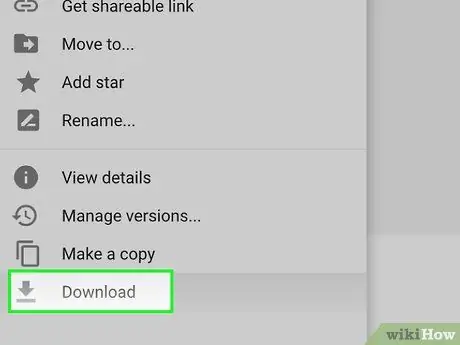
Schritt 5. Laden Sie die Datei herunter
Möglicherweise müssen Sie dem Empfänger mitteilen, wie die Datei heruntergeladen werden soll. Dies liegt daran, dass ein einfaches Klicken auf den von Ihnen freigegebenen Link die Datei nicht automatisch herunterlädt.
Um die Datei herunterzuladen, klicken oder tippen Sie oben auf der Google Drive-Seite, die über den von Ihnen gesendeten Link geöffnet wird, auf die Schaltfläche "Herunterladen". Wenn die Datei in Google Docs oder Google Sheets geöffnet ist, können Empfänger sie über das Menü „Datei“herunterladen
Teil 3 von 3: Dateien teilen (Mobilgeräte)
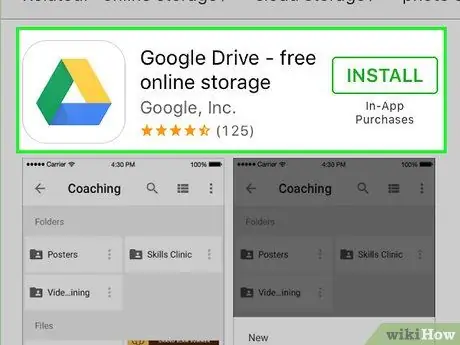
Schritt 1. Verstehen Sie, wie Sie Dateien über Google Drive teilen
Es gibt zwei verschiedene Möglichkeiten, Dateien, die auf Google Drive hochgeladen wurden, freizugeben: Sie können sie direkt mit bestimmten Google Drive-Benutzern teilen oder Sie können einen Link für die Datei erstellen, die Sie freigeben möchten, über die jeder auf die Datei zugreifen kann.
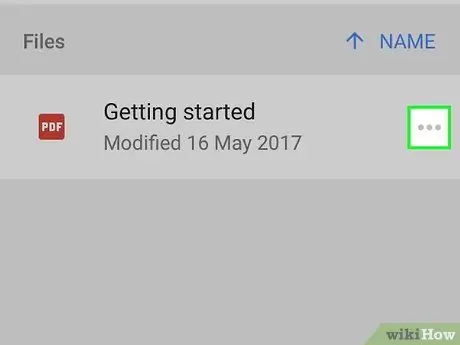
Schritt 2. Berühren Sie die Markierung neben dem Namen der Datei, die Sie teilen möchten
Details zur Datei werden geöffnet.
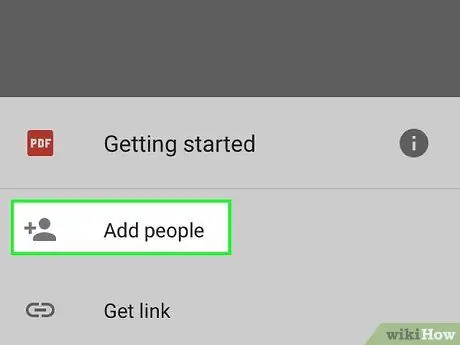
Schritt 3. Tippen Sie auf "Personen hinzufügen", um jemanden zum Herunterladen der Datei einzuladen
Sie können den Google-Kontaktnamen der gewünschten Person eingeben oder die E-Mail-Adresse der Person hinzufügen. An jede Person, die Sie hinzufügen, wird eine Einladungs-E-Mail gesendet. Wenn der Empfänger kein Google Drive-Nutzer ist, wird er eingeladen, ein kostenloses Konto zu erstellen.
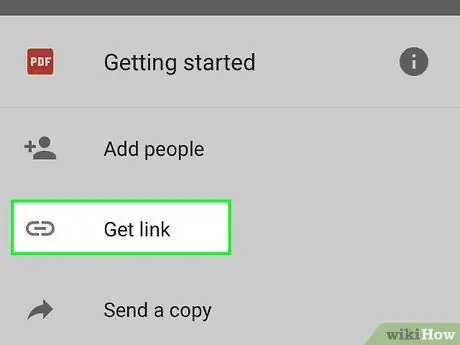
Schritt 4. Tippen Sie auf "Link teilen", um den Link Ihrer ausgewählten Datei zu senden
Ein Freigabemenü wird geöffnet, in dem Sie einen Link zu einer E-Mail, Textnachricht oder einer anderen auf Ihrem Gerät verfügbaren Freigabemethode hinzufügen können. Sie können den Link auch in die Zwischenablage kopieren, den Sie dann an einer beliebigen Stelle einfügen können.
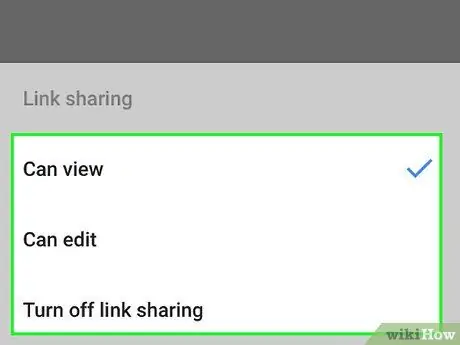
Schritt 5. Legen Sie die Berechtigungen für die Empfänger der von Ihnen freigegebenen Dateien über den Abschnitt "Wer hat Zugriff" fest
Wenn die Linkfreigabeoption aktiviert ist, können Sie Berechtigungen für Personen festlegen, die den Link besuchen. Wenn Sie Dateien für bestimmte Personen freigeben, können Sie die Zugriffsberechtigungen für diese Personen separat festlegen.
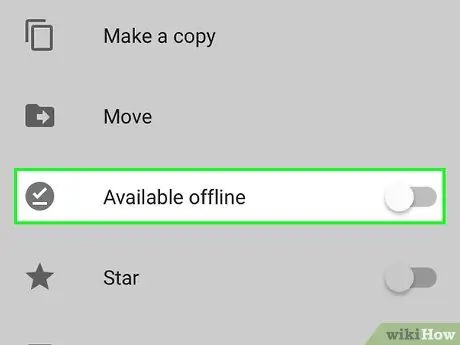
Schritt 6. Laden Sie die Datei herunter
Möglicherweise müssen Sie dem Empfänger mitteilen, wie die Datei heruntergeladen werden soll. Dies liegt daran, dass ein einfaches Klicken auf den von Ihnen freigegebenen Link die Datei nicht automatisch herunterlädt.






