In diesem wikiHow zeigen wir dir, wie du auf deinem Mac oder PC eine kostenlose iCloud.com-E-Mail-Adresse erstellst. Wenn Sie einen Windows-Computer verwenden, müssen Sie auf Ihr iPhone oder iPad zugreifen, um eine iCloud-E-Mail-Adresse einzurichten.
Schritt
Methode 1 von 2: Auf einem MacOS-Computer
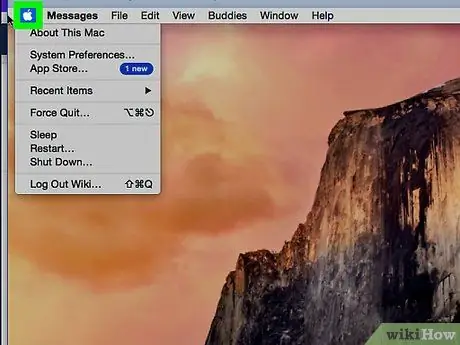
Schritt 1. Klicken Sie auf das Apple-Menü
Es befindet sich in der oberen linken Ecke des Bildschirms.
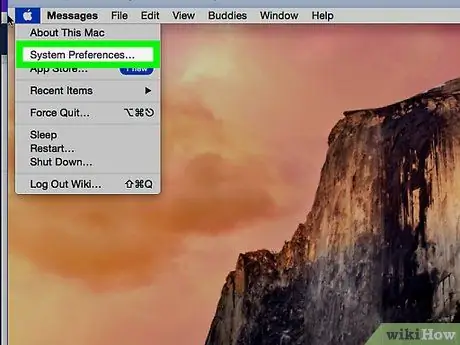
Schritt 2. Klicken Sie auf Systemeinstellungen
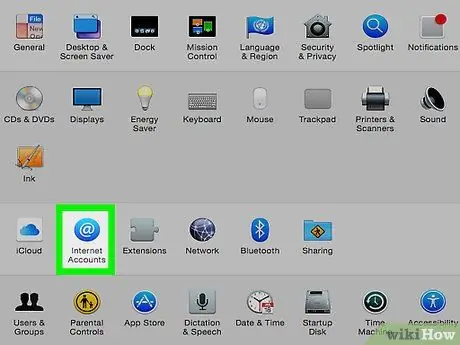
Schritt 3. Klicken Sie auf Internetkonten
Dieser blaue Kreis mit dem weißen „@“-Symbol befindet sich in der dritten Reihe von Symbolen.
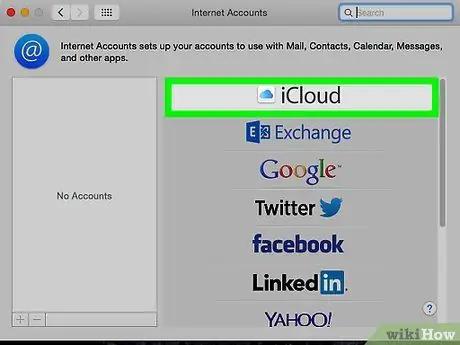
Schritt 4. Klicken Sie auf iCloud
Es befindet sich oben im Hauptfenster.
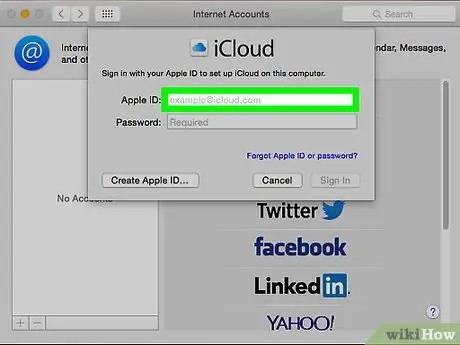
Schritt 5. Wählen Sie E-Mail
Diese Option befindet sich in der mittleren Spalte.
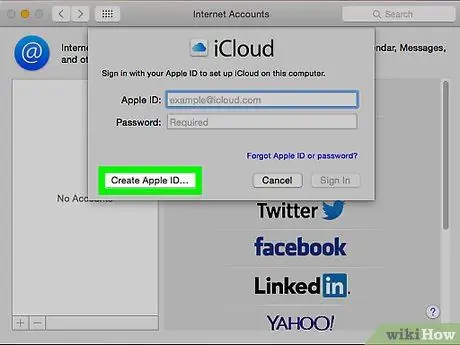
Schritt 6. Klicken Sie auf Apple-ID erstellen
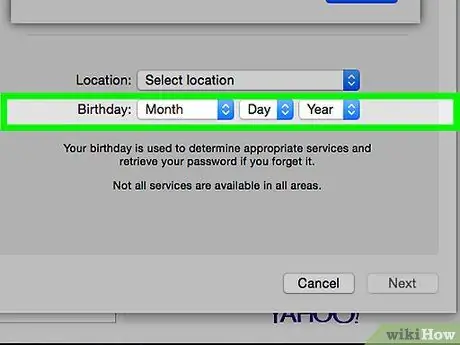
Schritt 7. Geben Sie Ihr Geburtsdatum ein und klicken Sie auf Weiter
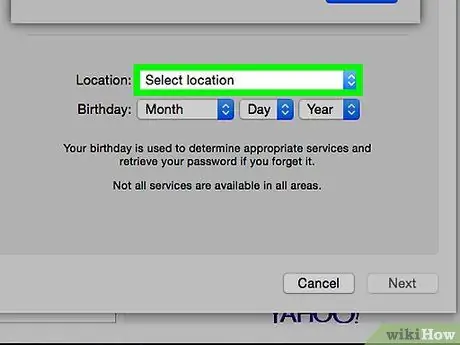
Schritt 8. Geben Sie alle erforderlichen persönlichen Informationen ein
Sie müssen die folgenden Informationen eingeben:
- Vor-und Nachname
- ID der E-Mail-Adresse, die Sie verwenden möchten (fügen Sie nicht „@exampleaaddress.com“am Ende ein - nur den Benutzernamen oder die anfängliche ID)
- Passwort für neues E-Mail-Konto
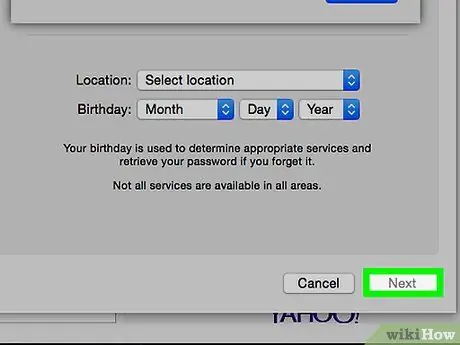
Schritt 9. Klicken Sie auf Weiter
Sie werden auf eine Fehlerseite weitergeleitet, da die angeforderte E-Mail-Adresse technisch ungültig ist.
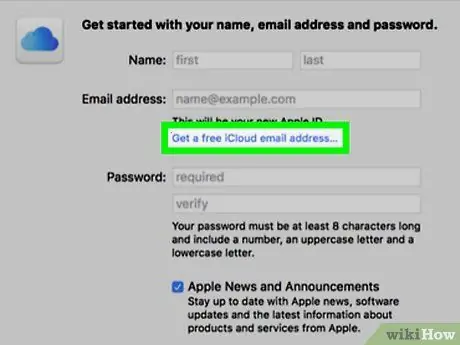
Schritt 10. Klicken Sie auf Eine kostenlose iCloud-E-Mail-Adresse erhalten
Sie sehen nun neben dem Feld für die E-Mail-Adresse die Option „icloud.com“.
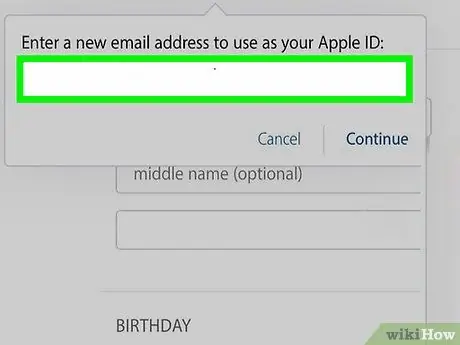
Schritt 11. Geben Sie die ID der E-Mail-Adresse ein, die Sie verwenden möchten, und klicken Sie auf Weiter
Solange die ID nicht von einem anderen Benutzer verwendet wurde, werden Sie auf eine neue Seite geleitet, um eine Sicherheitsfrage zu erstellen und einzurichten.
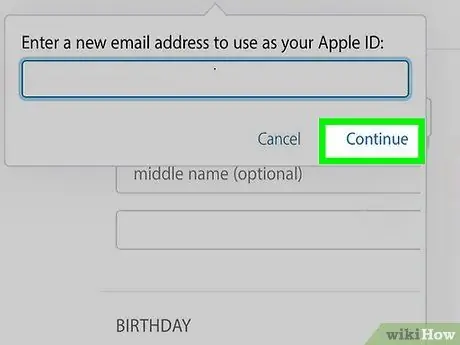
Schritt 12. Beantworten Sie die Sicherheitsfrage und klicken Sie auf Weiter
Diese Fragen werden benötigt, um Ihre Identität zu bestätigen, falls Sie das von Ihnen verwendete Passwort einmal vergessen sollten.
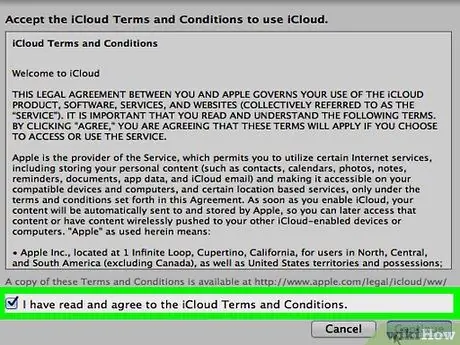
Schritt 13. Stimmen Sie den Nutzungsbedingungen von iCloud zu
Nachdem Sie die Vereinbarung überprüft haben, aktivieren Sie das Kontrollkästchen neben "Ich habe gelesen und stimme zu …" und klicken Sie auf " zustimmen " Ihre neue iCloud-E-Mail-Adresse ist einsatzbereit.
Methode 2 von 2: Auf einem Windows-Computer
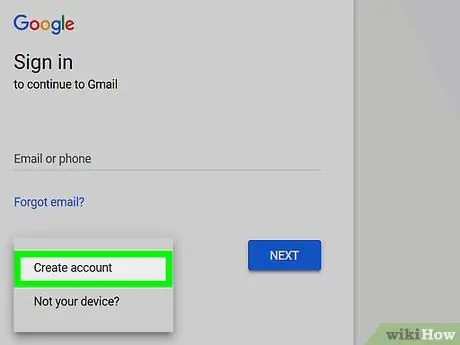
Schritt 1. Erstellen Sie ein iCloud-Konto auf Ihrem iPhone oder iPad
Bevor Sie eine icloud.com-E-Mail-Adresse auf einem Windows-Gerät oder -Computer erstellen können, müssen Sie zunächst ein iCloud-Konto auf Ihrem Apple-Gerät mit einer Nicht-Apple-E-Mail-Adresse wie @gmail.com oder @outlook.com einrichten.
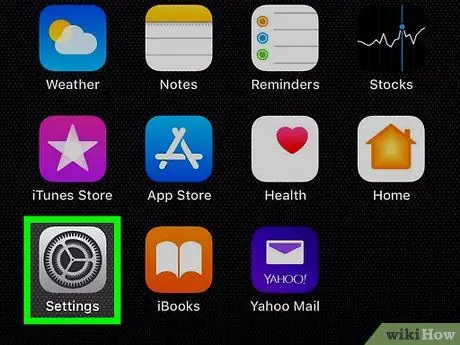
Schritt 2. Öffnen Sie das iPhone- oder iPad-Einstellungsmenü („Einstellungen“)
Suchsymbol
die normalerweise auf dem Startbildschirm angezeigt wird.
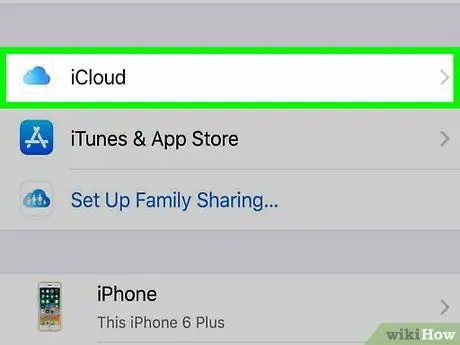
Schritt 3. Berühren Sie iCloud
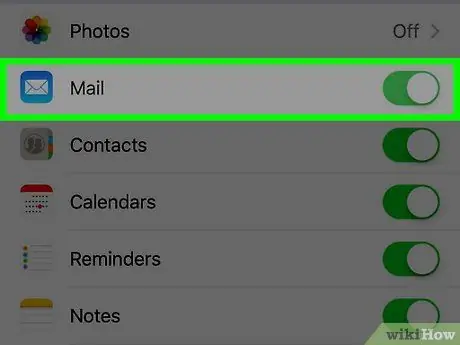
Schritt 4. Schieben Sie den Schalter „Mail“auf Position
Ein Popup-Fenster wird geladen, in dem Sie aufgefordert werden, eine icloud.com-E-Mail-Adresse zu erstellen.
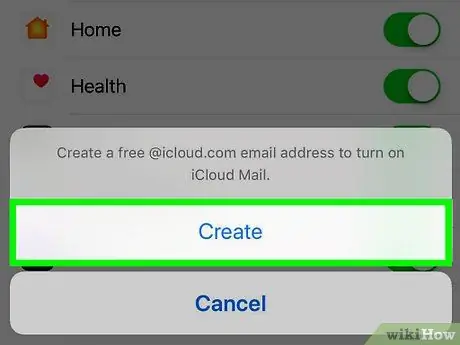
Schritt 5. Befolgen Sie die Anweisungen auf dem Bildschirm, um eine E-Mail-ID auszuwählen
Sie werden aufgefordert, einen Passcode einzugeben oder Touch ID zu scannen, um ein Konto zu erstellen. Sobald der Vorgang abgeschlossen ist, ist Ihre iCloud-E-Mail einsatzbereit.
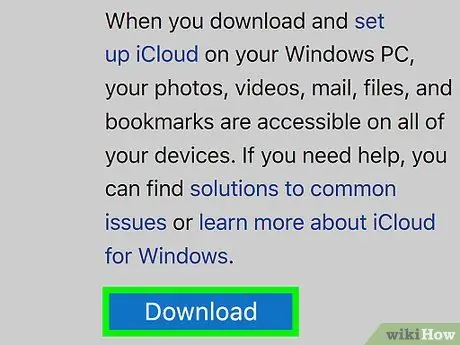
Schritt 6. Laden Sie das iCloud-Programm für Windows-Computer herunter und installieren Sie es
Wenn die App noch nicht installiert ist, besuchen Sie https://support.apple.com/en-us/HT204283 und klicken Sie an dieser Stelle auf „Download“. Doppelklicken Sie anschließend auf die heruntergeladene Datei, um den Installationsvorgang abzuschließen.
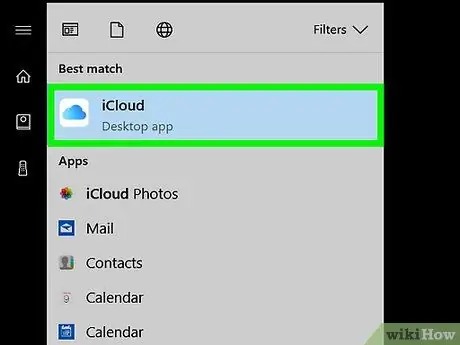
Schritt 7. Öffnen Sie iCloud
Sie finden es im Windows-Menü „Start“im Ordner „iCloud“.
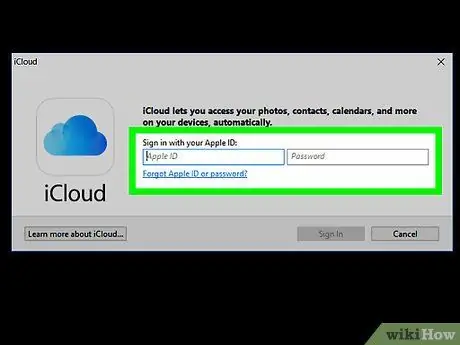
Schritt 8. Geben Sie die Apple-ID und das Kennwort ein und klicken Sie dann auf Anmelden
Sobald die Kontoinformationen empfangen wurden, können Sie den iCloud-Startbildschirm sehen.
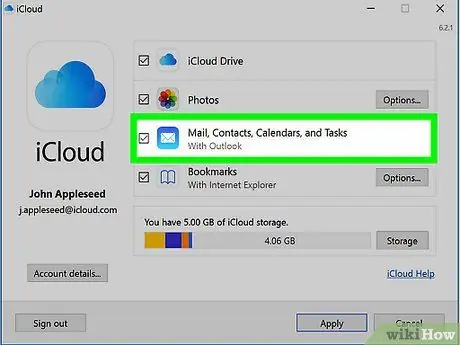
Schritt 9. Aktivieren Sie das Kontrollkästchen neben „Mail, Kontakte, Kalender und Aufgaben“
Nach der Auswahl wird iCloud Mail als Ordner in Windows-Mailverwaltungsprogrammen wie Outlook oder Windows Mail angezeigt.






