Facebook kann Sie an die Ereignisse oder Geburtstage Ihrer Freunde erinnern. Was aber, wenn Sie nicht jeden Tag auf "Facebook" zugreifen? Zum Glück können Sie synchronisieren. Alle geplanten Ereignisse auf „Facebook“, einschließlich des Geburtstags Ihres Freundes, können in der „iCal“-Anwendung („Kalender“) auf „Mac“-Computern, „iOS“-Geräten oder in anderen Kalenderanwendungen wie „Google Kalender“angezeigt werden.
Schritt
Methode 1 von 3: Synchronisierung auf „iCal“(„Kalender“) auf „OS X“
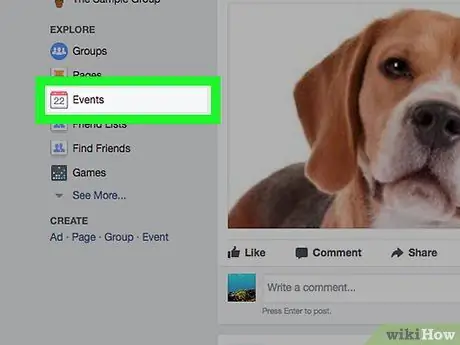
Schritt 1. Gehen Sie zu Ihrer Seite "Facebook-Events"
Sie können die Seite schnell besuchen, indem Sie auf facebook.com/events/upcoming/ gehen. Melden Sie sich bei Ihrem "Facebook"-Konto an. falls noch nicht geschehen.
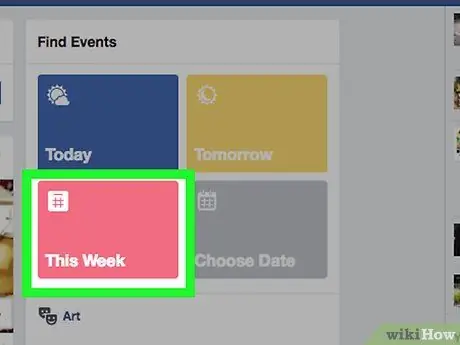
Schritt 2. Suchen Sie nach dem Feld „Events Happening This Week“
Es befindet sich normalerweise auf der rechten Seite der Seite "Ereignisse", unter "Anstehende Geburtstage".
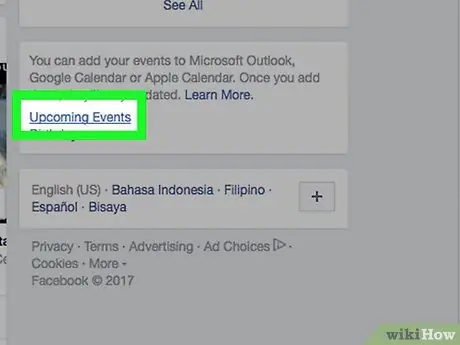
Schritt 3. Suchen Sie in der Spalte „Events Happening This Week“nach dem kleinen Kästchen
Sie sehen zwei Links: " Kommende Veranstaltungen " und " Geburtstage ".
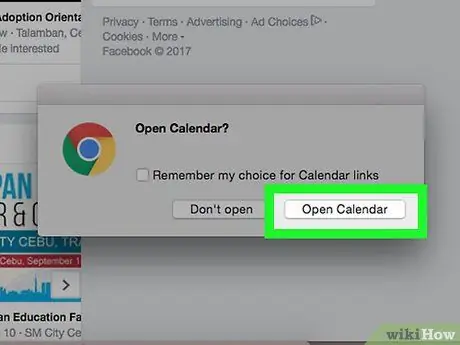
Schritt 4. Klicken Sie auf „Bevorstehende Veranstaltungen“
Danach öffnet sich der Kalender. Wenn Sie den Geburtstagskalender synchronisieren möchten, klicken Sie auf den Link „Geburtstage“.
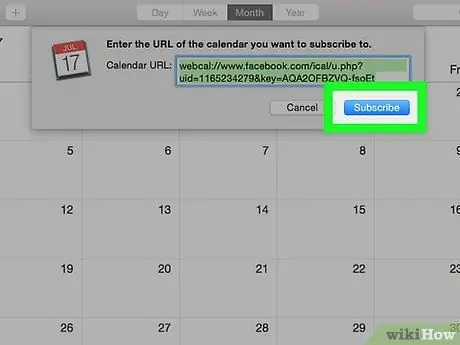
Schritt 5. Klicken Sie auf „Abonnieren
” Der Kalender wird Ihrer „Kalender“-App hinzugefügt.
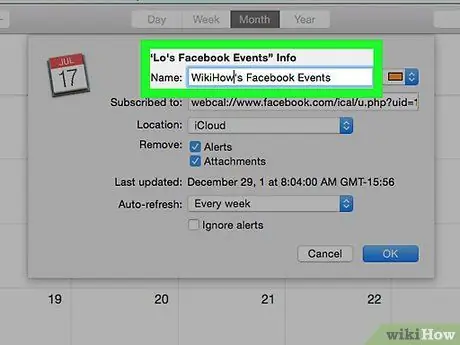
Schritt 6. Geben Sie den Kalendernamen in das Feld „Name“ein
Geben Sie einen Namen wie "Facebook-Ereignisse" ein, um Ihnen die Organisation Ihres Kalenders zu erleichtern.
Im Menü rechts neben der Spalte „ Name “können Sie eine Farbe für Ihren Veranstaltungskalender auswählen
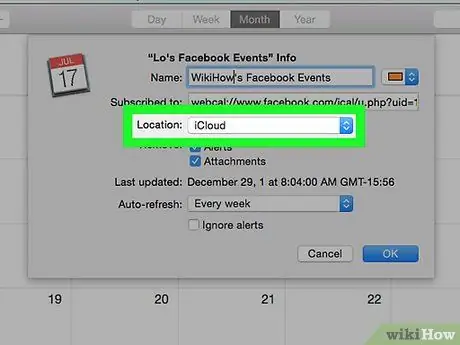
Schritt 7. Wählen Sie einen Speicherort für die Kalendersynchronisierung
Wenn Sie Ihren Kalender mit all Ihren „iOS“- und „OS X“-Geräten synchronisieren möchten, wählen Sie die Option „iCloud“.
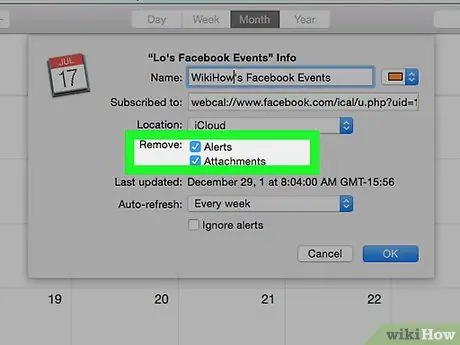
Schritt 8. Deaktivieren Sie „Benachrichtigungen“(optional)
Sie können die Benachrichtigungseinstellungen für Ihre Facebook-Ereignisse ändern.
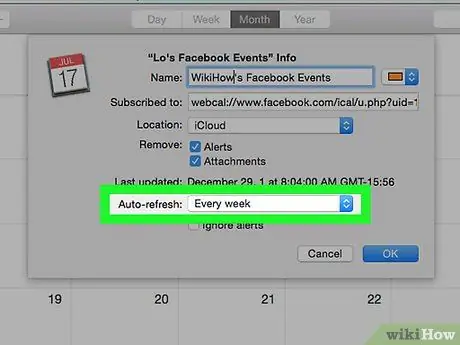
Schritt 9. Verwenden Sie das Menü „Auto-Refresh“, um auszuwählen, wie oft der Kalender aktualisiert wird
Wenn sich Ihre Termine häufig ändern, erhöhen Sie die Häufigkeit, mit der der Kalender aktualisiert wird.
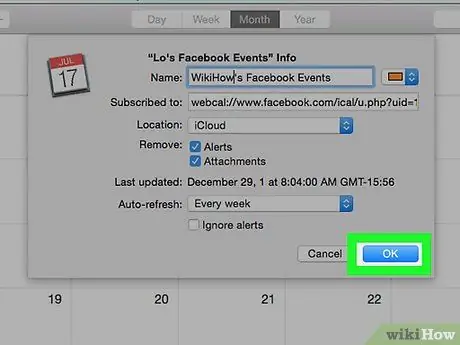
Schritt 10. Klicken Sie auf
OK um Ihre Änderungen zu speichern.
Nach einer Weile erscheinen Ihre "Facebook"-Ereignisse in Ihrem Kalender.
Methode 2 von 3: Synchronisierung auf Ihrem „iOS“-Gerät
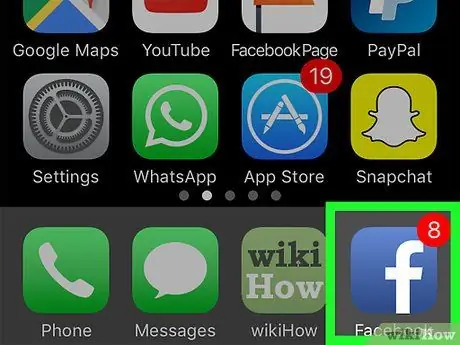
Schritt 1. Laden Sie die „Facebook“-App herunter und installieren Sie sie, damit Sie Ihren Veranstaltungskalender mit der „Kalender“-App auf Ihrem „iOS“-Gerät synchronisieren können
Stellen Sie sicher, dass Sie sich nach der Installation mit Ihrem Facebook-Konto bei der App angemeldet haben
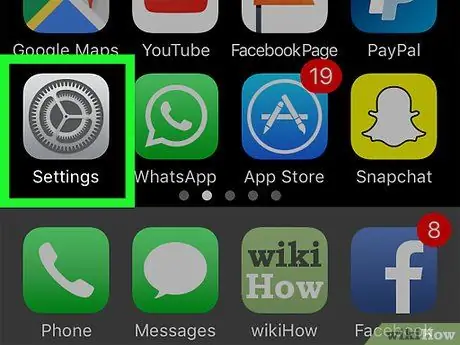
Schritt 2. Öffnen Sie die App „Einstellungen“
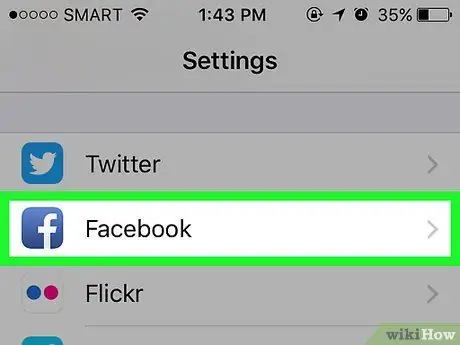
Schritt 3. Scrollen Sie nach unten und wählen Sie „Facebook“
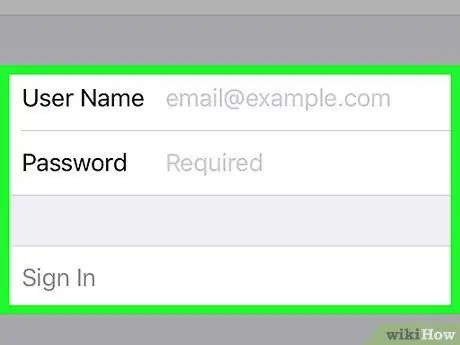
Schritt 4. Melden Sie sich mit Ihrem "Facebook"-Konto an, falls Sie dies noch nicht getan haben
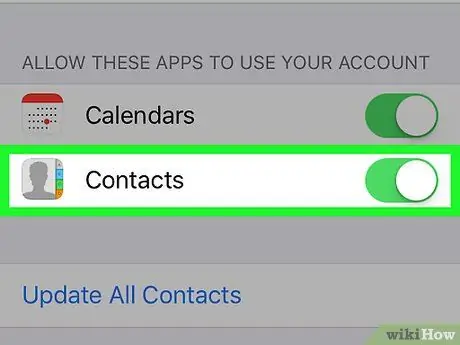
Schritt 5. Schieben Sie die Option „Kalender“auf die Position „EIN“
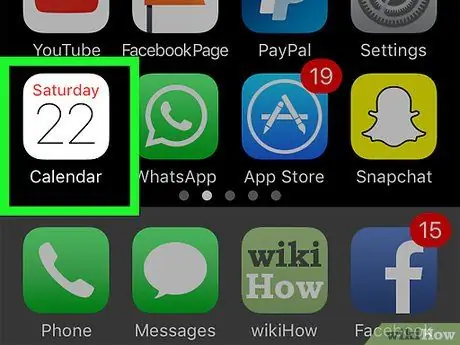
Schritt 6. Öffnen Sie die App "Kalender"
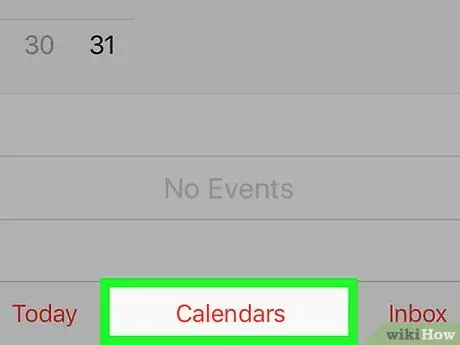
Schritt 7. Wählen Sie unten auf dem Bildschirm die Schaltfläche „Kalender“
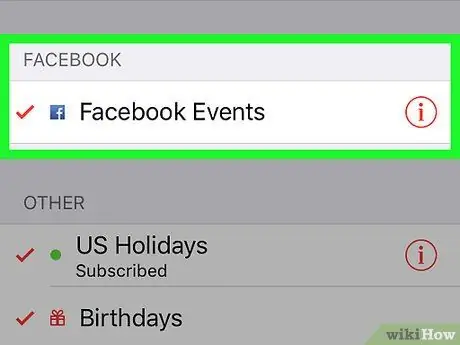
Schritt 8. Scrollen Sie, bis Sie „Facebook“finden
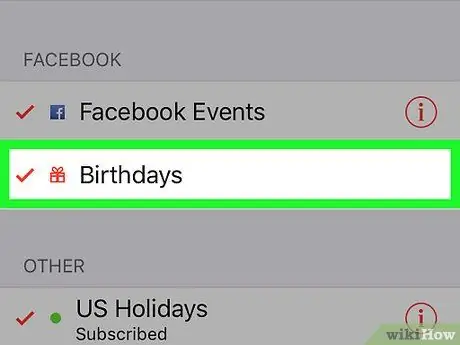
Schritt 9. Wählen Sie den Kalender aus, den Sie anzeigen möchten
Ein Häkchen (✓) erscheint neben dem Kalendernamen, wenn der Kalender bereits angezeigt wird.
Methode 3 von 3: Mit "Google Kalender" synchronisieren
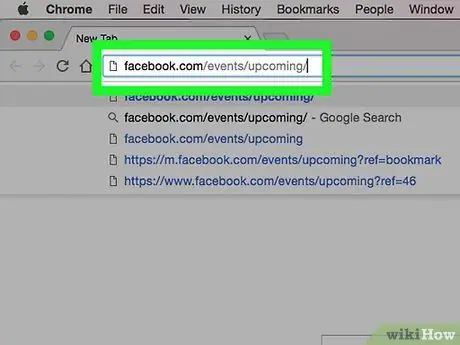
Schritt 1. Gehen Sie zu Ihrer Seite "Facebook-Events"
Sie können die Seite schnell besuchen, indem Sie auf facebook.com/events/upcoming/ gehen. Melden Sie sich bei Ihrem "Facebook"-Konto an, falls Sie dies noch nicht getan haben.
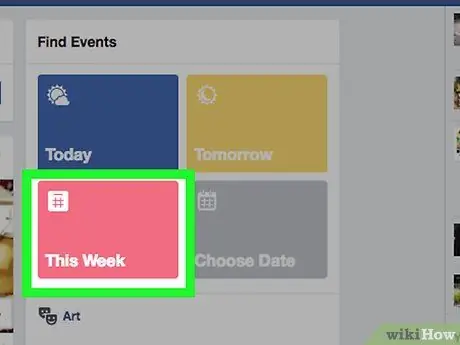
Schritt 2. Suchen Sie nach dem Feld „Events Happening This Week“
Es befindet sich normalerweise auf der rechten Seite der Seite "Ereignisse", unter "Anstehende Geburtstage".
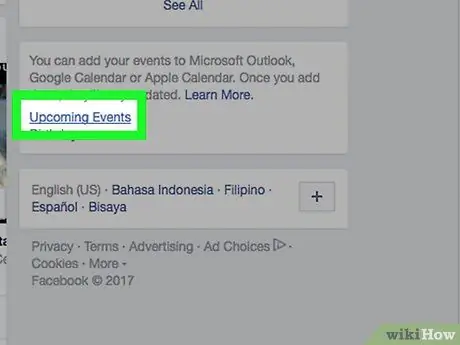
Schritt 3. Suchen Sie in der Spalte „Events Happening This Week“nach dem kleinen Kästchen
Sie sehen zwei Links: " Kommende Veranstaltungen " und " Geburtstage ".
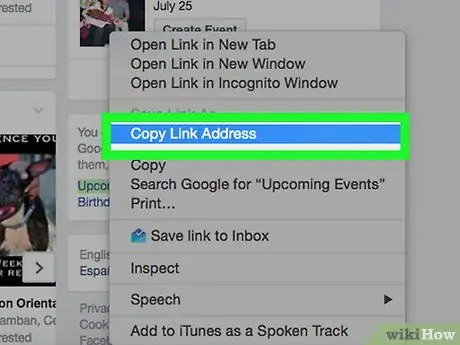
Schritt 4. Klicken Sie mit der rechten Maustaste auf den Link „Bevorstehende Veranstaltungen“und wählen Sie „Linkadresse kopieren“oder „URL kopieren“
Wenn Sie den Geburtstagskalender synchronisieren möchten, klicken Sie mit der rechten Maustaste auf den Link „Geburtstage“.
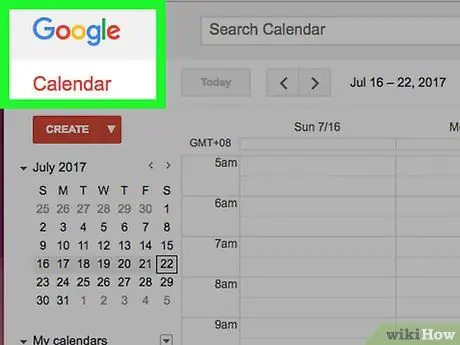
Schritt 5. Öffnen Sie "Google Kalender", indem Sie auf calendar.google.com zugreifen
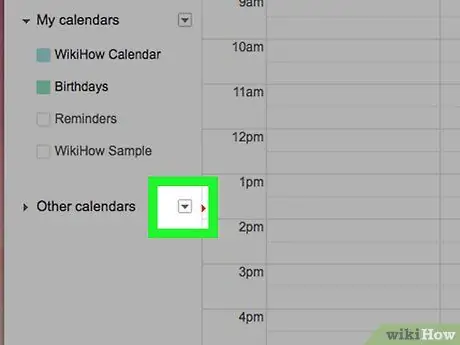
Schritt 6. Klicken Sie auf den Abwärtspfeil (▼) neben „Andere Kalender“
Es befindet sich auf der linken Seite der Seite "Kalender".
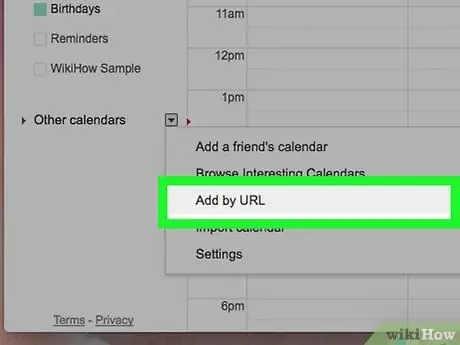
Schritt 7. Wählen Sie „Nach URL hinzufügen“
Dadurch wird ein neues Fenster geöffnet.
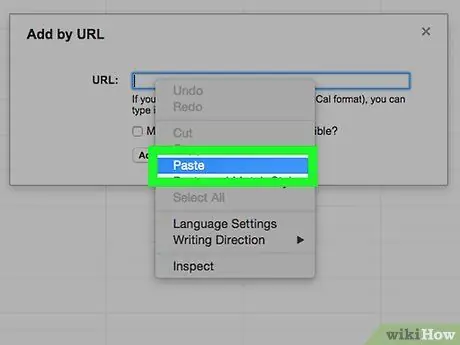
Schritt 8. Fügen Sie den kopierten Link "Facebook-Kalender" in das Feld ein
Klicken Sie auf „Kalender hinzufügen“, um ihn zu Ihrem „Google Kalender“hinzuzufügen.
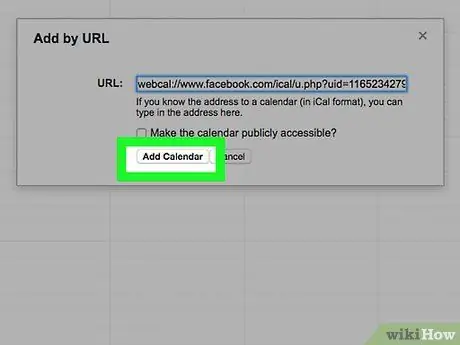
Schritt 9. Warten Sie eine Weile, während der Kalender importiert wird
Wenn der Import des Kalenders abgeschlossen ist, wird eine Meldung angezeigt.
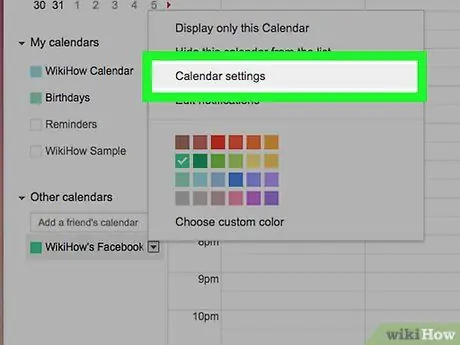
Schritt 10. Passen Sie die Kalendereinstellungen an
Sobald der Import abgeschlossen ist, können Sie Ihre Kalendereinstellungen anpassen. Markieren Sie das Menü "Facebook-Kalender" in Ihrer Kalenderliste und klicken Sie dann auf den angezeigten Abwärtspfeil ().
- Sie können die Farbe des Veranstaltungskalenders aus der bereitgestellten Liste ändern.
- Wählen Sie „Kalendereinstellungen“, um den Kalender umzubenennen, für andere freizugeben und die Benachrichtigungseinstellungen zu ändern.






